目录 一、前言 1 二、步骤 1 1、判断笔记本是否支持虚拟wifi 1 2、设置网络名称和密码 2 3、开启虚拟wifi 3 4、完成 5 三、注意事项 6 (1)无显示虚拟wifi 6 (2)无法连接时候虚拟wifi 6 (3)无法共享的时候 6 一、前言 有两台笔记本需要上网,手边又没有交换机和路由器,如何解决? 又或者你的是android手机,无法共享电脑模拟的adhoc网络,怎么办?如果你其中一台电脑是windows7系统,OK了,利用windows7系统自带的虚拟wifi功能就可以实现无线共享网络连接。 ### Win7 虚拟WiFi设置详解 #### 一、前言 在日常生活中,我们经常会遇到这样的情况:多台设备需要接入互联网,但手边却没有路由器或交换机可用。对于这种情况,如果你拥有一台安装了Windows 7系统的电脑,那么你就有了一种便捷的解决方案——**虚拟WiFi**。虚拟WiFi是一种利用Windows 7内置功能实现的网络共享方式,能够让你的电脑变身成为一个小型无线路由器,从而让周围的设备也能通过它连接到互联网。 #### 二、步骤 ##### 1. 判断笔记本是否支持虚拟WiFi 在进行虚拟WiFi设置之前,我们需要确认笔记本是否支持这一功能。具体步骤如下: - 确保电脑已连接至互联网,并且无线网卡的硬件开关已经打开。 - 打开“开始”菜单,在搜索框中输入`cmd`,打开命令提示符窗口。 - 在命令提示符窗口中输入以下命令: ```cmd netsh wlan show drivers ``` - 查看返回结果中的“支持的承载网络”这一项,如果是“是”,则表示你的电脑支持虚拟WiFi功能;如果是“否”,则当前电脑不支持该功能,无法继续后续操作。 ##### 2. 设置网络名称和密码 一旦确认电脑支持虚拟WiFi,接下来就需要设置虚拟WiFi的名称和密码。具体步骤如下: - 在命令提示符窗口中输入以下命令: ```cmd netsh wlan set hostednetwork mode=allow ssid=<网络名称> key=<密码> ``` 其中,`<网络名称>`是你希望设置的WiFi名称,`<密码>`则是用于连接该WiFi的密码。需要注意的是,密码至少需要8个字符。 ##### 3. 开启虚拟WiFi 设置好网络名称和密码之后,就可以正式开启虚拟WiFi功能了。 - 在命令提示符窗口中输入以下命令: ```cmd netsh wlan start hostednetwork ``` - 接下来,需要在“网络和共享中心”中找到新创建的虚拟WiFi连接(通常被称为“无线连接2”),并将其重命名为“虚拟WiFi”。 - 为了确保其他设备可以通过虚拟WiFi访问互联网,还需要开启“本地连接”的Internet共享功能。具体操作步骤如下: - 在“控制面板”中找到“网络和共享中心”。 - 找到“更改适配器设置”并点击进入。 - 找到“本地连接”,右键选择“属性”。 - 在弹出的窗口中选择“共享”选项卡。 - 勾选“允许其他网络用户通过此计算机的Internet连接来连接”。 - 在“家庭网络连接”下拉列表中选择“虚拟WiFi”,点击“确定”。 ##### 4. 完成 按照以上步骤操作后,你将看到桌面上方显示两个已经连接的网络,并且它们都具有Internet访问权限。此时,其他设备应该能够搜索到你创建的虚拟WiFi网络,并通过输入之前设置的密码连接上网。 #### 三、注意事项 ##### (1)无显示虚拟WiFi 如果在步骤3中没有出现虚拟WiFi,通常是因为无线网卡驱动程序存在问题。此时,可以尝试更新无线网卡驱动程序来解决问题。 ##### (2)无法连接虚拟WiFi 如果其他设备无法连接到虚拟WiFi,可以尝试在设备管理器中停止虚拟WiFi服务,然后重新启动,并再次输入`start`命令。 ##### (3)无法共享的时候 有时候可能会出现无法共享的情况,表现为一直显示正在获取IP地址的状态。这时可以尝试暂停“本地连接”的共享功能,重启电脑后重新选择家庭网络为“虚拟WiFi”。 #### 四、小结 通过以上步骤,我们可以利用Windows 7系统内置的功能轻松实现多台设备的无线网络共享。这种方式不仅方便快捷,还能在没有路由器的情况下提供临时的网络解决方案。当然,在实际操作过程中可能会遇到各种各样的问题,如果遇到难以解决的问题,可以尝试寻求专业人士的帮助。
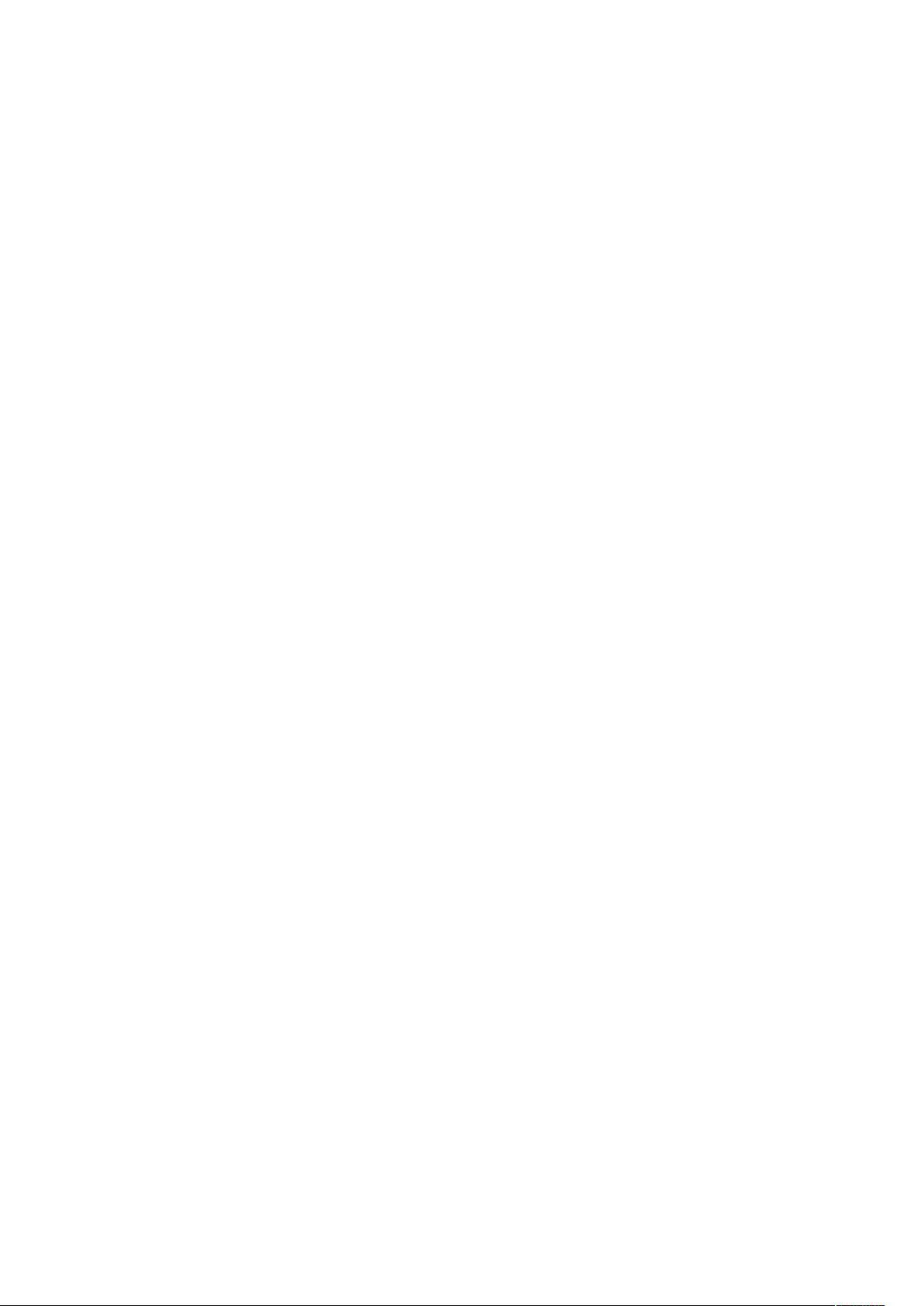

- 粉丝: 0
- 资源: 1
 我的内容管理
展开
我的内容管理
展开
 我的资源
快来上传第一个资源
我的资源
快来上传第一个资源
 我的收益 登录查看自己的收益
我的收益 登录查看自己的收益 我的积分
登录查看自己的积分
我的积分
登录查看自己的积分
 我的C币
登录后查看C币余额
我的C币
登录后查看C币余额
 我的收藏
我的收藏  我的下载
我的下载  下载帮助
下载帮助

 前往需求广场,查看用户热搜
前往需求广场,查看用户热搜 信息提交成功
信息提交成功

