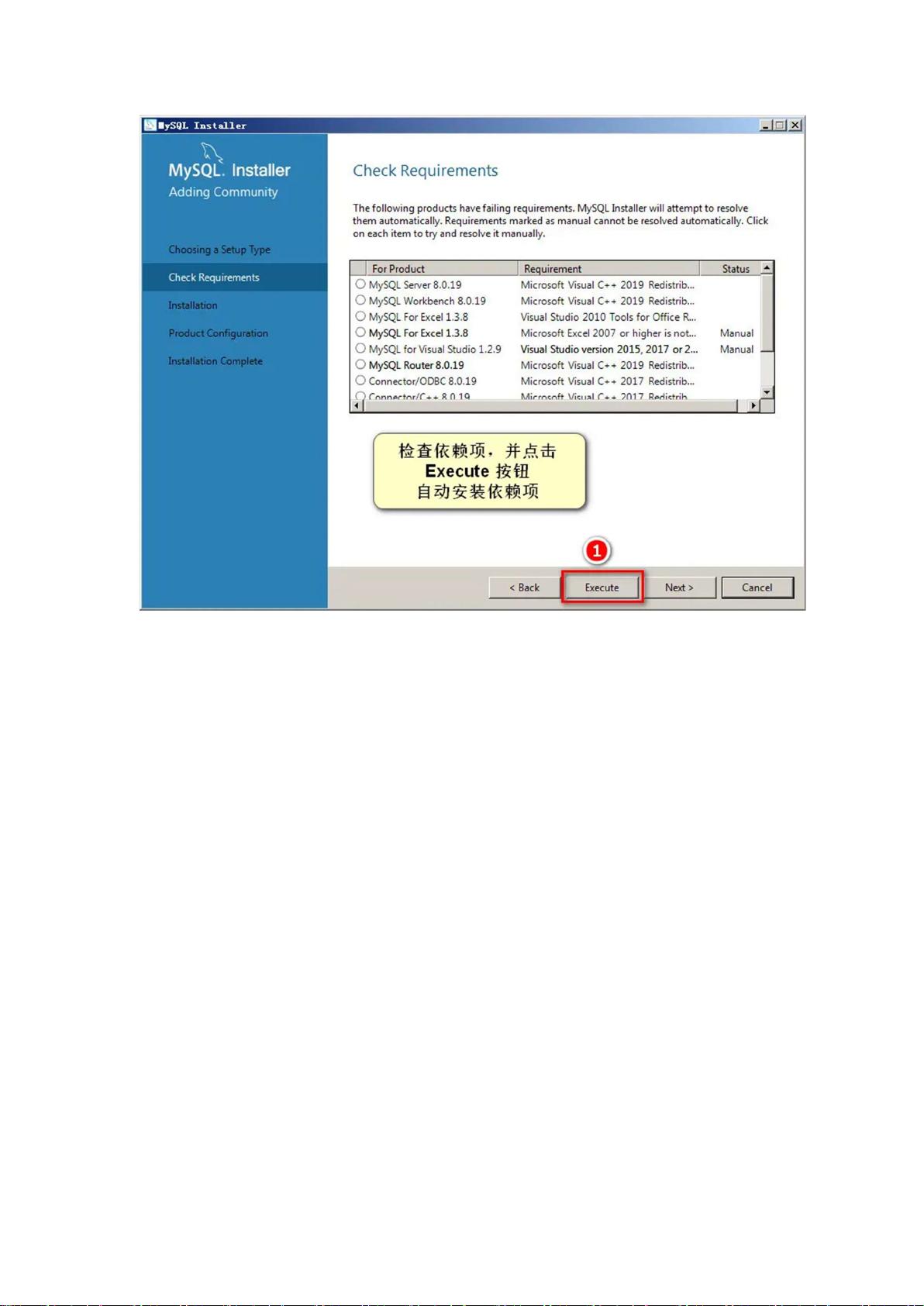Rocky006
- 粉丝: 8391
- 资源: 1339
最新资源
- 全桥变器,可以实现零电压开关和零电流开关ZVS和ZCS 波形好,和仿真详细对应说明
- 三相桥式全控整流器及其详细的说明等
- No.825 基于S7-200 PLC和组态王自动扶梯控制系统 带解释的梯形图程序,接线图原理图图纸,io分配,组态画面
- STM32+AD7124+热电偶方案+Pt100冷端补偿解析工程源码,源码包含Pt100、NTC热敏、热电偶处理驱动源码, 支持热电偶类型T、J、E、N、K、B、如果用于别的R、S 8种类型,并有Pt
- 暂态稳定性仿真分析 基于MATLAB Simulink的单机无穷大系统 可仿真、分析不同故障切除时间下,三相短路、两相短路接地、两相短路、单相接地短路故障状态下的暂态稳定性 可任意调节故障切除时间
- 带负载转矩前馈补偿的永磁同步电机FOC 1.采用滑模负载转矩观测器,可快速准确观测到负载转矩 赠送龙伯格负载转矩观测器用于对比分析 2.将观测到的负载转矩用作前馈补偿,可提高系统抗负载扰动能力;
- 双边工作自动裁断机全套设计资料100%好用.zip
- 基于STM32F4核心板的经典项目程序,远比网上搜索的开发板例程更有价值,历时2年时间打造 适合学生学习,工程师提高技术等等 项目内容为:用stm32f407单片机核心板和gy-91模块做一个功能
- 基于FAST与MATLAB SIMULINK联合仿真模型非线性风力发电机的PID独立变桨和统一变桨控制下仿真模型+参考文献,对于5WM非线性风机风机进行控制 链接simulink的scope出转速对比
- 永磁同步电机调速控制软件工程PMSM,该工程主要基于DSP28335硬件控制平台,两电平IPM模块主回路,DSP控制器控制, 配过压和过流保护,小功率电机调速控制,工程软件配注释,提供对应硬件原理图
- 汇川MD500E变频器开发方案 源码+解析, MD500E代码方案和解析文档+仿真资料 资料全 包含pmsm的foc控制算法,电阻、电感、磁链等参数的辩识算法,死区补偿算法过调制处理算法
- 超值福利 关键词:场景生成 缩减 微网优化调度,综合能源优化,matlab cplex等优化程序,全部打包带走,神经网络光伏预测,可提供优化学习资料 火火 运行环境:matlab 欢迎咨询
- Java项目:基于servlet+jsp+tomcat实现的网上点餐系统分享给需要的同学【完整源码+数据库】
- droop下垂并网控制,采用电压电流双环spwm控制.2018b版本
- 西门子1200PLC控制加KPT1200触摸屏,污水处理厂自控项目实例,含一台200SMART200加触摸屏泵站程序画面 内涵全套电气控制图纸 改建成已运行项目,所有应用均经过实际验证 应用包括
- 全套S7-1200一拖三恒压供水程序样例+PID样例+触摸屏样例 34 1、此程序采用S7-1200PLC和KTP1000PN触摸屏人机执行PID控制变频器实现恒压供水. 包括plc程序,触摸屏
资源上传下载、课程学习等过程中有任何疑问或建议,欢迎提出宝贵意见哦~我们会及时处理!
点击此处反馈