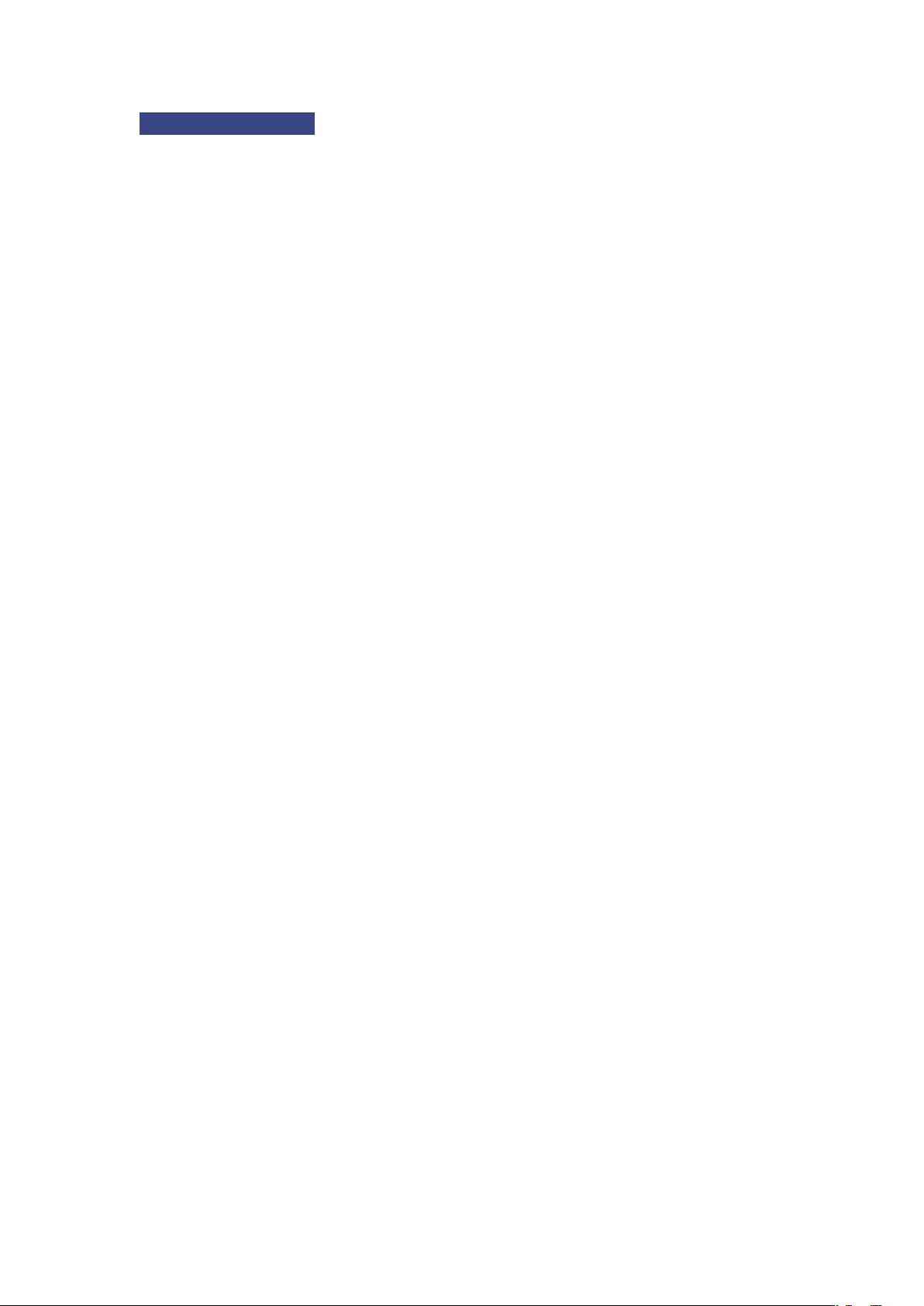
玥沐春风
- 粉丝: 113
- 资源: 906
最新资源
- 【箱包类】箱包类行业直播内容具体讲解.docx
- 【鞋子类】直播卖鞋,说哪些话能多出单?(附超全话术).docx
- 爱普生L805清零软件指的是专为爱普生L805打印机设计的一款永久使用版本的墨盒计数器清零工具 这款软件可以帮助用户解决打印机墨盒计数达到限制后无法正常打印的问题
- 大语言模型应用开发:基于Langchain的编程指南与实战案例
- Collection接口_演练.pdf
- simulink 储能二次调频,风储调频,风火水储联合二次调频,储能出力受SOC影响,跟随系统ACE变化 对比了储能是否参与,储能参与后ACE变化导致储能出力变化
- 2021双十一内容营销种草商家备战手册(新).pdf
- z微传单5天引流1000万的活动复盘.pdf
- 2021天猫双十一白皮书.pdf
- 活动策划执行SOP.xlsx
- 国庆节 - 嗨购国庆7天乐,心愿市集惠来袭活动SOP.xlsx
- 国庆节 - 我们的中国,你来说-7天主题日活动SOP.xlsx
- 劳动节--幸福劳动节别单干-线上线下活动SOP.xlsx
- 活动方案执行流程全套表格.xlsx
- 清明-“迎春风 正当时” -纯线上群裂变+抽奖+秒杀.xlsx
- 世界读书日 - 纯线上任务裂变+转化 - 一本书一杯茶,7天打卡大作战.xlsx
资源上传下载、课程学习等过程中有任何疑问或建议,欢迎提出宝贵意见哦~我们会及时处理!
点击此处反馈











































