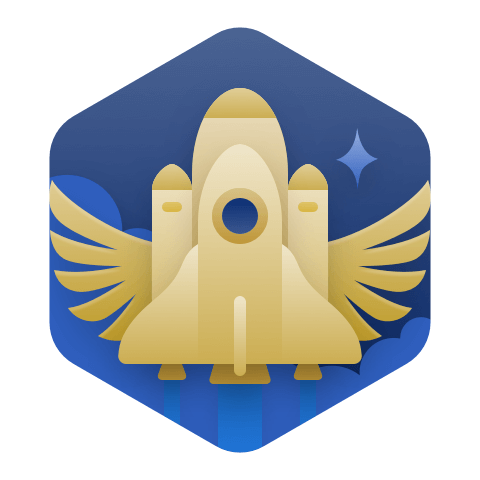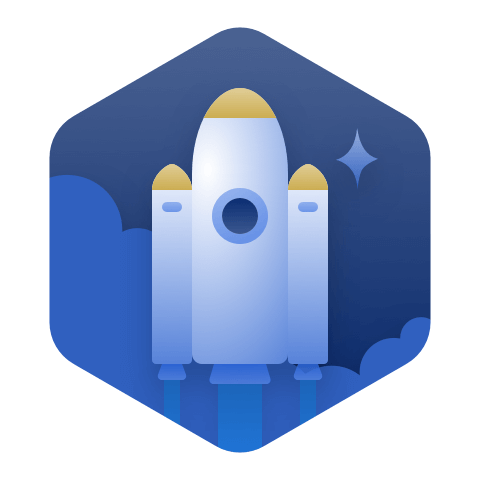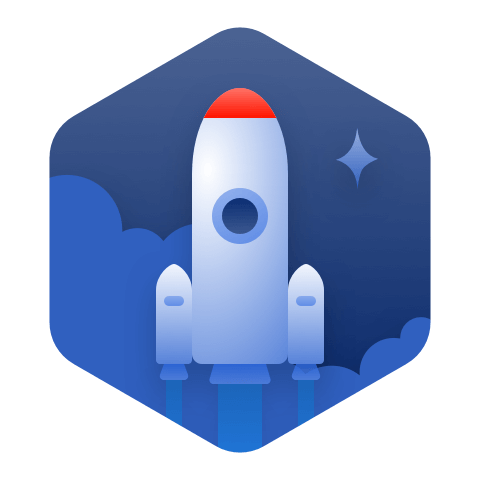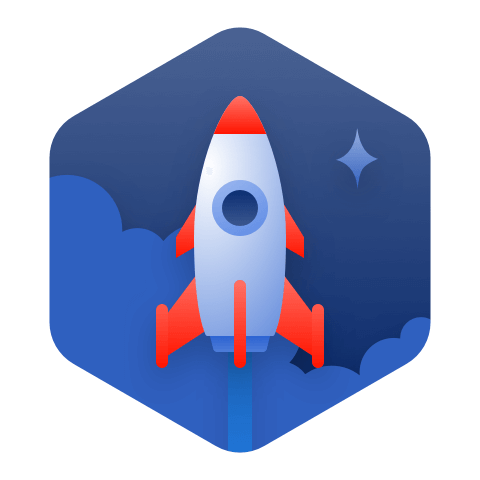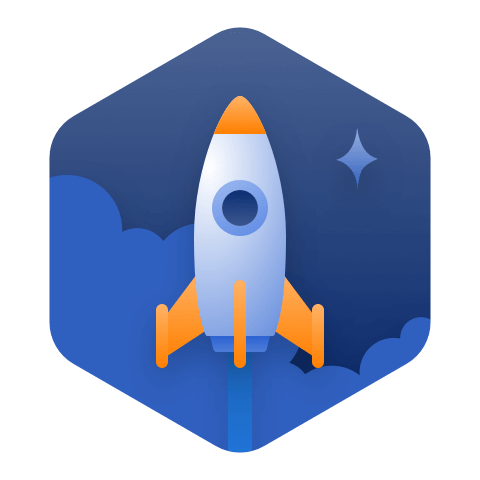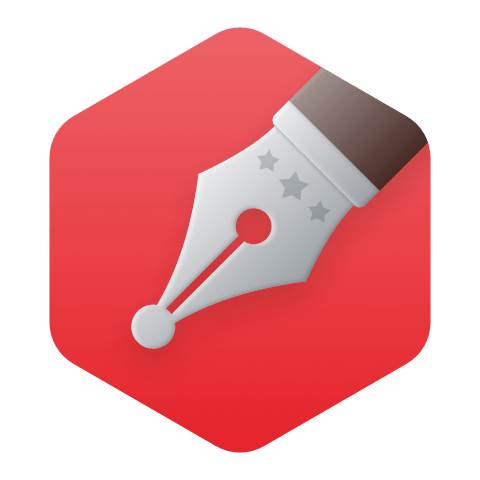(6) 循环语句处理;
For i = LBound(ele) to UBound(ele)
gp.Aspect_sa ele(i), listaspect(i)
Next
For j = LBound(listaspect) to UBound(listaspect)
gp.Slope_sa listaspect(j), listsoa(j), "DEGREE", "1"
Next
(7) 运行
右键单击 toolbox,在 add命令中选择 scrip命令。右键单击 script,选择 properties命
令弹出输入名字、标签、描述、风格对话框,单击下一步按钮;浏览到所要选择运行的脚
本,单击下一步按钮。由于是批处理不需要设置参数,直接单击确定按钮。双击 script 图
标 即可得到结果。
在创建脚本时,对于函数的使用可以查询 ArcGIS 帮助,或者 ArcGIS9 安装盘
Desktop\Documentation下的 Geoprocessor.pdf文件中可以查到接口、函数等信息。
12.4实例与练习
12.4.1 明暗等高线制作
1. 背景
等高线是地图上最常用的表示地貌的方法,但其不足之处是所表示的地形立体感不
强,并非所有读者都能清楚读出它所描述的实际地表形态。对于如何用等高线表示地貌的
立体形态,1895年,波乌林(J. Pauling)提出明暗等高线法,又称波乌林法。其基本论点
主要建立在以下三方面:
(1) 根据斜坡所接受的光线方向确定等高线的明暗程度;
(2) 将受光部分的等高线印为白色,背光部分的等高线印为黑色;
(3) 地图的底色饰为灰色。
2. 数据
精度相对较高的某地区 DEM数据,数据存放于随书光盘中(E:\ChP12\Ex1\DEM)
3. 要求
要求利用该 DEM 数据生成明暗等高线。首先,从 DEM 中提取一定等高距的矢量等
高线。把区域分为受光部分和背光部分,对原始的 DEM 数据提取坡向,并根据坡向对矢
0
145
718KB
2021-06-02
49