没有合适的资源?快使用搜索试试~ 我知道了~
资源详情
资源评论
资源推荐
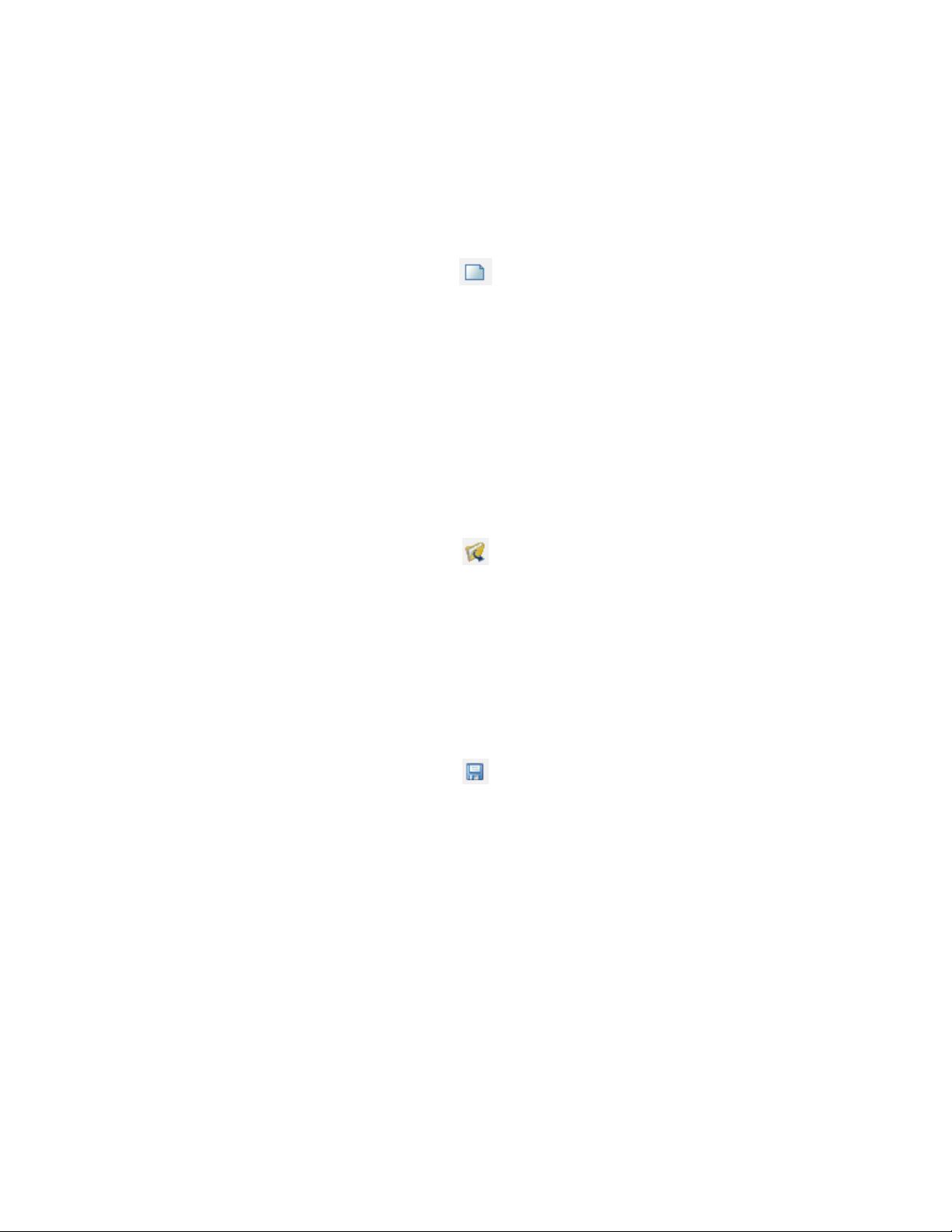
第1章 初识 AutoCAD 2008
1.1 文件管理
1.1.1 文件的创建
要创建新的 cad 文件,可以选择 【文件】——【新建】命令,或单击标
准工具栏中的工具,这时弹出【选择样 板】对话框。
在样板列表中选择合适的样板,单击【打开】按钮,系统将以所选样板为基础,
创建新的图形文件。此外,还可以通过【打开】按钮下拉菜单选择‘无样板打开’
(英制或公制)命令,创建新文件。
说明:1.无样板打开——公制或 acadiso.dwt:默认的图形界限为 420mm*297mm。
2. 无样 板 打 开 — —英制或 acad.dwt: 默 认的图形界限为 12 英寸 *9 英 寸( 1 英 寸
=25.4mm)。
1.1.2 文件的打开
要打开一个 cad 文件,可选择【文 件】——【打开】命令,或单击标准工
具栏中的工具,搜索并选择要打开的图 形文件,单击【打开】按钮即可。
打开多个文件的操作:如果打开了多个 cad 文件,为了方便管理可以使用
【窗口】菜单控制多个文件的显示方式,其中包括了层叠、水平平铺和垂直平铺,
同时可以从一个图形向另一个图形拖动对象进行复制。
此外,使用 Ctrl+F6 键或 Ctrl+Tab 键,可以在打开的图形之间来回切换。
1.1.3 文件的存储
要保存图形文件,可选择【文件】 ——【保存】命令或单击标准工具栏中
的工具。若文件尚未命名,系统将打开 【图形另存为】对话框,可以指定文件
的保存路径、文件名称及文件类型(dwg/dwt(样板文件)/dxf)等。
如果希望当前文件以其他名称保存,可选择【文件】——【另存为】命令,系
统也将打开【图形另存为】对话框。
补充:系统变量用于控制 AutoCAD 的某些功能和设计环境、命令的工作方式。
例:文件的读写控制
命令:filedia
输入 FILEDIA 的新值<1>:
值为 1 时文件打开保存可以弹出对话框,为 0 时则要求用户手写路径。
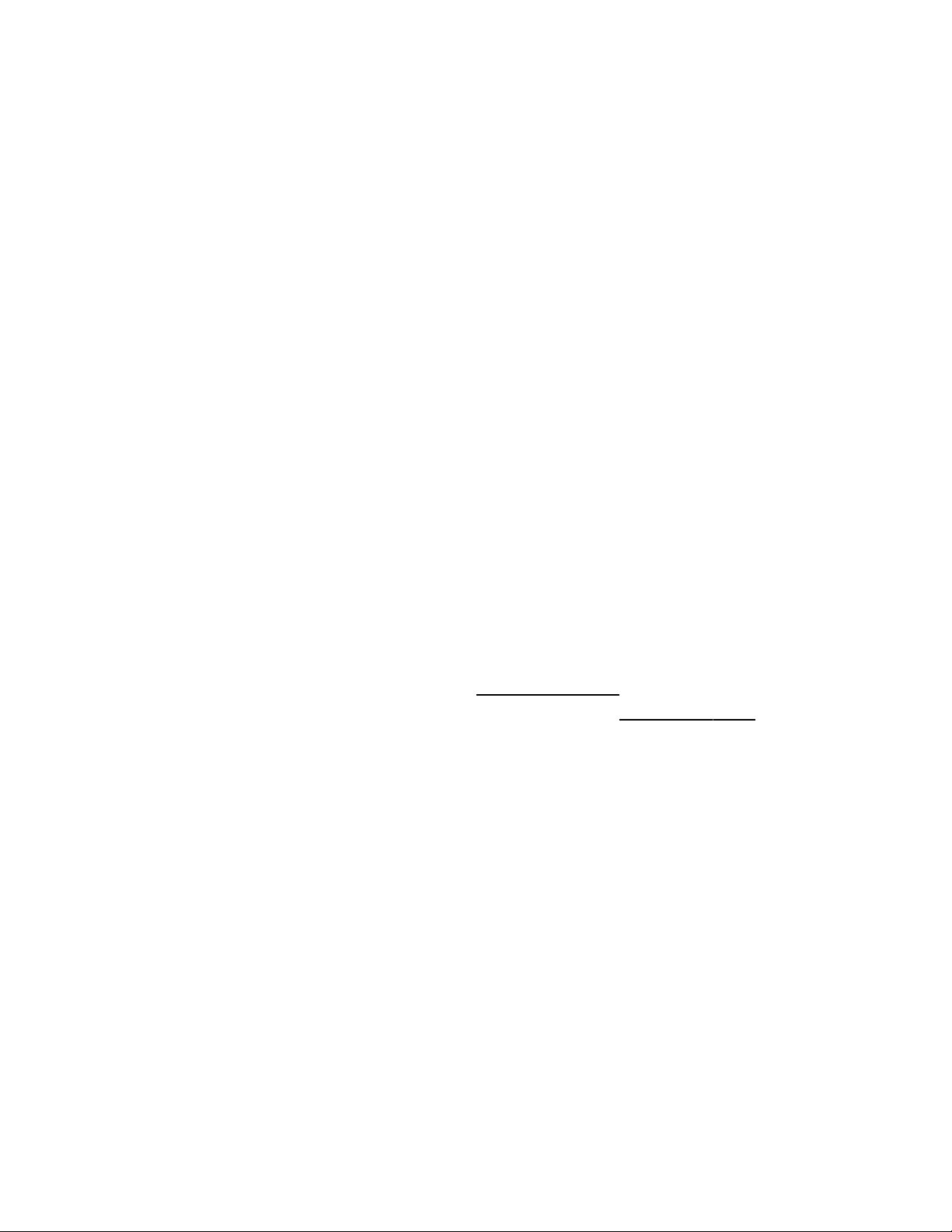
1.2 工作界面
1.2.1 界面窗口
工作界面主要包括标题栏、菜单栏、工具栏、绘图区、命令行、状态栏 、
UCS 图标、模型选项卡、布局选项卡、工具选项板窗口等(工具栏渐渐代替了菜
单选项)。
简单介绍:a.用户可以将光标移动到工具栏中任何一个工具上,‘点击鼠标右
键’在弹出的下拉菜单选择所需要的工具栏。
b.当鼠标放在任一工具栏时,将在光标附近显示其名称,状态栏会显
示该工具有关的说明。
C.工具——选项板——面板/工具选项板。
标准菜单栏包括控制 AutoCAD 运行的功能和命令。例如,利用【文件】菜单,
用户可以打开、保存或打印图形文件。通常情况下大多数命令项都代表了相应的
AutoCAD 命令。
工具栏有两种状态:一种是固定状态,此时工具栏将位于屏幕绘图区的左侧或
上方;一种是浮动状态,此时可将工具栏移至任意位置。
提示:屏幕上的光标会根据其所在区域的不同而改变形状,例如,光标在绘图区域中呈十
字形状,而在绘图区域以外呈箭头形状。
1.2.2 坐标系图标
AutoCAD 有一个默认的坐标系,即世界坐标系
WCS 。如果重新设置坐标系
原点或调整坐标系的其他设置,则世界坐标系 WCS 就变成用户坐标系
UCS 。
从 0(x/y/z)开始
世界坐标系(WCS)是 AutoCAD 的基本坐标系,绘图期间,原点和坐标轴
保持不变。
用户坐标系(UCS)是 AutoCAD 软件中可移动坐标系。
具体应用:能够使错位的施工图或产品图更正到正常状态。
补充:世界坐标系与用户坐标系
(1)怎样创建用户坐标系
命令:ucs
指定原点、指定 x 轴上的点、指定 xy 平面上的点
(2)如何把斜向的 UCS 图标转换为水平方向
命令:plan——空格(默认选择‘当前 UCS’)
(3)如何把用户坐标系转换到世界坐标系
命令:plan——选择‘世界’把世界坐标系转到水平
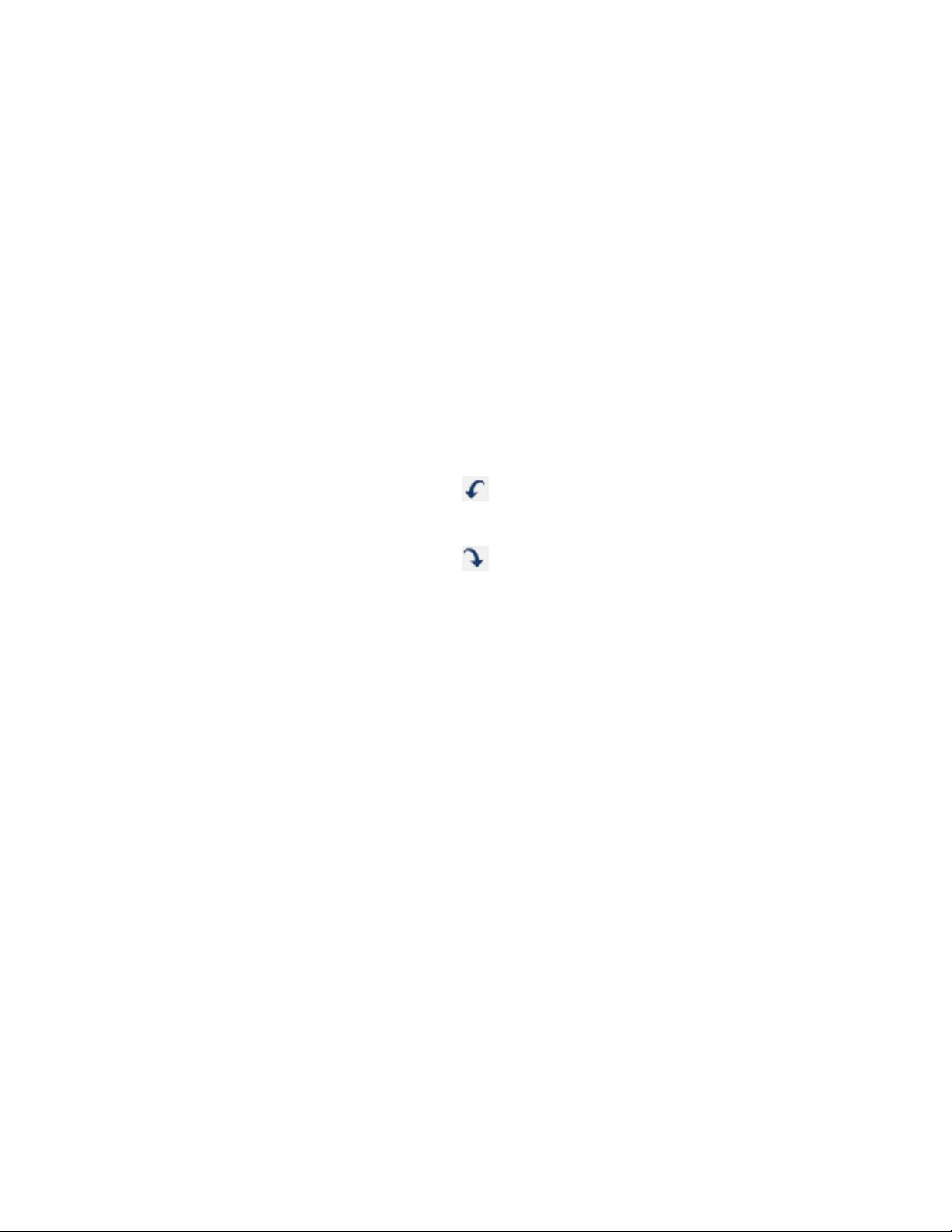
Ucs——w 把 ucs 图标变成水平
(4)如何旋转坐标系
命令:ucs——z——输入角度
1.2.3 命令的重复、终止、放弃与重做
重复命令——用户可以使用一下几种方式重复执行 AutoCAD 命令。
a.可以按 Enter 键、空格键,或者在绘图区域中【单击右键】——【重复】命令。
b.重复执行最近 6 个命令之一:在命令窗口或文本窗口单击右键,从快捷菜单中选
择【近期使用的命令】,然后选择最近使用过的 6 个命令之一。
c.多次重复执行同一个命令:在命令提示下输入 MULTIPLE,在下一个提示后输入
想要重复执行的命令,此时将重复执行这一命令直至按 Esc 键为止。
终止命令——用户可以随时按 Esc 键,终止执行任何命令。
放弃命令——可以选择【编辑】—— 【放弃】命令,执行 UNDO 命令(可
以输入想要放弃的操作数目)或者单击工具。
重做撤销命令——要重做放弃命令后的 最后一个操作,可以使用 REDO 命令,
或者选择【编辑】——【重做】命令或者单击工具。
补充:命令输入方式:在命令行输入要执行的命令。如“L”直线命令,回车或空格
确认执行,同样也可以单击鼠标右键【确认】。方法灵活。按 ESC 键取消操作。
练习:
(1)命令行输入 UCS(新建 UCS 用户坐标系)——绘图区任选一点作为 UCS 的
原点,回车结束命令。
(2)再次执行 UCS 命令——子命令 Z,将创建的 UCS 坐标旋转 45°。
(3)C 绘制圆命令,原点、半径分别为(0,0)、 40;( 120,0)、 40;
(120,0)、 80。
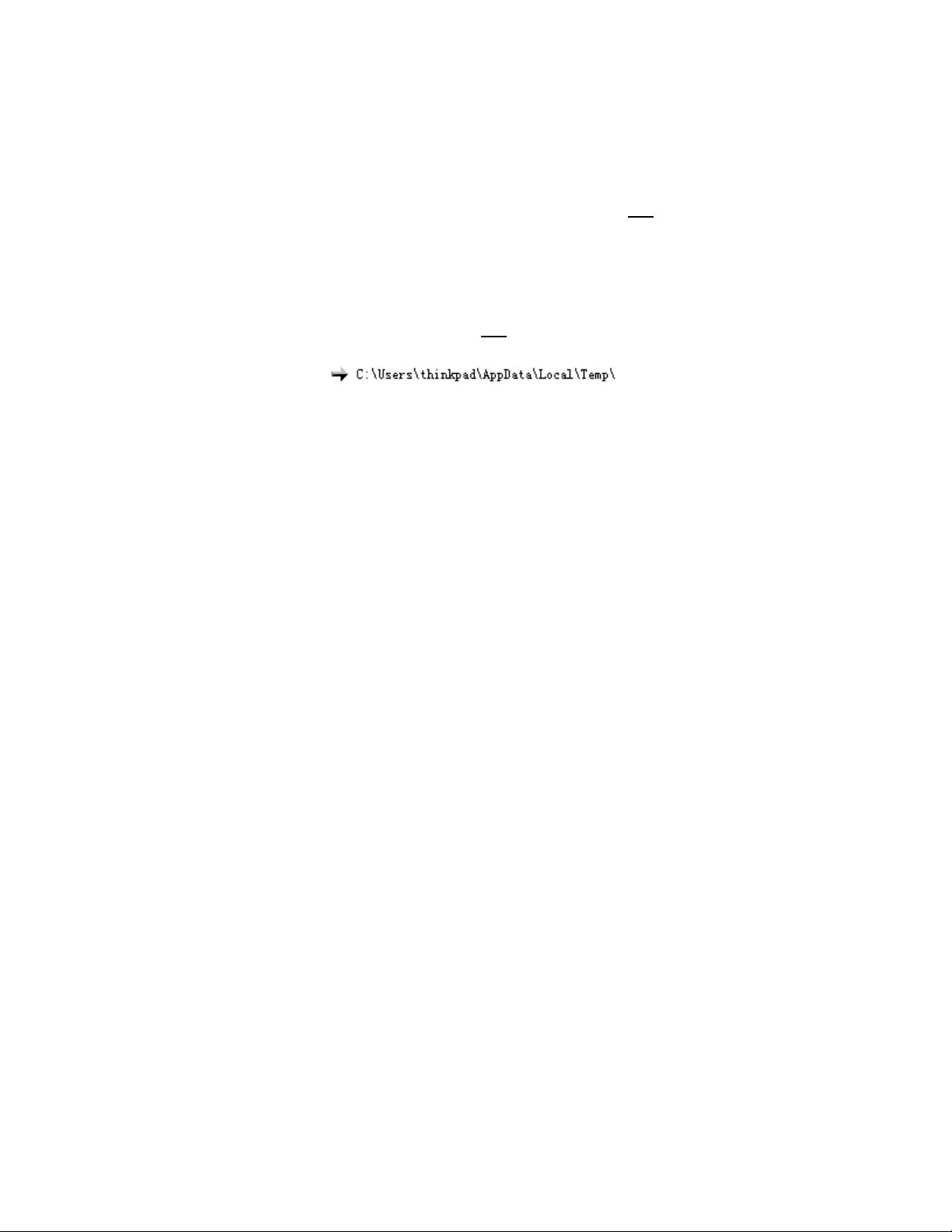
1.3 绘图环境
安装 AutoCAD 后,用户即可开始绘图。但是用户可能感到当前绘图环境并不
让人满意。此时便可利用【工具】——【选项】命令或者 OPTIONS 命令,定制
AutoCAD,以使它符合自己的要求。
1.3.1 配置绘图环境
选择【工具】——【选项】命令或者 OPTIONS 命令,系统将打开【选项】对
话框。
(1)【 文 件 】 选
项卡: 自动保存文件位置(操作技巧:使用 F2 键,复制路径,然后在资源管理器中粘贴
路径即可找到自动保存位置)
(2)【显示】选项卡: 颜色(统一背景、十字光标的颜色设置),十字光标
的大小设置。
(3)【打开和保存】选项卡: 文件保存的版本、安全选项(可以设置打开图
形的密码或短语)。
(4)【草图】选项卡: 设置自动捕捉标记及靶框的大小。设置自动捕捉、自
动追踪特性。例如,可用该选项卡设置打开捕捉后是否显示自动捕捉标记,自动捕
捉标记的颜色与大小尺寸。
(5)【选择集】选项卡: 设置拾取框、夹点的大小。用 shift 键添加到选择集
(取消)。
其他:
系统——可以选择当前三维图形的显示系统,并对三维图形显示系统进行设置。
用户系统配置——用于设置 windows 标准行为,AutoCAD 设计中心特性及线
宽特性。
打印和发布——用于设置打印机和打印参数,包括打印设备的配置和选择。
绘图界限(limits)——能够手动设置绘图界限(格式——图形界限)
单位和精度“格式——单位(un)”

第 2 章 绘制简单平面图形
2.1 精确绘图
AutoCAD 给用户提供了坐标系作为辅助手段来帮助用户精确绘图。我们在上
一章中已经了解了坐标系。这一节我们重点了解一下绝对坐标、相对坐标和极坐标,
利用 AutoCAD 坐标来定位点。
1、绝对坐标
定义:任何一个点都是相对于同一个世界坐标系的坐标原点创立的,参考点不变。
表示形式:(x, y)
提示:关闭动态输入“DYN”,打开动态输入的话,系统会默认是相对输入@。
2、相对坐标
定义:创建的点是相对于上一点定位的,把上一点作为创建下一点的坐标原点,坐
标原点时时在变。
表示形式:(@x, y)
3、极坐标
定义:指定点距固定点之间的距离和角度。(类似飞机起飞)
表示形式:(距离<角度) 注:距离与角度之间用小于号“<”(而 不是用逗号
“,”)。
练习:以(0,0)为起点,使用 Line 直线命令连续绘制以下 12 点
A:(0,0) G:(100,300)
B:(@100,0) H:(0,300)
C:(100,100) I:(@0,-100)
D:(200,100) J:(@-100,0)
E:(@0,100) K:(-100,100)
F:(@-100,0) L:(0,100)最后 C 闭合直线
剩余49页未读,继续阅读
Grace小姐
- 粉丝: 0
- 资源: 1
上传资源 快速赚钱
 我的内容管理
展开
我的内容管理
展开
 我的资源
快来上传第一个资源
我的资源
快来上传第一个资源
 我的收益 登录查看自己的收益
我的收益 登录查看自己的收益 我的积分
登录查看自己的积分
我的积分
登录查看自己的积分
 我的C币
登录后查看C币余额
我的C币
登录后查看C币余额
 我的收藏
我的收藏  我的下载
我的下载  下载帮助
下载帮助

 前往需求广场,查看用户热搜
前往需求广场,查看用户热搜最新资源
- DeepSeek自学手册:从理论到实践.pdf
- DeepSeek中小学生使用手册.pdf
- 把握DeepSeek时刻,携手同行 华为昇腾AI解决方案汇报.pdf
- 如何用DeepSeek打造抖音内容营销铁三角.pdf
- 计算机行业:DeepSeek+DeepResearch应用.pdf
- 快速配置各种程序支持环境
- 《3D打印基础实务》毕业设计之3D打印成型原理写字字帖.ppt
- ai大模型应用案例.pdf
- 《SQLServer数据库应用基础教程》第五章SQLServer的数据完整性.ppt
- deepseek使用教程-Deepseek 高效使用指南.pdf
- 电力电子硬件在仿真技术中运用.pdf
- 一文读懂Elasticsearch之单机模式搭建
- 计算机考证理论全.pdf
- 微控制器固件包_STM32CubeU5_开发工具_1741142576.zip
- 电路设计_Kicad-STM32_库_开发工具_1741144465.zip
- atihkoseoglu_STM32F4-DISCOVE_1741144102.zip
资源上传下载、课程学习等过程中有任何疑问或建议,欢迎提出宝贵意见哦~我们会及时处理!
点击此处反馈



安全验证
文档复制为VIP权益,开通VIP直接复制
 信息提交成功
信息提交成功
评论0