根据提供的标题、描述以及部分内容,本文将详细解析如何利用U盘来安装操作系统,并重点介绍通过晨枫U盘维护工具实现这一过程的具体步骤。虽然提供的标签是“安卓系统”,但根据内容来看,此处主要讨论的是使用U盘安装Windows系统的过程。 ### U盘安装系统概述 在计算机领域中,U盘作为一种便捷的移动存储设备,除了用于数据传输外,还可以用来安装操作系统,特别是当计算机无法正常启动或需要重装系统时。通过U盘安装系统,用户可以绕过计算机硬盘上的故障,直接加载一个临时的操作环境(如Windows PE),从而执行安装新系统或修复现有系统等操作。 ### 晨枫U盘维护工具简介 晨枫U盘维护工具是一款功能强大的U盘维护软件,支持创建可启动U盘,帮助用户轻松地进行系统安装、数据恢复等工作。本教程将详细介绍如何使用晨枫U盘维护工具来安装Windows系统。 ### 第一部分:在U盘里安装Windows PE #### 步骤详解: 1. **下载晨枫U盘维护工具**:首先从官方网站或其他可靠来源下载晨枫U盘维护512M.zip。 2. **解压文件**:下载完成后,将压缩包解压到合适的文件夹内。 3. **打开工具**:双击解压后的文件夹中的程序,启动晨枫U盘维护工具。 4. **启动菜单**:按照提示操作,直到出现启动菜单界面。 5. **选择安装模式**:按“2”选择U盘/移动硬盘安装模式。 6. **确认U盘盘符**:识别并记录下U盘的盘符(例如“I:”)。 7. **选择U盘**:在菜单中输入U盘的盘符,回车确认。 8. **格式化U盘**:确认已备份好U盘内的数据后,开始格式化U盘。 9. **设置引导方式**:格式化完成后,选择NTFS作为引导方式。 10. **完成安装**:等待几分钟后,安装过程结束。 ### 第二部分:正式安装系统 #### 准备工作: - 将Ghost文件(系统镜像文件)准备好,放置于U盘或非C盘分区。 - 确保计算机支持从U盘启动。 #### 安装步骤: 1. **重启计算机**:关闭计算机电源后重新启动。 2. **进入BIOS设置**:开机过程中,按下Delete键进入BIOS设置界面。 3. **设置U盘为第一启动项**: - 进入“Advanced BIOS Features”设置项。 - 在“Hard Disk Boot Priority”选项中,将U盘设为第一启动项(通常显示为USB-HDD)。 - 保存设置并退出BIOS,此时计算机将自动重启并从U盘启动。 4. **进入WinPE系统**:计算机重启后会进入WinPE环境,此时可以看到系统安装界面。 5. **运行Ghost工具**:在WinPE环境中运行Ghost工具,加载之前准备好的系统镜像文件。 6. **选择安装目标**:选择要安装操作系统的硬盘分区。 7. **开始安装**:确认无误后,开始安装新的操作系统。 ### 总结 通过上述步骤,用户可以自行使用U盘安装Windows系统,无论是对于个人还是技术支持人员来说都是非常实用的技能。需要注意的是,在整个过程中要确保数据的安全,避免因格式化U盘或其他操作导致重要数据丢失。此外,选择可靠的工具和正确的操作步骤对于成功安装系统至关重要。希望本教程能够帮助大家顺利完成U盘安装系统的任务。
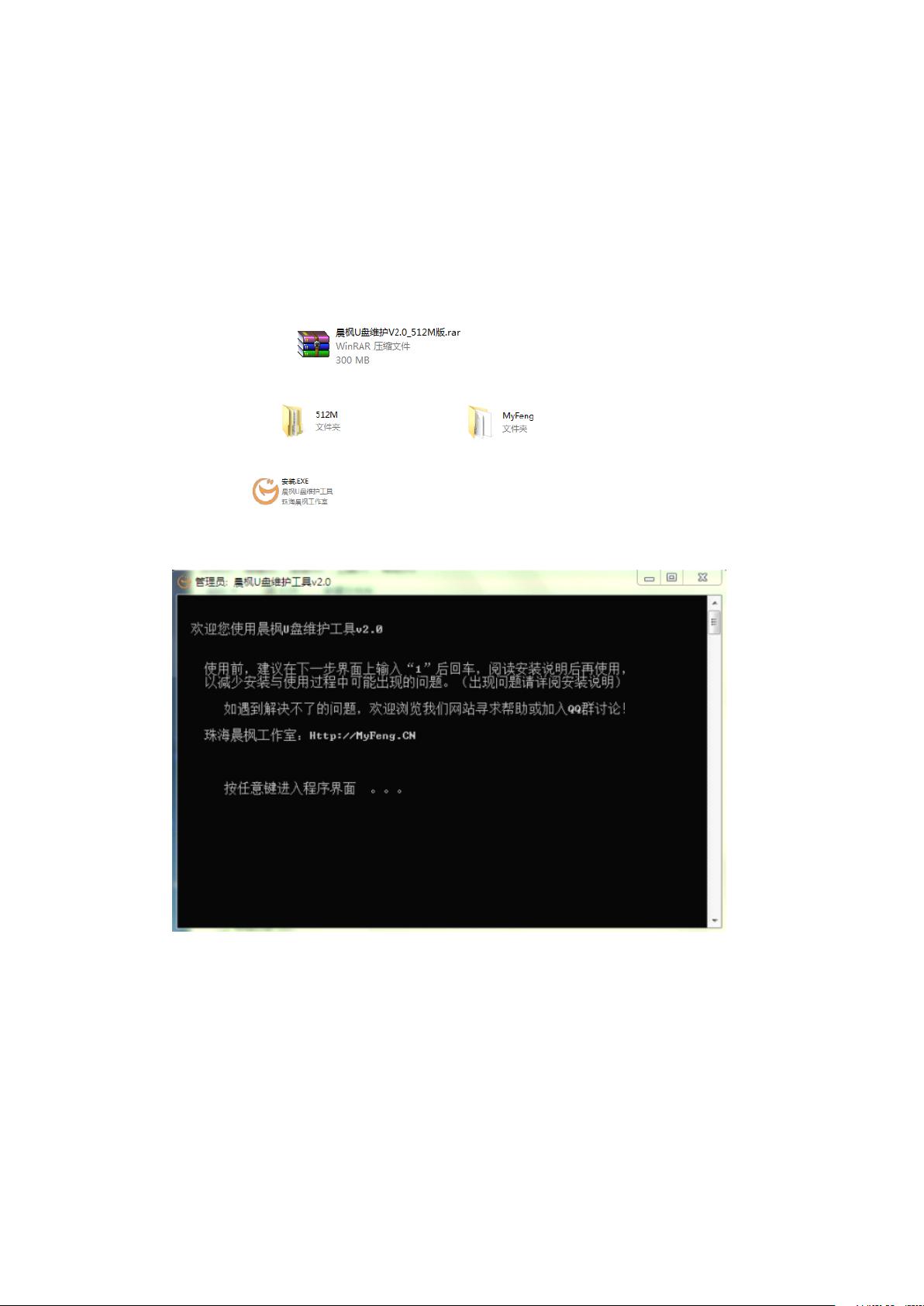
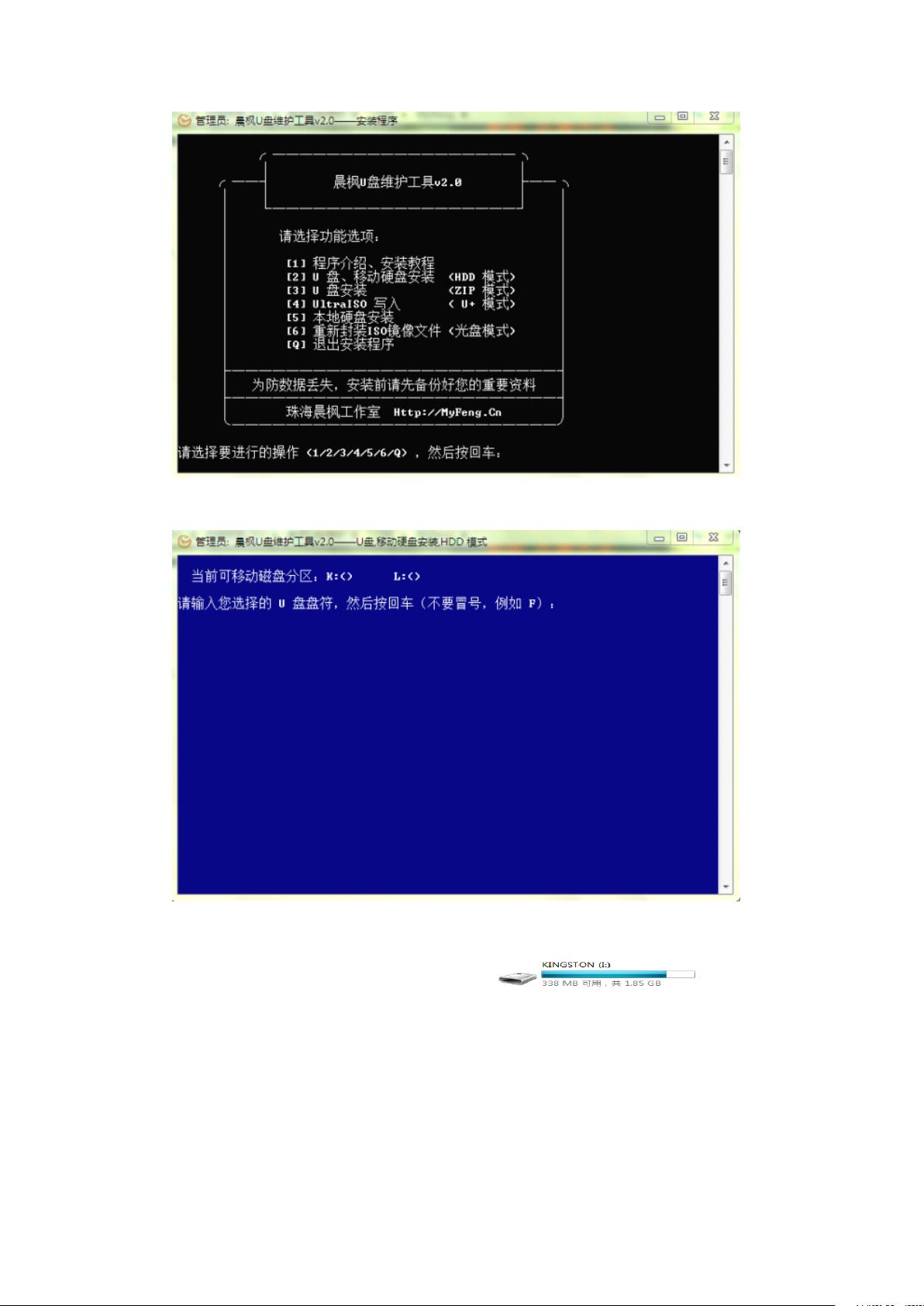
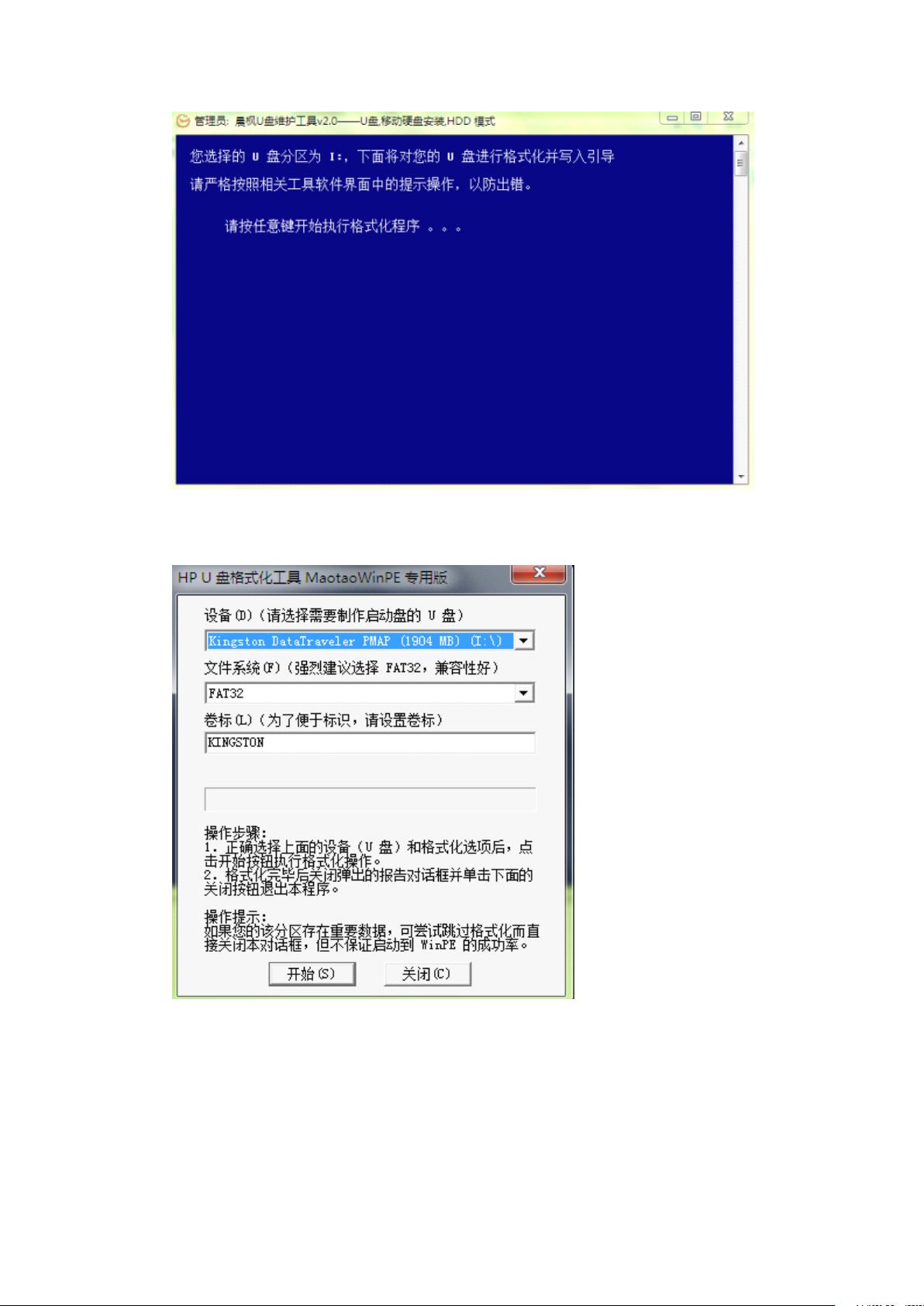

剩余20页未读,继续阅读

- 粉丝: 4
- 资源: 31
 我的内容管理
展开
我的内容管理
展开
 我的资源
快来上传第一个资源
我的资源
快来上传第一个资源
 我的收益 登录查看自己的收益
我的收益 登录查看自己的收益 我的积分
登录查看自己的积分
我的积分
登录查看自己的积分
 我的C币
登录后查看C币余额
我的C币
登录后查看C币余额
 我的收藏
我的收藏  我的下载
我的下载  下载帮助
下载帮助

 前往需求广场,查看用户热搜
前往需求广场,查看用户热搜最新资源


 信息提交成功
信息提交成功