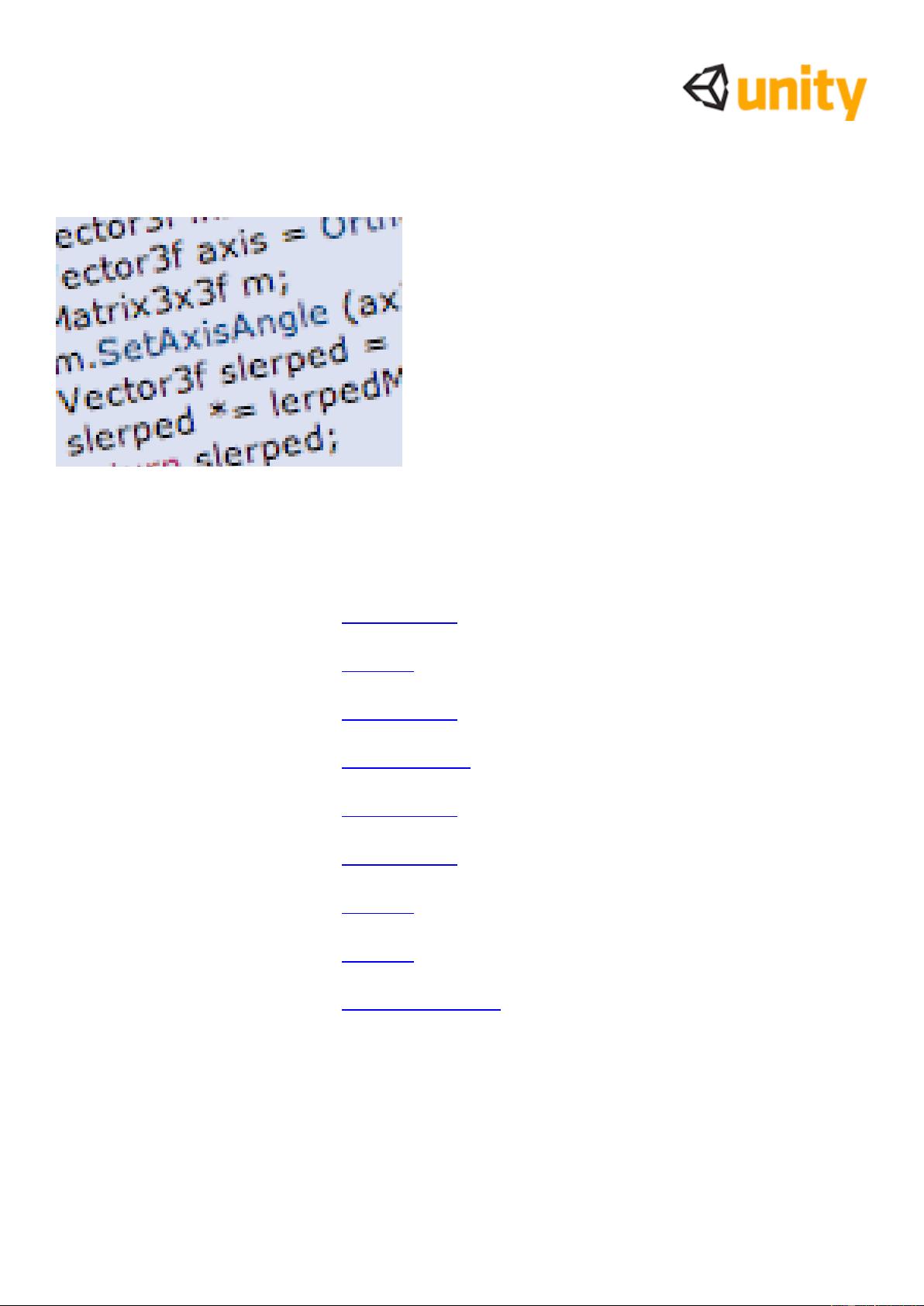
Unity脚本入门
在Unity中脚本是必不可少的组成部分,因为它将
定义你游戏的各种行为.这个教程将介绍
JavaScript的基本使用.
课时: 2小时.
作者: Graham McAllister
译者:威阿(2009-04-06)
目录
1. 教程目的
2. 前提
3. 命名规范
4. Player输入
5. 连接变量
6. 访问组件
7. 实例
8. 调试
9. 常见脚本类型
1. 教程目的
在Unity中,脚本是用来界定用户在游戏中的行为(或规则).Unity推荐使用的编程语言是
Javascript,但是C#或Boo同样也可以.
本教程不仅介绍了脚本的基础,也介绍了脚本的重要内容(API).你可以专注于您的游戏设计并缩
短开发周期.充分理解了这些的基础教程能使你更充分的使用Unity.
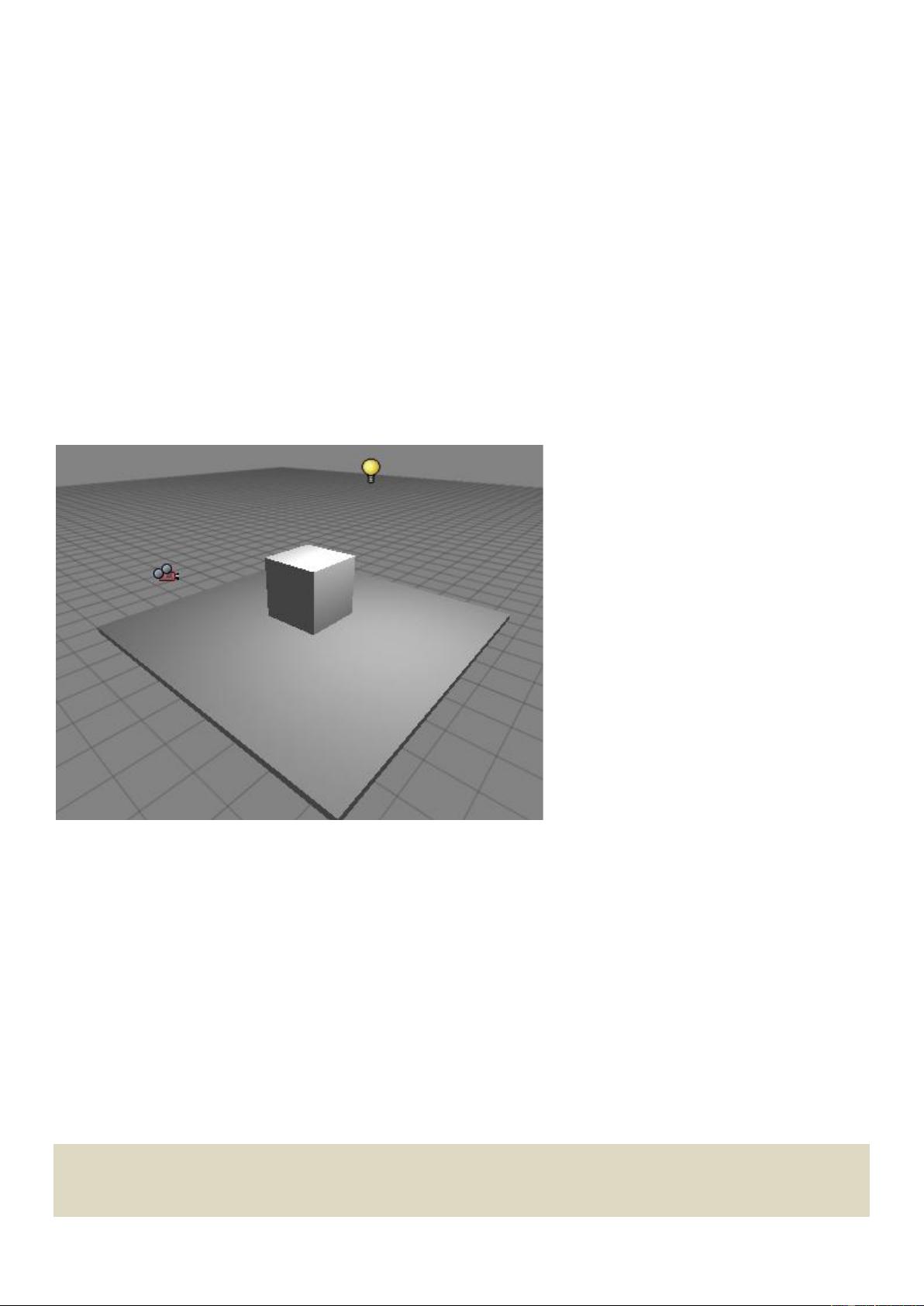
2. 前提
本教程的重点是Unity脚本基础,假设你已经熟悉了Unity的界面(如果不是,你应该阅读Unity GUI教程).
为了使脚本更容易理解,最好有个支持JavaScript语法高亮的代码编辑器,也就是将关键字用不同的颜
色显示出来. SubEthaEdit就是这样的编辑器.
注: 如果需要实际操作的文字,会被加”-”前缀.
3. 命名规范
在开始前,先说一下在Unity中的一些规范.
变量 – 首写是小写字母.变量用来储存游戏状态中的任何信息.
函数 – 首写是大写字母.函数是一个代码块,只需要写一次,在需要时候可以被再次重用.
类 – 首写是大写字母.可以被认为是函数的库.
提示:当阅读范例代码或者Unity的API,要注意首写字母,这将有助于你更好的理解对象之间的关系.
4. Player输入
我们第一个项目是在一个简单的游戏
场景中走动.
设置场景
- 启动Unity.
首先,让我们创建一个用来行走的平面,
用一个扁的Cube.
- 创建一个Cube,缩放x,y,z为”5,0.1,5”,
它现在看起来应该是一个大平板.在层
次视图(Hierarchy View)中重命名
为”Plane”.
- 创建第二个Cube,将它放置在这个大
平板的中心位置.如果在游戏视图
(Game View)看不到它们,那么改变主
相机位置使它们可见.重命名该物体
为”Cube1”.
- 你也应该建立一个点光源,并且放在大平板之上,使它们更清晰.
- 保存 选择菜单File->Save As保存这个场景文件.
我们第一个脚本
我们现在开始游戏设计.我们打算让Player移动.
通过控制主相机的位置来实现,要做到这一点,我们现在要写一个脚本来读取键盘的输入.然后把脚本
和相机链接起来(更多的在下一节).
- 首先创建一个空脚本.选择” Assets->Create->Javascript”并在项目面板重命名为”Move1”.
- 双击Move1脚本,它将打开,并且默认包含有Update()函数,我们将我们的代码插入这个函数,任何加
入Update()函数中的代码都将在每一帧(frame)执行一次.
在Unity中为了移动一个游戏对象我们需要用transform来更改它的位置,属于Translate,这个
Translate函数有x,y和z三个参数,因为我们想通过光标键控制主相机,我们只需要下面这些代码,来决
定按键按下后参数的变化:
function Update () {
transform.Translate(Input.GetAxis("Horizontal"), 0, Input.GetAxis("Vertical"));
}
Input.GetAxis()函数返回-1或1的一个值,例如在横轴上左光标键映射为-1,有光标键映射为1.
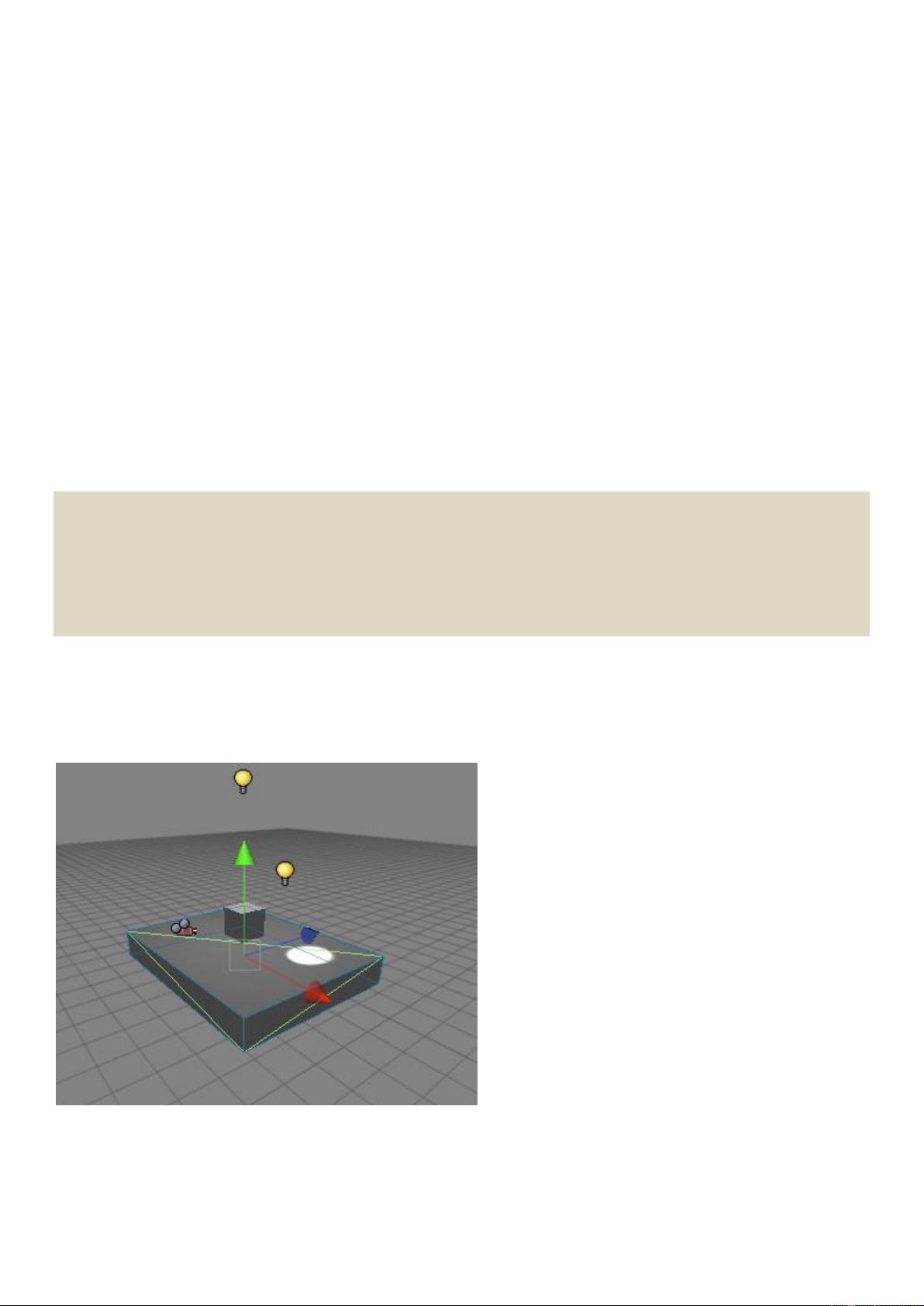
注意参数0为y轴,因为我们不希望镜头上仰.横轴和竖轴是在输入设置(Input Settings)中预先定义好的.从
Edit->Project Settings->Input中很容易重定义按键映射.
- 打开脚本Move1并输入上面的代码,注意大小写.
连接脚本
现在我们第一个脚本写完了,怎么让Unity的游戏对象具有这个脚本行为呢?我们要做的是赋予这个脚
本给游戏对象来体现脚本的行为.
- 首先点击你希望应用此脚本的游戏对象,对于我们而言,这里将是主相机,你可以从层次视图和场景
视图中选择它.
- 然后从菜单中选择Components->Scripts->Move1 ,将这个脚本赋予相机,你在检视面板中看到主相
机有Move1这个组件.
提示:你也可以从项目视图拖拽脚本到场景视图的游戏对象上.
- 点击播放按钮运行游戏,你能通过光标键或W,S,A,D键来移动主相机.你也许注意到了,摄影机移动的
有点太快了,让我们来找一种更好的办法来控制摄像头的速度.
Delta time
正如先前在Update()函数里的代码,相机的速度是按帧执行的.然而我们需要游戏对象的移动按秒执行.
为了实现这一目标,我们需要将返回的值乘以Input.GetAxis() 函数中的Time.deltaTime:
var speed = 5.0;
function Update () {
var x = Input.GetAxis("Horizontal") * Time.deltaTime * speed;
var z = Input.GetAxis("Vertical") * Time.deltaTime * speed;
transform.Translate(x, 0, z);
}
- 将上面的代码更新到Move1脚本.
注意Update()外的这个速度变量.这是所为的暴露变量,这个变量会在检视面板中看到.它是很有用的,
实际使用中可以方便的调整它的值,这比改变代码来说方便的多.
5. 连接变量
通过Unity界面来连接变量是非常强大的.
Unity的功能.它允许在Unity界面上拖拽(drag
and drop)的方式来赋予脚本代码. 这是快速
又简洁的主意.这样在Unity界面中完成连接变
量,我们知道我们总是需要脚本代码中暴露的
变量,以便我们在检视面板中指派参数.为了演
示连接变量的概念,我们建立一个跟随玩家(主
相机)的聚光灯.
- 添加一个聚光灯到场景视图,移动它靠近其他
游戏对象.
- 创建一个JavaScript脚本并重命名为Follow.
让我们想想我们要做的,我们希望主相机的地
方有个聚光灯所照耀.事实上,Unity中有个函数
能做到这一点. transform.LookAt().
如果你开始想”我该怎么做?”和已经想了很多代码.那么要记得经常查看Unity的函数API.,我们能同样
的猜想查看API中的” transform’”章节,为感兴趣的游戏对象的位置和旋转.
现在,我们来到连接变量章节,我们如何使用LookAt()参数呢?我们可以编写代码指定一个游戏对象,但
是我们是想通过Unity GUI来指派变量,因此我们将用一个暴露变量(Transform类型).我们的Follow.js
脚本应该如下:















