win7系统配置IIS
### Win7系统配置IIS详解 #### 一、前言 随着互联网技术的发展与普及,越来越多的企业和个人开始搭建自己的网站。对于Windows用户来说,配置IIS(Internet Information Services)服务器是一种常见的选择。本文将详细介绍如何在Windows 7操作系统上安装并配置IIS,帮助您快速上手。 #### 二、安装IIS 1. **打开控制面板**:通过“开始”菜单找到并打开“控制面板”。 2. **进入程序和功能**:在控制面板界面,找到并点击“程序和功能”。 3. **打开或关闭Windows功能**:在程序和功能页面左侧,可以看到一个链接“打开或关闭Windows功能”,点击进入。 4. **选择IIS组件**:在打开的新窗口中,滚动到“IIS”部分,这里包含了许多IIS相关的功能选项。根据实际需求,勾选需要的功能。通常情况下,至少需要勾选“IIS”、“World Wide Web服务”以及其中的一些子项,如“应用程序开发功能”下的“ASP”、“CGI”等。勾选完毕后点击“确定”进行安装。 5. **等待安装完成**:安装过程可能需要几分钟时间,请耐心等待直至提示安装成功。 #### 三、配置IIS 1. **打开IIS管理器**:安装完成后,在控制面板中找到“管理工具”,然后双击“IIS (Internet Information Services) 管理器”。注意不要误选“IIS 6.0 管理器”。 2. **选择默认网站**:在左侧列表中找到“Default Web Site”,如果没有显示,可以通过点击服务器名称展开。右键点击“Default Web Site”,选择“编辑”。 3. **设置ASP父路径**:双击中间的“ASP”,在弹出的配置页面中找到“启用父路径”选项,将其设置为“True”。这一步是为了确保ASP脚本能够访问上级目录中的文件。 4. **设置站点目录**:点击右侧的“高级设置”,在这里可以指定网站根目录的位置。建议将网站文件放置在一个独立的文件夹内,例如`C:\inetpub\wwwroot`。 5. **设置端口绑定**:点击“绑定”选项卡,可以设置网站的端口号。默认情况下,HTTP服务通常使用端口80,但为了避免与其他服务冲突,可以选择其他端口,如8081。 6. **设置默认文档**:点击“默认文档”选项卡,可以添加或调整默认加载的网页文件。通常包括`index.html`、`default.aspx`等。 #### 四、测试网站 1. **启动网站**:确保IIS服务已启动。可以通过服务管理器查看服务状态。 2. **访问网站**:在浏览器地址栏输入`http://localhost:8081`(如果端口为8081),回车后应能看到网站的首页。 #### 五、总结 通过以上步骤,我们已经在Windows 7系统上成功安装并配置了IIS,创建了一个简单的网站,并且能够通过浏览器访问该网站。需要注意的是,IIS配置过程中可能会遇到各种问题,比如权限问题、端口冲突等,这些都需要根据具体情况进行排查和解决。此外,为了提高安全性,建议定期更新系统和IIS版本,使用SSL证书加密数据传输等措施。希望本文能对您有所帮助!
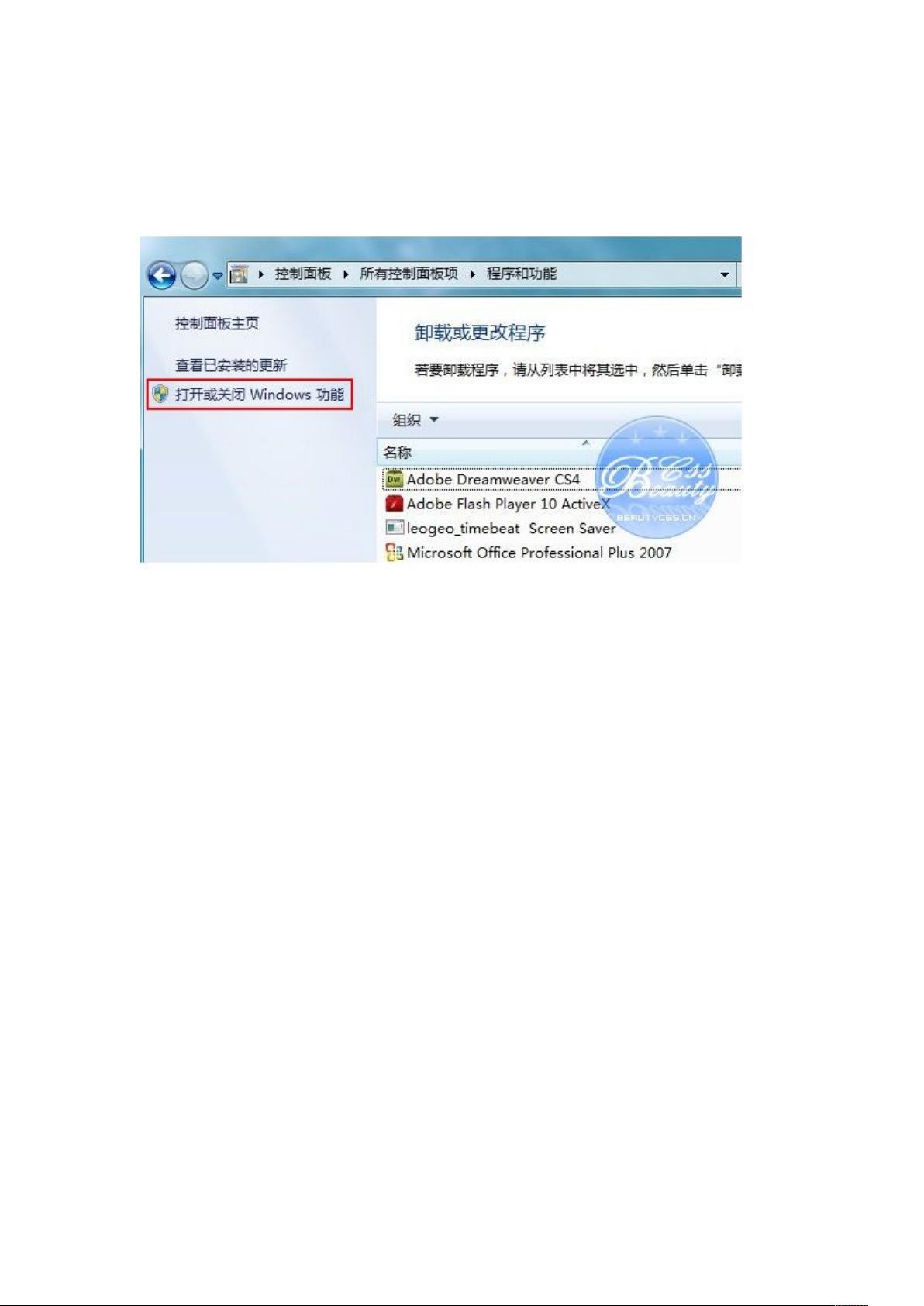
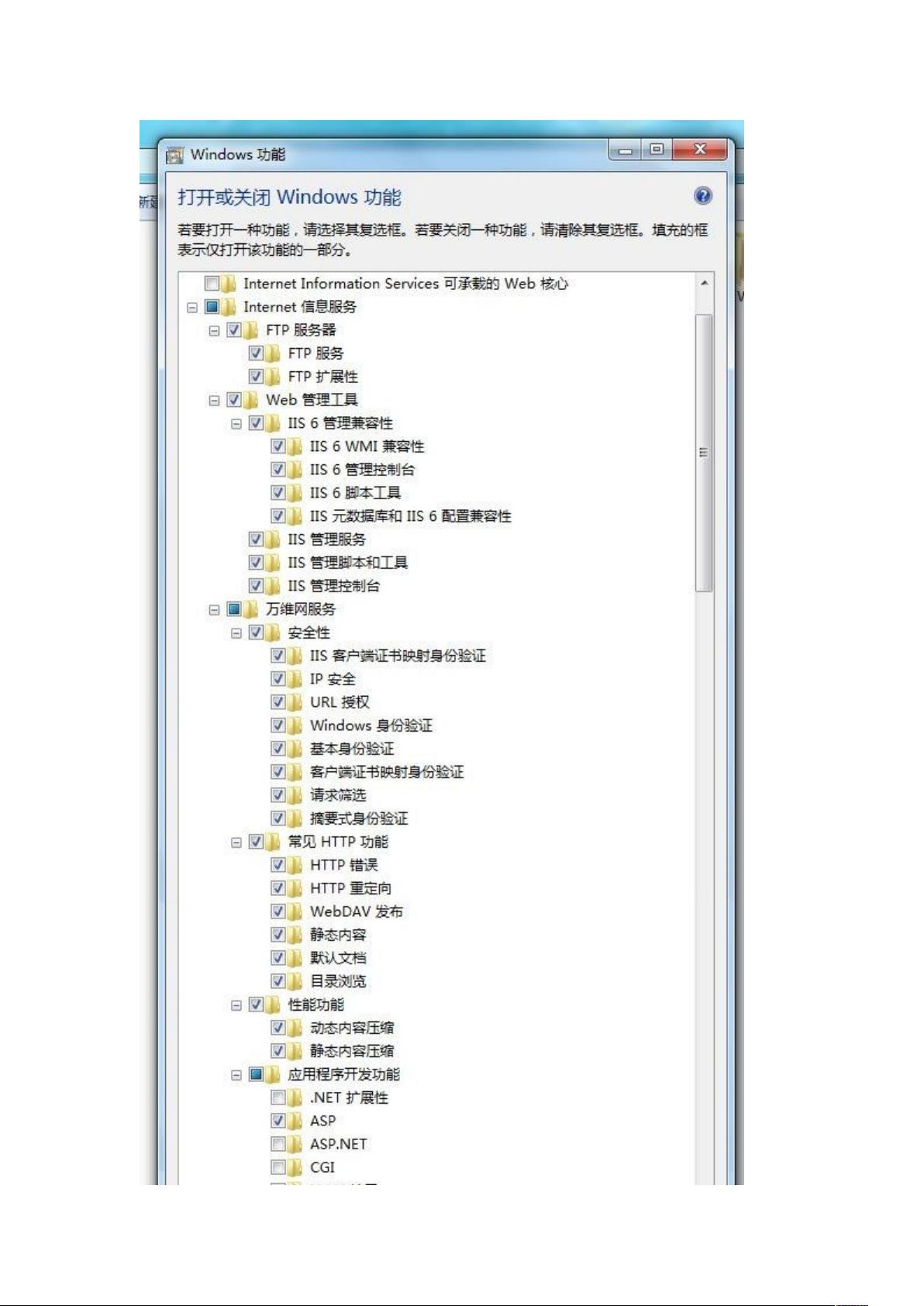
剩余11页未读,继续阅读

 u0109871052013-08-19感觉不全,不是每一步都有。
u0109871052013-08-19感觉不全,不是每一步都有。 leiming6652018-03-14不错,非常好用
leiming6652018-03-14不错,非常好用
- 粉丝: 0
- 资源: 1
 我的内容管理
展开
我的内容管理
展开
 我的资源
快来上传第一个资源
我的资源
快来上传第一个资源
 我的收益 登录查看自己的收益
我的收益 登录查看自己的收益 我的积分
登录查看自己的积分
我的积分
登录查看自己的积分
 我的C币
登录后查看C币余额
我的C币
登录后查看C币余额
 我的收藏
我的收藏  我的下载
我的下载  下载帮助
下载帮助

 前往需求广场,查看用户热搜
前往需求广场,查看用户热搜最新资源


 信息提交成功
信息提交成功