VDI桌面模板部署步骤.docx
VDI 桌面模板部署步骤 VDI 桌面模板部署是一种基于虚拟化技术的桌面解决方案,通过Horizon View 桌面组件安装部署,可以提供高效、灵活、安全的桌面体验。本文将详细介绍 VDI 桌面模板部署的步骤,包括模板机安装步骤、view 桌面组件安装步骤等。 一、模板机安装步骤 在部署 VDI 桌面模板之前,需要首先创建模板虚拟机。创建模板虚拟机的步骤如下: 1. 使用 Web 浏览器访问 IP 或 FQDN 短地址,登录到 vCenter 管理界面。 2. 在主机或者集群图标上点击右键,选择新建虚拟机,进入新建虚拟机向导,选择创建虚拟机,下一步。 3. 输入虚拟机名称和选择数据中心位置,点击下一步。 4. 选择虚拟机计算资源的位置,下一步。 5. 根据具体需求,选择相应的存储策略及存储位置,点击下一步。 6. 选择虚拟机使用的硬件版本,默认即可,下一步。 7. 下拉选择对应的虚拟机操作系统版本,下一步。 8. 自定义硬件配置,设定完成后,点击下一步。 9. 确认设置信息无误后,点击完成。 二、模板虚拟机安装 VMware Tools 在创建模板虚拟机后,需要安装 VMware Tools,以便在虚拟机中安装 View 桌面组件。安装 VMware Tools 的步骤如下: 1. 右击虚拟机 -> 客户机 -> 安装/升级 VMware Tools。 2. 点击虚拟机控制台 -> 发送 Ctrl+Alt+Del -> 输入用户名密码登录系统。 3. 进入系统打开我的电脑,运行光驱里的 VMware Tools 安装程序,选择完整安装,完成后重启虚拟机。 4. 重启虚拟机后,安装模板所需要的所有软件,并将 agent 软件放置到桌面。 三、虚拟机安装 agent 在安装了 VMware Tools 后,需要安装 View 桌面组件的 agent 软件。安装 agent 的步骤如下: 1. 双击安装 Agent 软件,点击是。 2. 点击下一步。 3. 勾选我接受许可协议中的条款,点击下一步。 4. 在网络协议配置页面,默认选择 IPV4。 5. 在自定义安装界面,选择 USB 重定向,安装在本地硬盘上,并确认勾选了 VMware Horizon View Composer Agent,点击下一步。 6. 在弹出的选项框中,点击确定。 7. 在准备安装程序界面,点击安装。 8. 等待软件安装,点击结束。 9. 此时提示我们需要重新启动系统,点击是。 四、释放模板虚拟机 IP 地址 在安装了 View 桌面组件的 agent 软件后,需要释放模板虚拟机的 IP 地址,以便在后续步骤中使用。释放 IP 地址的步骤如下: 1. 打开运行选项窗口,输入 cmd。 2. 输入 ipconfig /release 来释放当前的 IP 地址。 3. 确认 IP 地址已释放。 五、为模板虚拟机创建快照 在释放模板虚拟机的 IP 地址后,需要为模板虚拟机创建快照,以便在后续步骤中使用。创建快照的步骤如下: 1. 右击虚拟机 -> 快照 -> 创建快照。 2. 为创建的快照进行命名,(建议将生成虚拟机内存快照选项去除)。 六、将虚拟机关机 在创建了快照后,需要将虚拟机关机,以便在后续步骤中使用。关机的步骤如下: 1. 右击虚拟机 -> 关机。 VDI 桌面模板部署需要按照顺序执行上述步骤,以便正确地安装和配置 View 桌面组件。透过本文的指导,读者可以快速地部署 VDI 桌面模板,提供高效、灵活、安全的桌面体验。
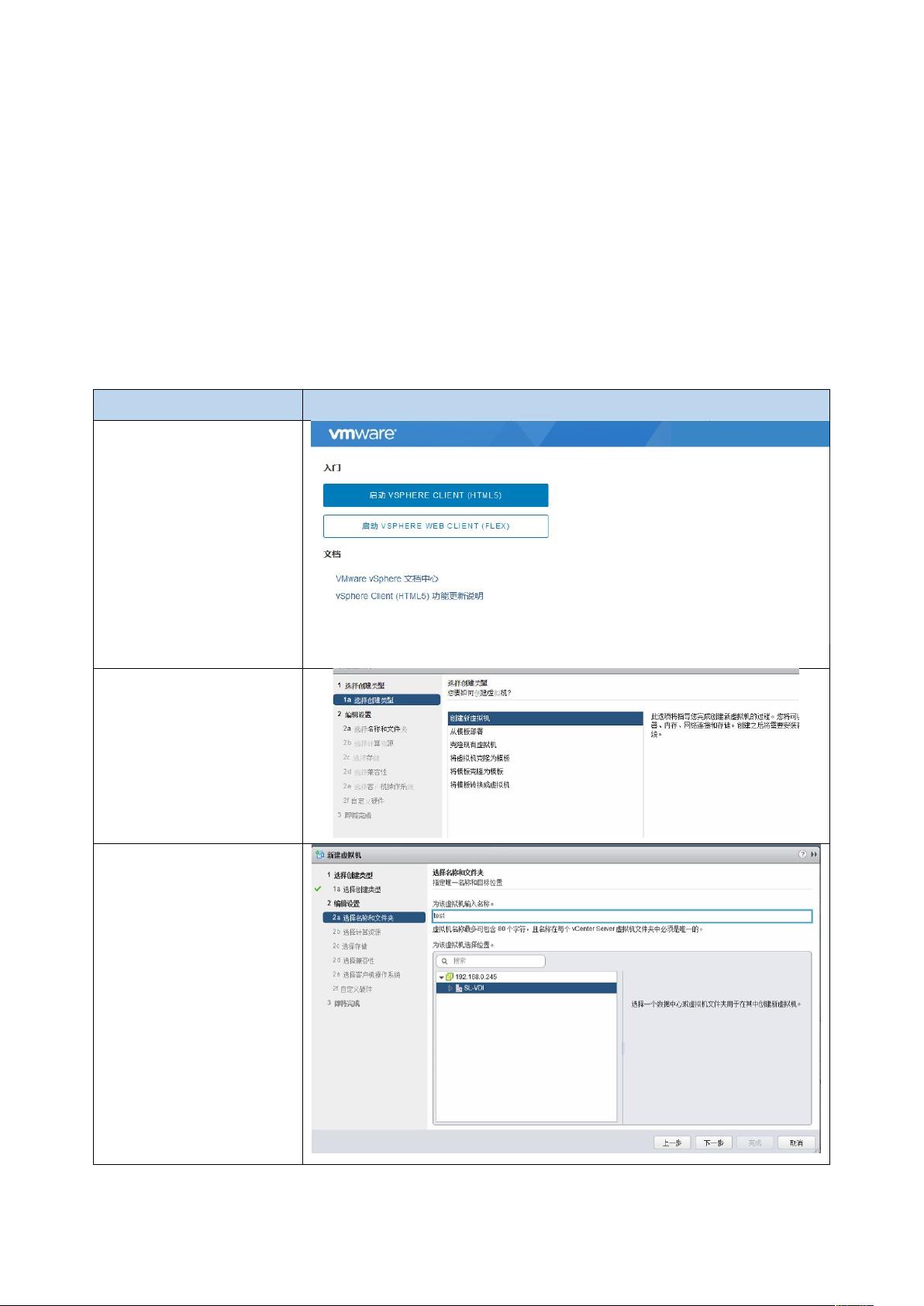
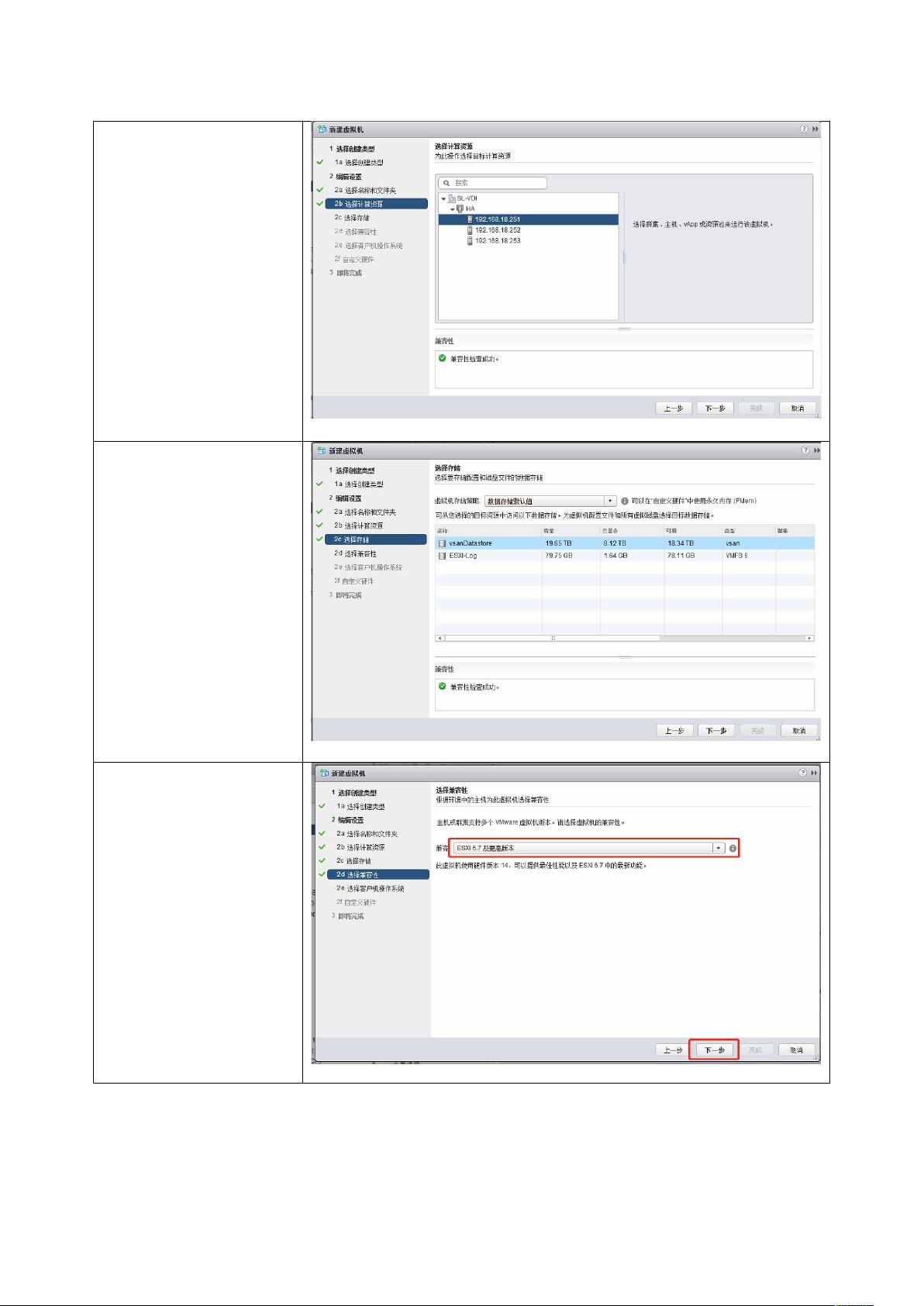
剩余10页未读,继续阅读

- 粉丝: 1
- 资源: 24
 我的内容管理
展开
我的内容管理
展开
 我的资源
快来上传第一个资源
我的资源
快来上传第一个资源
 我的收益 登录查看自己的收益
我的收益 登录查看自己的收益 我的积分
登录查看自己的积分
我的积分
登录查看自己的积分
 我的C币
登录后查看C币余额
我的C币
登录后查看C币余额
 我的收藏
我的收藏  我的下载
我的下载  下载帮助
下载帮助

 前往需求广场,查看用户热搜
前往需求广场,查看用户热搜最新资源


 信息提交成功
信息提交成功