### JMeter基本使用方法 #### 一、环境搭建与配置 **JMeter**是一款开源的负载测试工具,主要用于测试Web应用。它可以帮助测试者评估应用的性能,包括静态和动态资源,例如静态文件(HTML、图片和CSS文件)、Java小应用程序、数据库连接等。 ##### **1.1 环境搭建** 为了搭建JMeter测试环境,首先需要安装Java环境,因为JMeter是基于Java编写的。具体步骤如下: - **下载JMeter**:从官方网站下载最新版本的JMeter。 - **安装Java环境**:确保计算机上已安装Java环境,并正确配置JAVA_HOME环境变量。 - **解压JMeter**:将下载的JMeter压缩包解压到指定目录。 - **配置JMeter**:可以通过修改`bin/jmeter.properties`来调整JMeter的行为,如增加插件路径、更改默认的日志级别等。 **示例**:本示例使用LoadRunner的Sample程序作为服务器来进行Web性能测试。 #### 二、使用JMeter录制脚本 ##### **2.1 创建测试计划(TestPlan)** 打开JMeter,创建一个新的测试计划。在左侧树形结构中,右键单击测试计划,选择“添加”->“线程组”,添加一个线程组,命名为`TestGroup1`。 ##### **2.2 设置并启动JMeter代理服务器** - **添加Http代理服务器**:在“工作台”中选择“非测试元件”->“Http代理服务器”。设置“目标控制器”为目标线程组。 - **启动代理服务器**:点击“启动”。 ##### **2.3 配置IE的代理服务器** - **打开IE浏览器**:进入“工具”->“Internet选项”->“连接”->“局域网设置”。 - **设置代理服务器**:勾选“为LAN使用代理服务器”,设置地址为`localhost`,端口为8080。 ##### **2.4 录制脚本** - **打开待测试网站**:在浏览器中打开待测试的网址,并执行一系列操作。 - **停止录制**:回到JMeter,点击“Http代理服务器”的“停止”按钮。 此时,“TestGroup1”下将自动录制测试脚本。 #### 三、使用JMeter获取SessionID **SessionID**是服务器用来识别每个用户会话的一个唯一标识符。对于依赖SessionID的应用程序来说,正确地管理SessionID非常重要。 ##### **3.1 添加查看结果树** 在JMeter中,通过添加“查看结果树”来检查脚本运行的结果。 - **添加查看结果树**:右键点击线程组->“添加”->“监听器”->“查看结果树”。 ##### **3.2 确认SessionID的获得位置** 通过查看结果树中的响应数据,确定SessionID所在的页面或响应数据中。 **示例**:在本案例中,SessionID出现在`http://hostname:1080/WebTours/nal.pl`页面中。 ##### **3.3 添加正则表达式提取器** 正则表达式提取器用于从响应数据中提取特定的值,如SessionID。 - **添加正则表达式提取器**:右键点击HTTP请求中的目标页面->“添加”->“后置处理器”->“正则表达式提取器”。 ##### **3.4 填写正则表达式设置信息** - **选择响应字段**:选择“Body”字段进行查找。 - **配置属性**: - **Reference Name**:设置提取后的变量名,如`SID`。 - **Regular Expression**:设置正则表达式,用于匹配SessionID,例如`name=userSession value=(.*)>`。 - **Template**:设置匹配结果的模板,通常为`$1$`。 - **Match No.**:指定匹配项的编号,默认为1。 以上步骤详细介绍了如何使用JMeter进行基本的环境搭建、脚本录制以及SessionID的提取。通过这些步骤,可以有效地完成Web应用的基本性能测试任务。
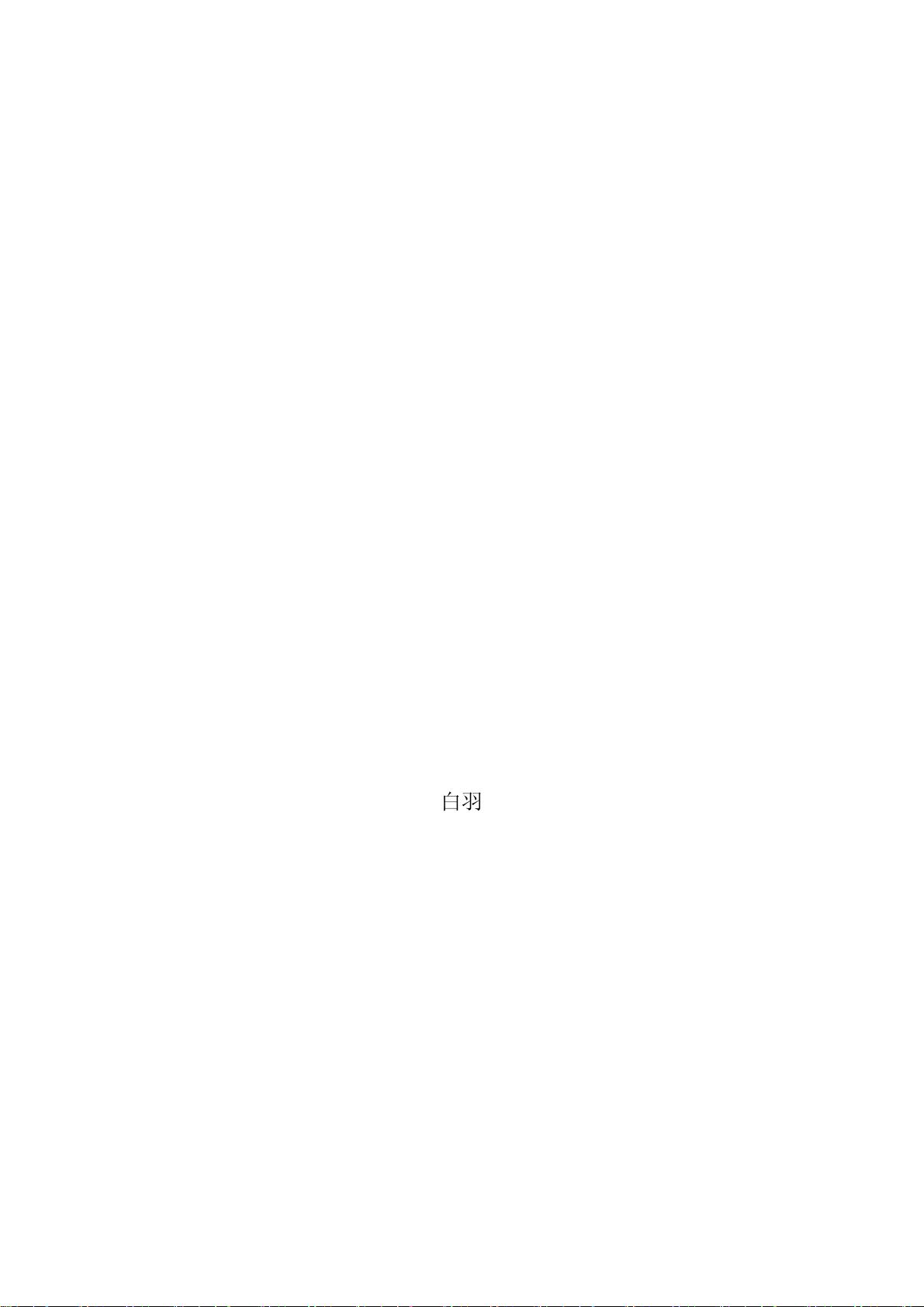
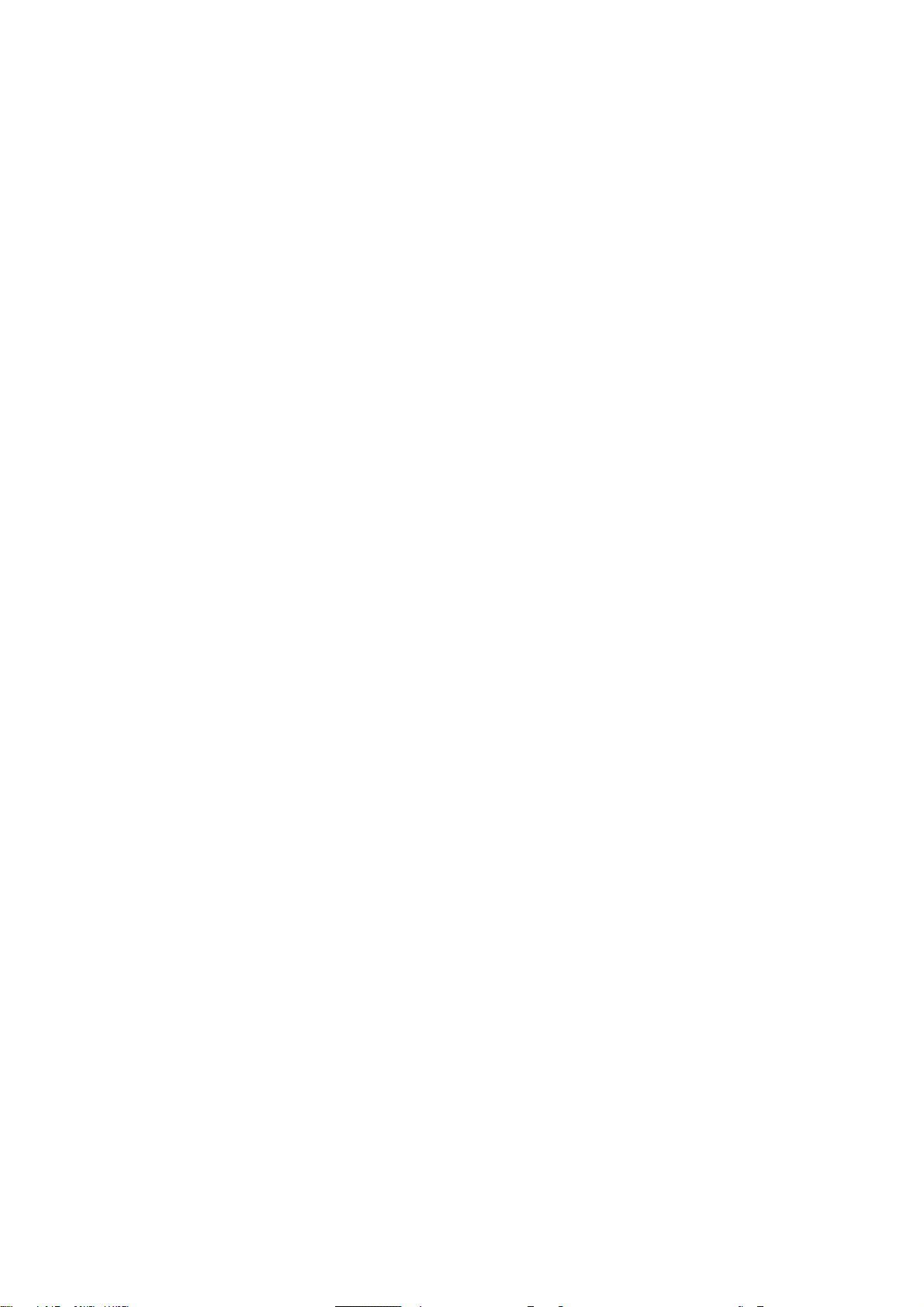
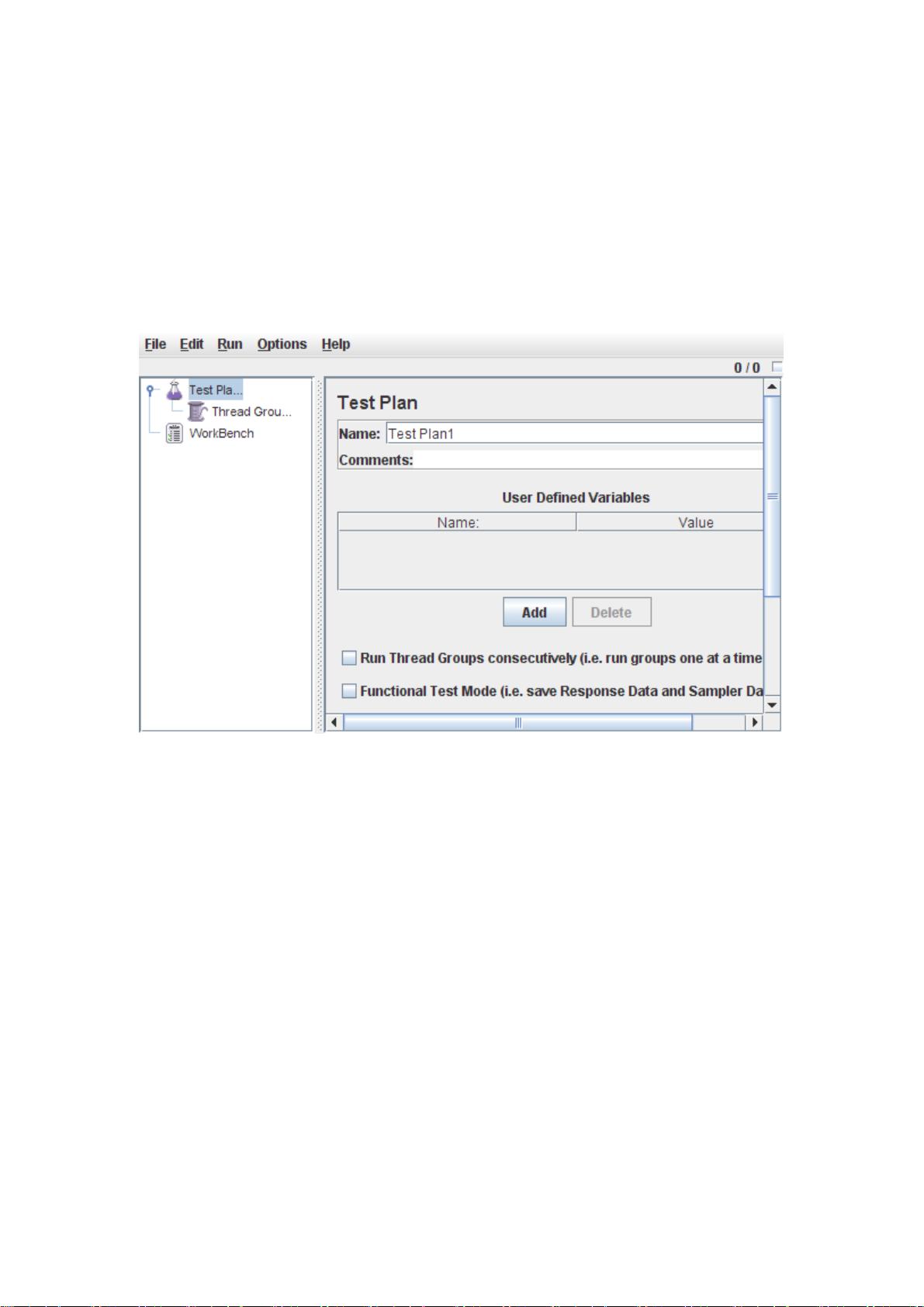
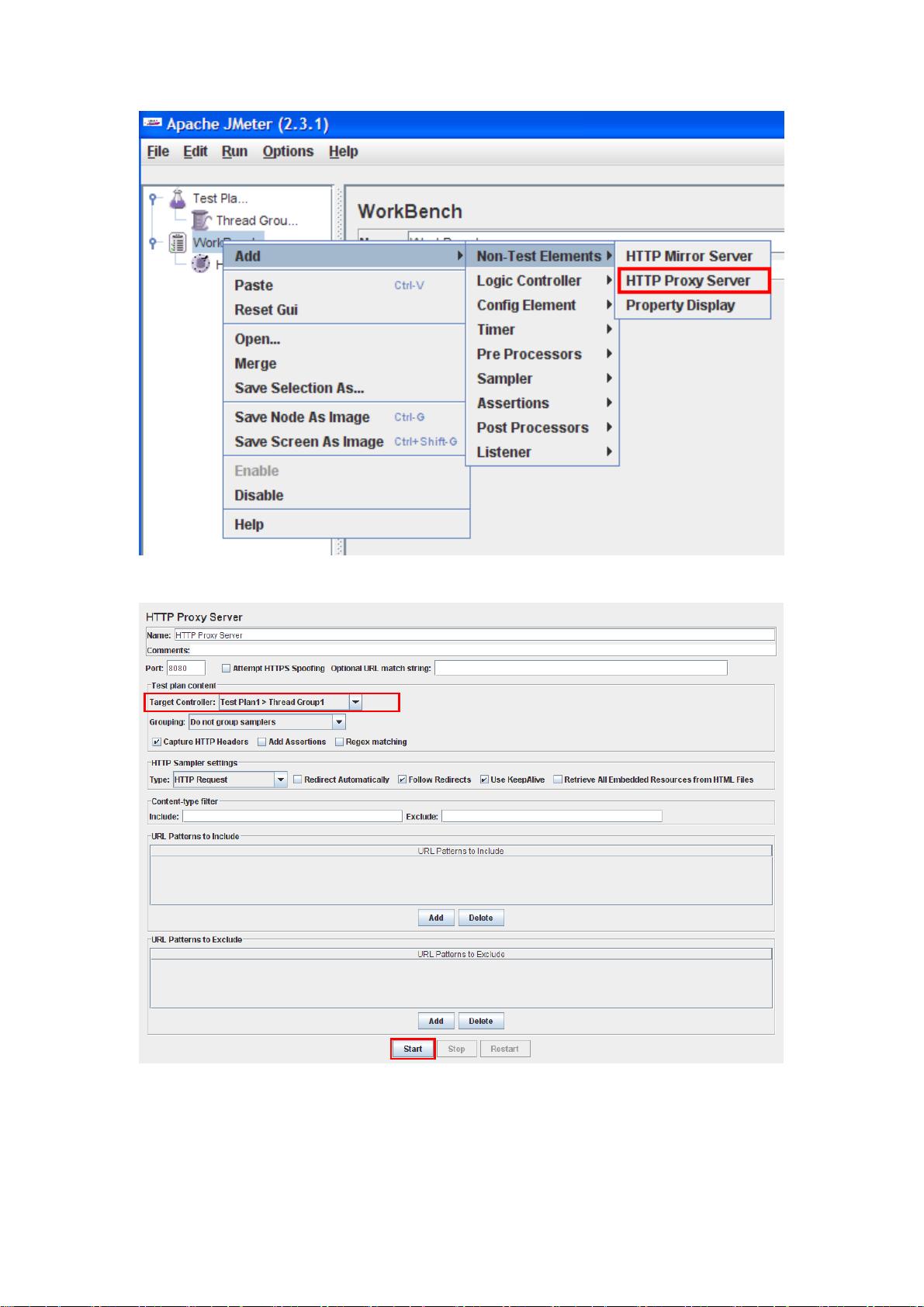
剩余21页未读,继续阅读

- 粉丝: 29
- 资源: 16
 我的内容管理
展开
我的内容管理
展开
 我的资源
快来上传第一个资源
我的资源
快来上传第一个资源
 我的收益 登录查看自己的收益
我的收益 登录查看自己的收益 我的积分
登录查看自己的积分
我的积分
登录查看自己的积分
 我的C币
登录后查看C币余额
我的C币
登录后查看C币余额
 我的收藏
我的收藏  我的下载
我的下载  下载帮助
下载帮助

 前往需求广场,查看用户热搜
前往需求广场,查看用户热搜最新资源


 信息提交成功
信息提交成功