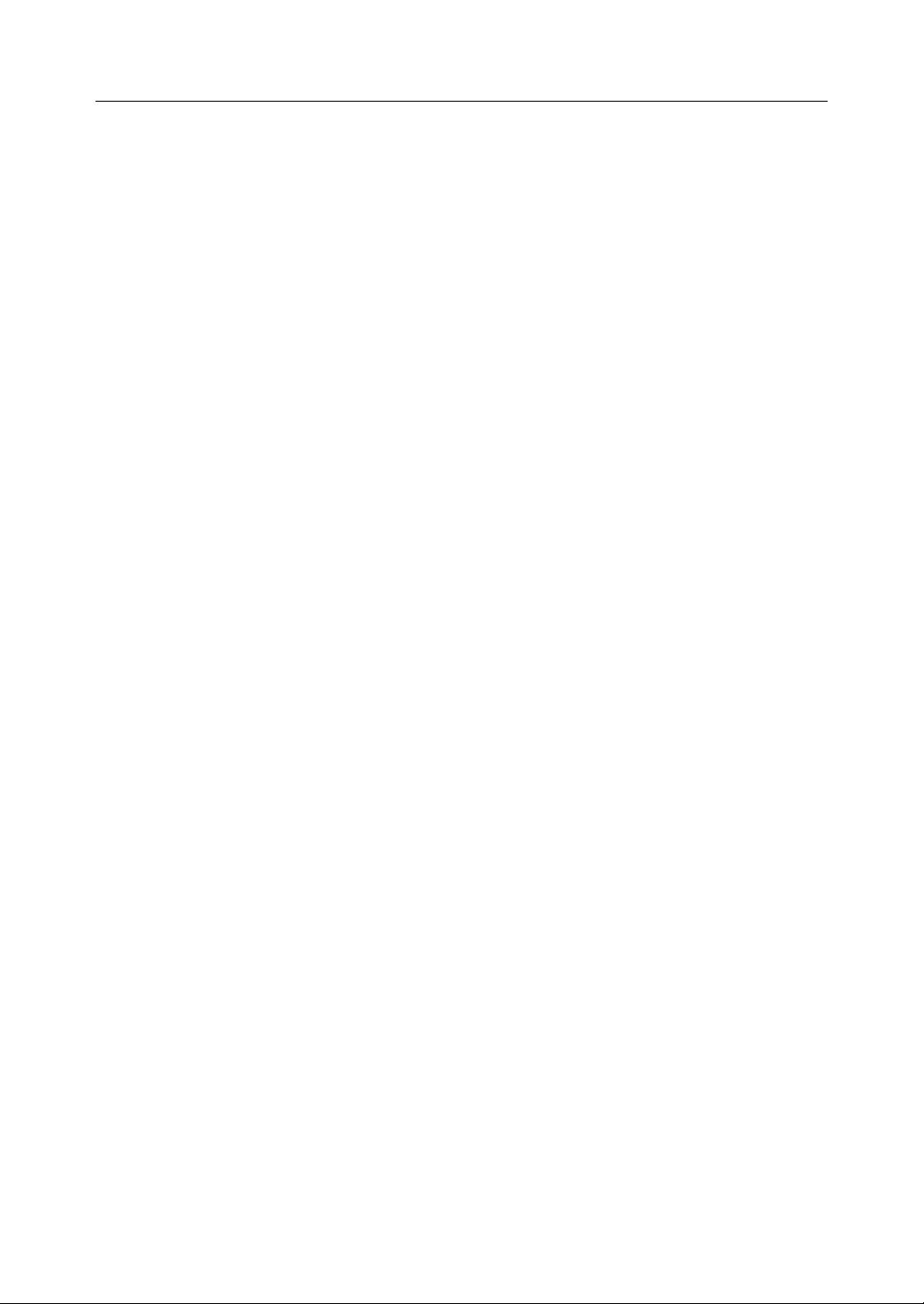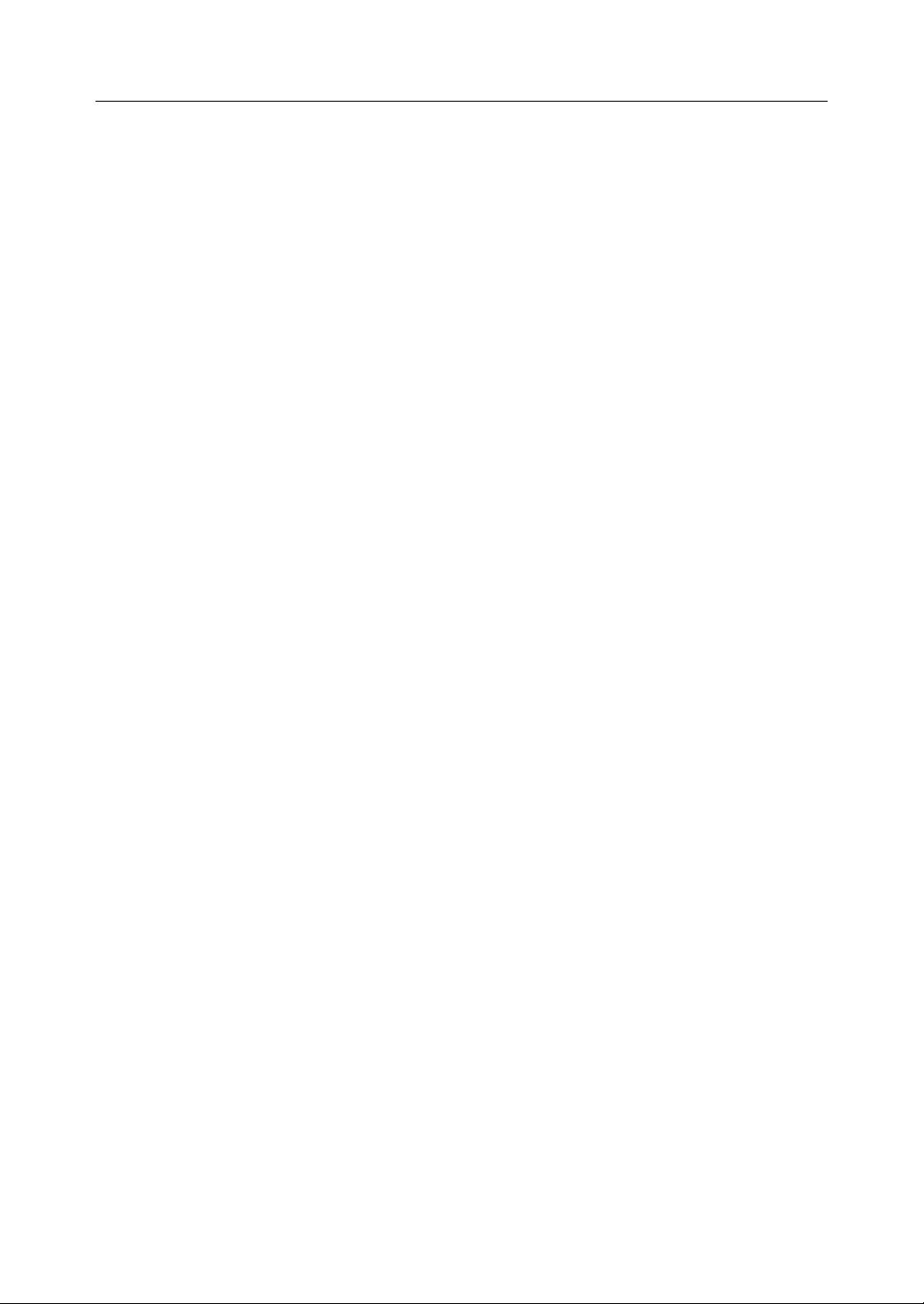ytlktjj
- 粉丝: 0
- 资源: 12
最新资源
- 基于SAR-ADC与OTA运放的PLL锁相环与Bandgap基准电源视频教学进阶,SAR-ADC 运放OTA PLL锁相环基础,pll进阶 bandgap基准电源 LDO 视频教学 ,SAR-ADC
- "两种方法求解MTPA数值解析详解" 或者 "探讨MTPA数值求解的两种策略",MTPA数值求解两种方法 ,MTPA数值求解; 两种方法; 优化算法; 迭代法; 解析法; 计算方法; 精确度比较 ,M
- 医药洁净室空调箱多模式控制程序详解:西门子PLC与昆仑通泰触摸屏联合应用,停止模式、生产模式、值班模式、消毒循环与排风模式控制逻辑解析,医药洁净室空调箱各种模式实现程序介绍 西门子1500 PLC+昆
- 《Abaqus模拟结构调谐质量阻尼器与惯容器制作教程:飞轮转动惯量与丝杠螺距详解》,abaqus生成结构调谐质量阻尼器和惯容器,模拟丝杠螺距,飞轮转动惯量,惯容系数 视频讲解 ,核心关键词:Abaq
- 电-气-热综合能源系统耦合优化调度模型:基于MATLAB YALMIP与CPLEX、Gurobi求解器的细致文档参考,MATLAB代码:电-气-热综合能源系统耦合优化调度 关键词:综合能源系统 优化
- 基于Ansoft Maxwell的电磁场有限元仿真:无线电能传输与电机建模研究,ansoft ansys Maxwell 有限元仿真 电磁场模型 主要为无线电能传输WPT 磁耦合谐振 多相多绕组变压
- 30KW储能双向逆变PCSPS设计方案资料:含双向DCDC与三电平逆变技术、仿真源码、原理图及控制器源码,30KW储能PCS逆变器双向变流器设计方案资料,双向DCDC和三电平逆变PCS 1.此系列为
- MATLAB驱动的ASR防滑转模型:PID与对照控制算法对比,冰雪路面条件下滑移率与车速轮速对照图展示,MATLAB驱动防滑转模型ASR模型 ASR模型驱动防滑转模型 ?牵引力控制系统模型 选择PID
- MATLAB七自由度分布式驱动电动汽车模型的动态仿真与模糊控制策略探究,MATLAB分布式驱动电动汽车模型 MATLAB七自由度整车模型 分布式驱动电动车整车模型 四轮驱动电动车整车模型 轮毂电机电动
- EPS电动助力转向系统:基于MATLAB/Simulink模型搭建与单模型仿真分析,EPS汽车电动助力转向模型 MATLAB电动助力转向模型 Simulink电动助力转向模型 总体模型搭建包括:EPS
- 高频方波电压注入法用于零低速IPMSM无感控制算法仿真研究:转子位置精确估计与动态性能优化,高频方波电压注入零低速IPMSM无感控制算法仿真,在估计的d轴注入高频方波电压来估计转子位置,具有较高的稳态
- Labview Nivision视觉程序:LV2014版源程序,仿视觉助手功能强大,大部分功能可用,Labview Nivision视觉程序,labview源程序,大部分功能可以用,仿视觉助手的 版
- 基于双闭环SVPWM羊角波调制的二极管钳位型NPC控制系统:理论推导与实践应用,高质量电能输出,功率稳定且波形清晰 ,双闭环SVPWM(羊角波)调制的二极管钳位型NPC控制系统,手写理论推导 DC:8
- RSLogix系列软件授权授权详解与版本更新通知:涵盖RSLogix 5000 Studio编程VMware环境支持及固件版本信息,AB罗克韦尔 RSLogix5000 V10-20.5 Studio
- MATLAB滑动窗口函数:高效生成机器学习样本数据,适用于数据分帧与一维原始数据处理,MATLAB加窗滑动窗口程序,MATLAB数据处理,可以直接对一维原始数据生成样本 找了好久的滑动窗口的程序都
- 移相全桥ZVS零电压开通技术:实现滞后桥臂辅助电流源网络,开关频率达20kHz,功率输出500W,输入与输出电压分别为350V与50V ,移相全桥ZVS零电压开通 增加了辅助电流源网络实现滞后桥臂ZV
资源上传下载、课程学习等过程中有任何疑问或建议,欢迎提出宝贵意见哦~我们会及时处理!
点击此处反馈