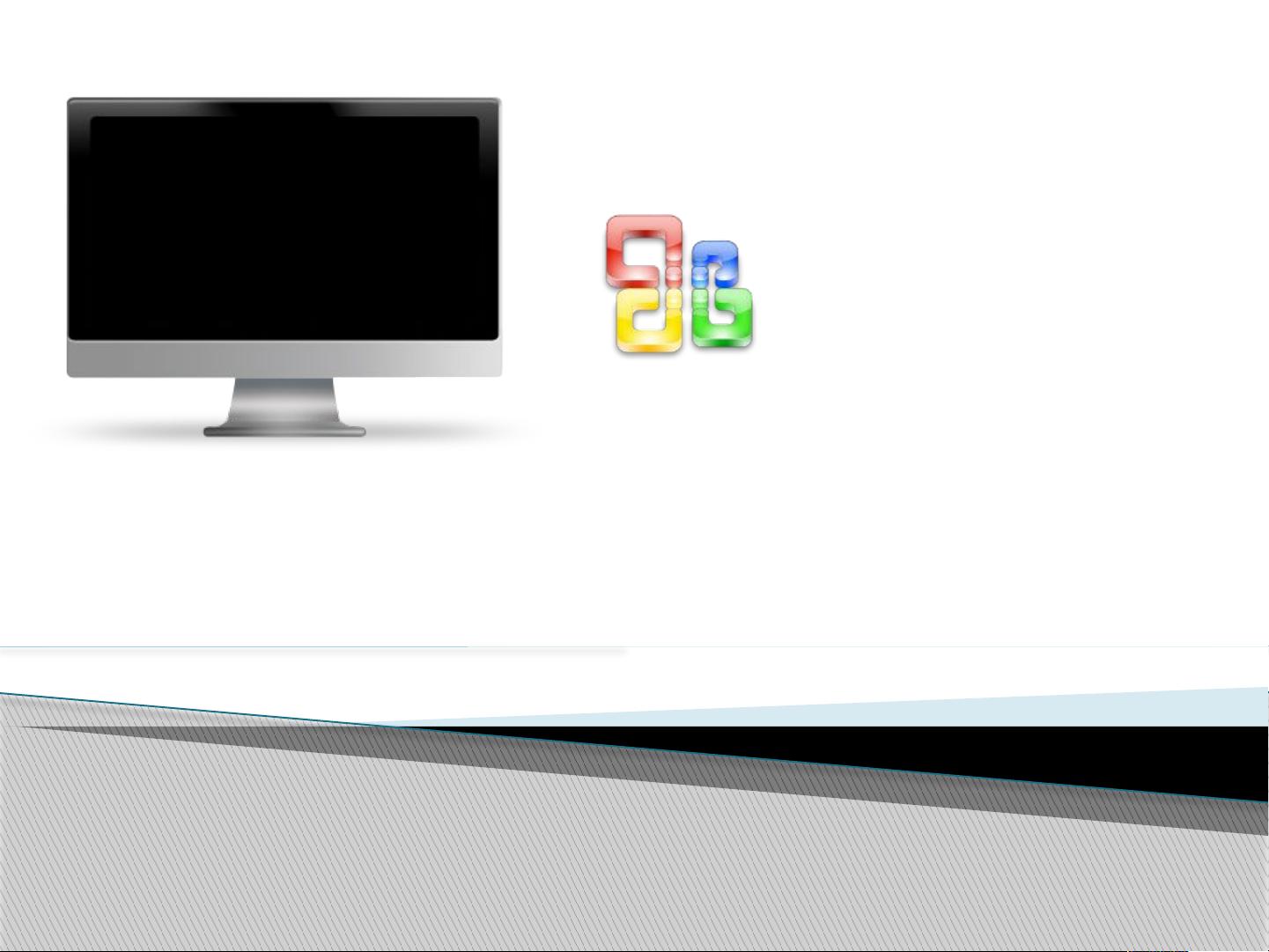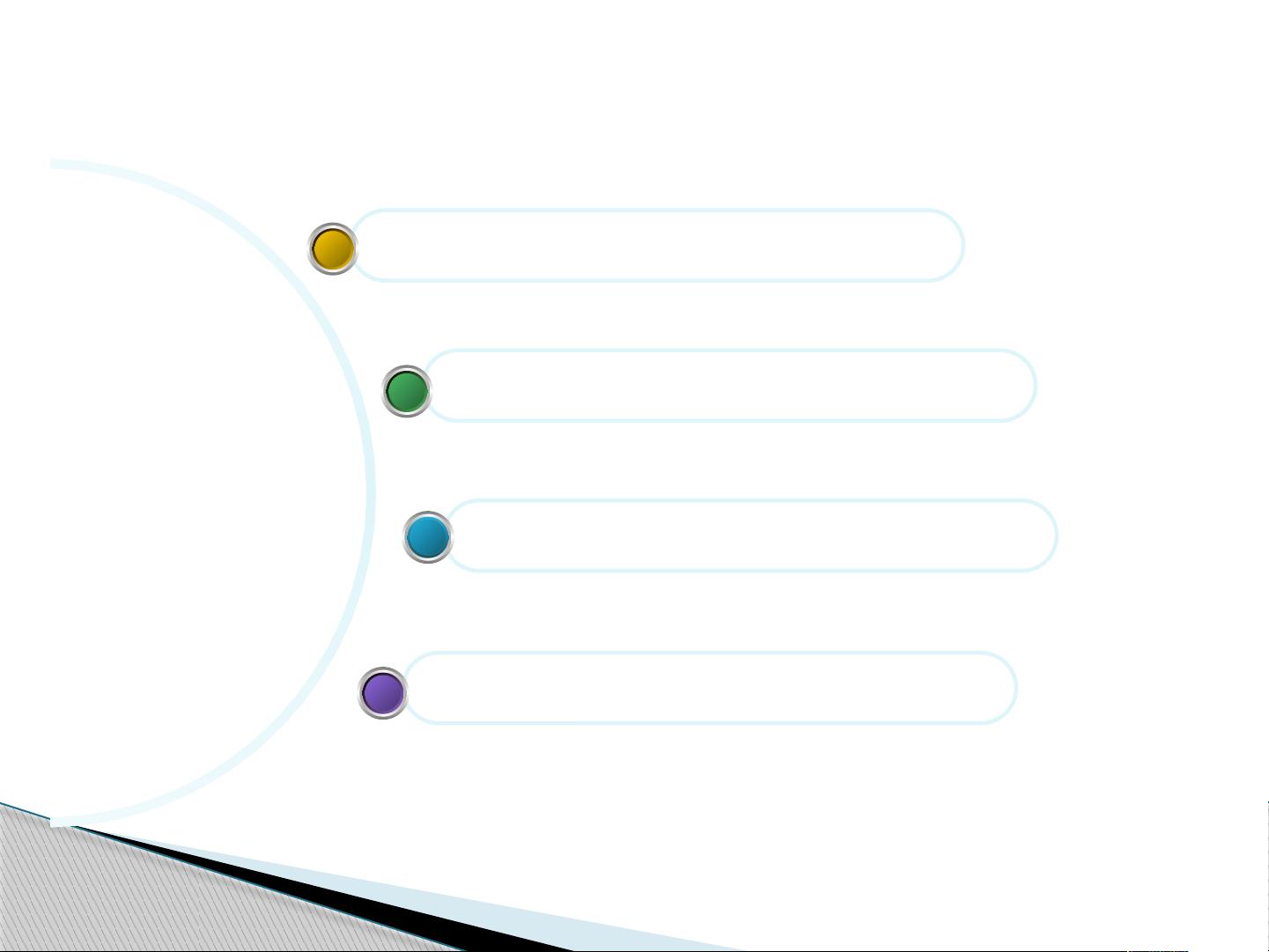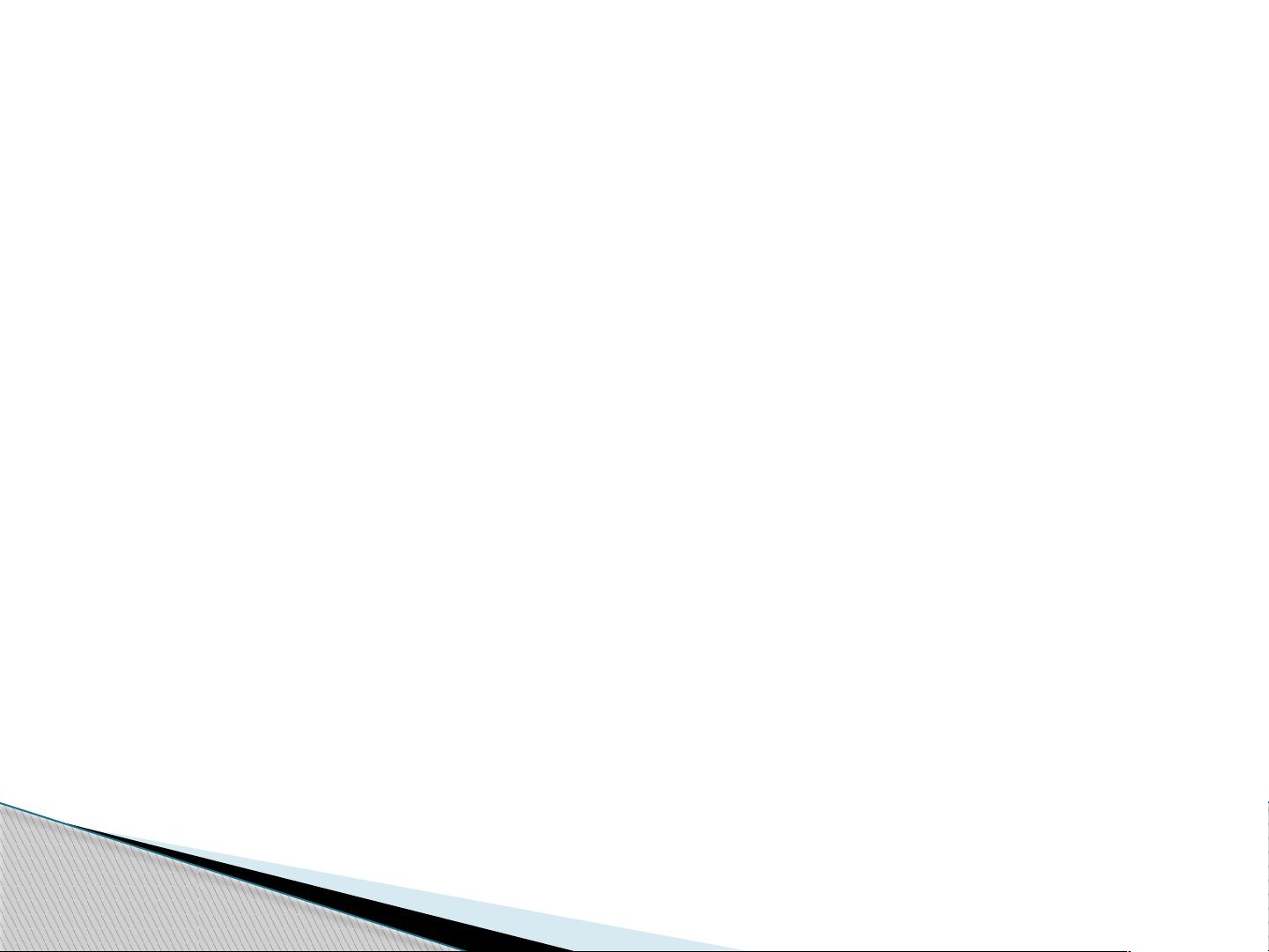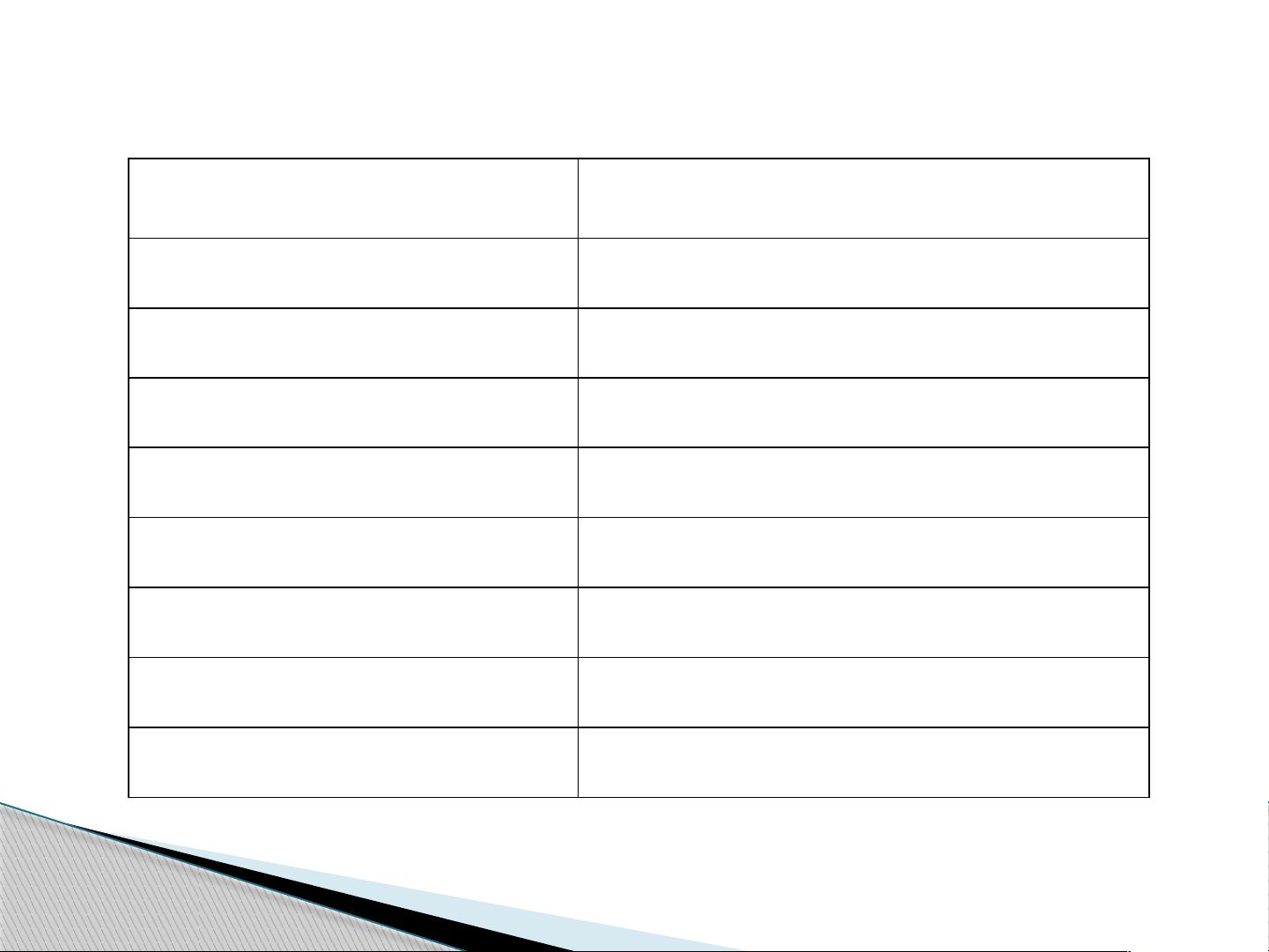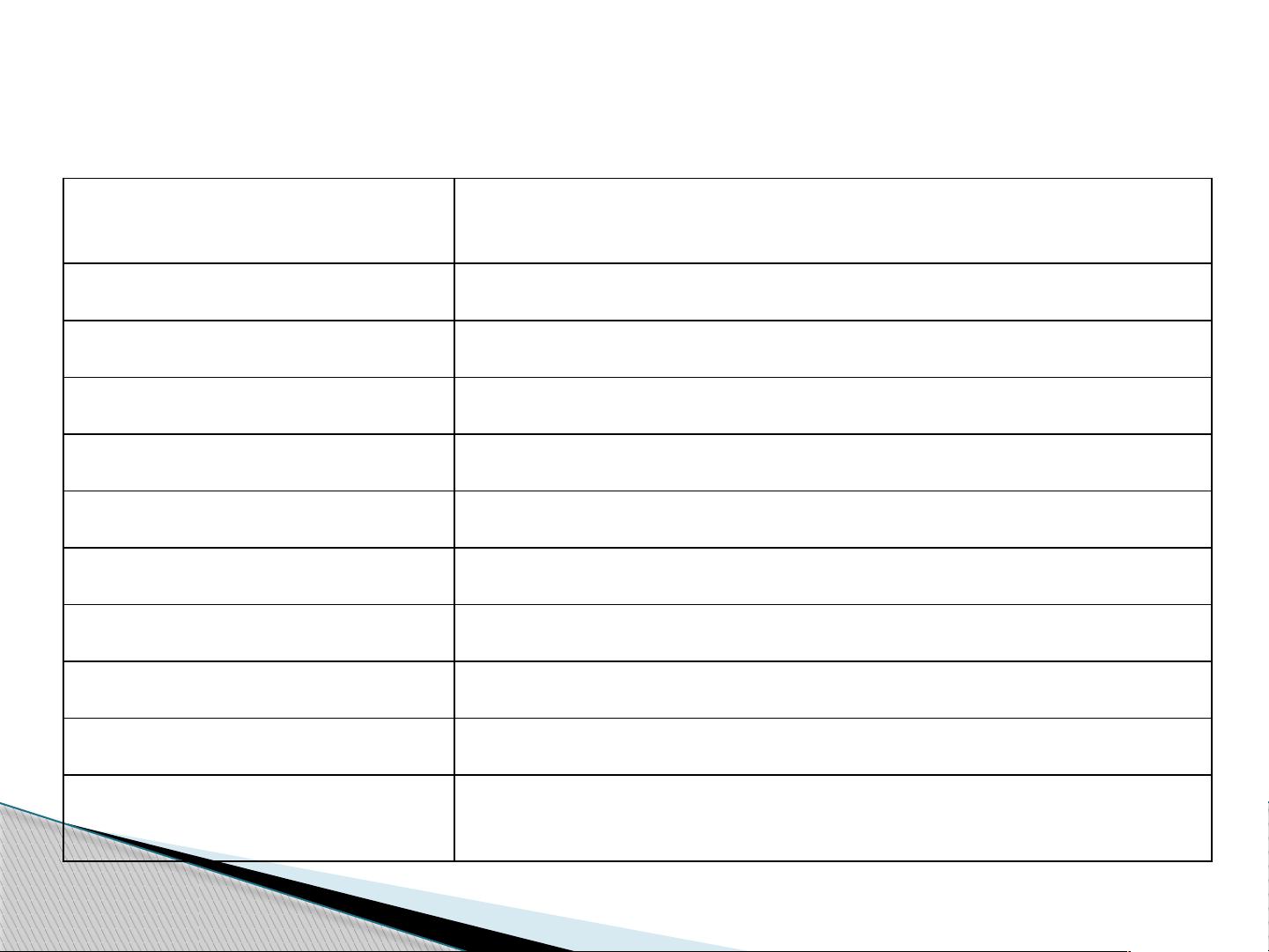### Excel使用技巧详解
#### 一、高效使用Excel快捷键
Excel中存在大量的快捷键,合理运用能够极大地提高工作效率。以下是一些常见的快捷键及其用途:
- **Ctrl + C**: 复制选定的内容。
- **Ctrl + X**: 剪切选定的内容。
- **Ctrl + V**: 粘贴剪切或复制的内容。
- **Ctrl + Z**: 撤销上一步操作。
- **Ctrl + Y**: 重做上一步操作。
- **Ctrl + S**: 保存当前工作簿。
- **Ctrl + A**: 选中整个工作表。
- **Ctrl + F**: 打开查找对话框。
- **Ctrl + H**: 打开替换对话框。
- **Ctrl + N**: 创建一个新的工作簿。
- **Ctrl + O**: 打开现有的工作簿。
- **Ctrl + P**: 打印当前工作表。
- **Ctrl + G**: 定位特定单元格或范围。
#### 二、数据录入技巧
1. **自动添加单位**:
- 右键点击单元格 -> 设置单元格格式 -> 数字 -> 自定义 -> 输入 `# **`。
- 这样在输入数字后会自动添加指定的单位(例如:“元”、“千克”等)。
2. **输入身份证号码**:
- 右键点击单元格 -> 设置单元格格式 -> 数字 -> 自定义 -> 输入 `"身份证前几位"@`。
- 在这种格式下,输入的数字将保持原样,不会被自动转换成科学计数法或其他格式。
3. **输入条形码前的重复数字**:
- 右键点击单元格 -> 设置单元格格式 -> 数字 -> 自定义 -> 输入 `"999999999"@`。
- 这种格式可以确保条形码前的重复数字保持不变。
4. **在单元格中输入特殊格式的数字**(如“05”、“4.00”等):
- 右键点击单元格 -> 设置单元格格式 -> 数字 -> 文本。
- 选择文本格式后,可以直接输入数字而不会被自动调整格式。
#### 三、数据保护功能
Excel提供了多种数据保护功能,以确保数据的安全性和完整性。
1. **为工作簿加密码**:通过设置密码来保护整个工作簿,防止未经授权的访问。
2. **以隐藏方式保存工作簿**:可以将工作簿保存为隐藏文件,增加安全性。
3. **为工作表加密码**:设置特定工作表的密码,限制对这些工作表的访问。
4. **隐藏工作表,并阻止其他人随意取消隐藏**:可以隐藏工作表,并设置权限防止其他人取消隐藏。
5. **设置不同区域不同密码**:为不同的数据区域设置不同的访问权限。
6. **设置只有部分单元格可编辑**:保护大部分单元格的同时,允许用户编辑特定区域内的数据。
##### 3.1 设置保护工作簿与工作表
- **设置保护工作簿**:可以通过“审阅”选项卡下的“保护工作簿”功能来限制对工作簿的访问。
- **设置保护工作表**:通过“审阅”选项卡下的“保护工作表”功能,可以限制对工作表的编辑。
##### 3.1.1 设置允许用户编辑区域
- 当工作表被保护后,所有单元格都无法编辑。通过“审阅”->“允许用户编辑区域”功能,可以指定哪些区域可以被编辑。
##### 3.1.2 隐藏单元格公式
- 选中要隐藏公式的单元格,右键 -> 设置单元格格式 -> 保护 -> 勾选“隐藏”选项,然后保护工作表。这样,隐藏的公式将不会显示给用户。
#### 四、自动生成工作表目录
1. **创建目录页**:可以创建一个名为“目录”的工作表。
2. **定义名称**:在目录工作表中,使用公式定义名称以生成动态目录。
3. **生成超链接**:通过公式自动生成每个工作表的超链接,方便导航。
#### 五、工作表拆分与冻结
- **拆分窗口**:使用“视图”选项卡下的“拆分”功能,可以将工作表分为两个或多个窗口。
- **冻结拆分窗格**:选择行和列交叉处的单元格,然后使用“视图”选项卡下的“冻结拆分窗格”功能,可以使行或列始终可见。
#### 六、其他Excel使用技巧
1. **数据分级显示**:使用“数据”菜单下的“分级显示”功能,可以将数据按层级展示,便于管理和查看。
2. **快速移动/复制单元格**:选定单元格后,直接拖动到新位置即可移动;按住Ctrl键拖动则可复制单元格。
3. **彻底删除单元格内容**:使用“开始”选项卡下的“清除”功能,可以选择性地清除内容、格式或批注。
4. **插入工作表/为工作表命名**:在最后一个工作表上右键点击,选择“插入”可以新增工作表;双击工作表标签可以重新命名。
通过上述技巧的应用,可以更高效、安全地使用Excel进行数据处理和管理工作。