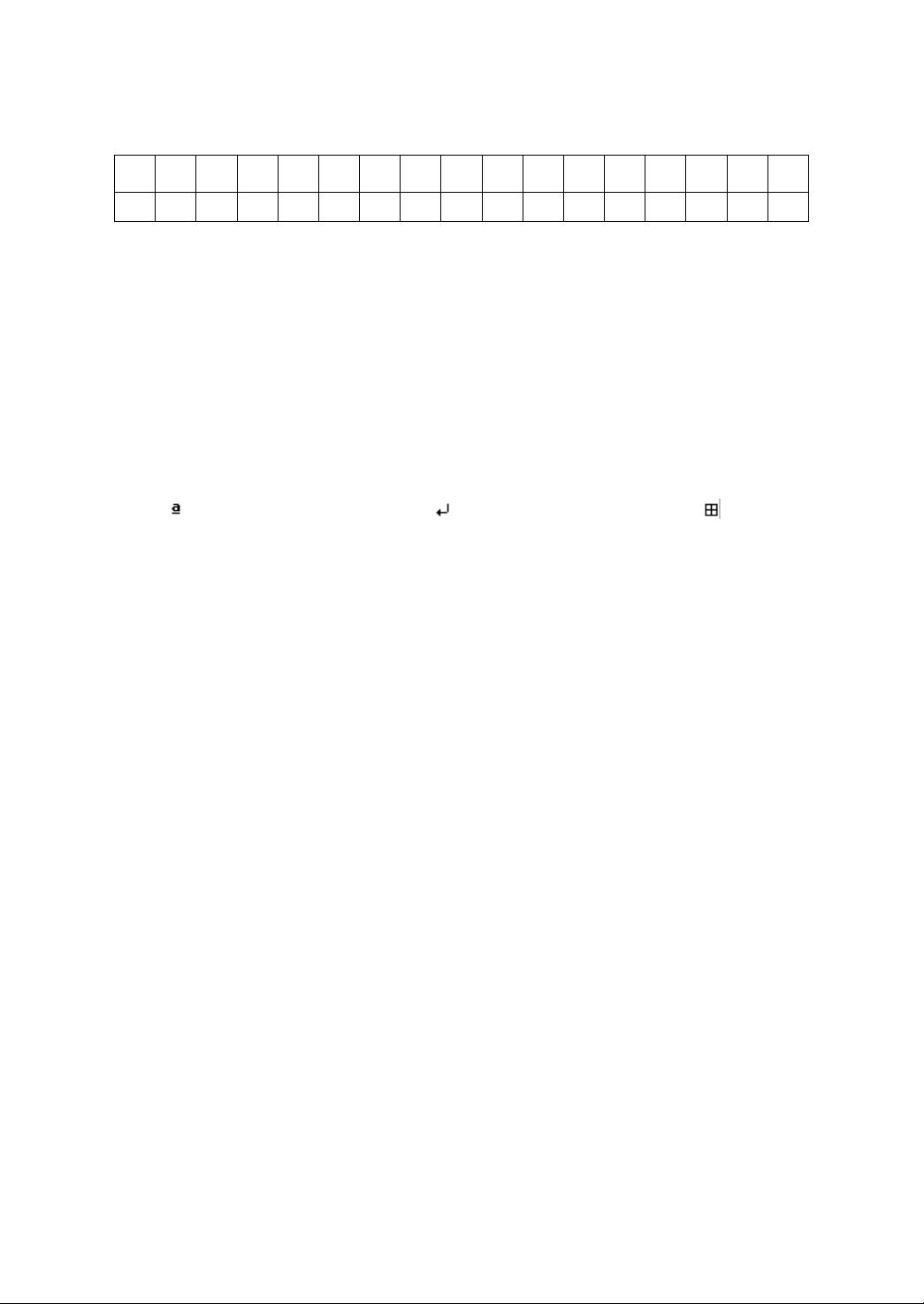
第3章 版式设置技巧
设置页面是文档的基本的排版操作,是页面格式化的主要任务,它反映的是文档中具
有相同内容、格式的设置,所以在文档的段落、字符等排版之前进行设置。
页面设置的合理与否直接关系到文档的打印效果。文档的页面设置主要包括设置页面
大小、方向、边框效果、页眉、页脚和页边距等。如图3.1所示是区分版式的各项具体情
况。
图3.1 区分版式的各项具体情况
在排版的过程中,也可以根据需要对于文档的各个部分灵活地设置不同的效果,比如
分栏。另外,把文档分节可以划分上面的各个不同部分标记。
3.1 版式设置技巧
版心为16开的纸张,每页为39行×38字,如果仅仅选择了纸张大小还是没有作用的,
还要跟着设置页面页边距。
当页边距是页面四周的空白区域。也就是正文与页边界的矩离。当整个页面的大小在
选择纸张后已经固定了,然后再确定正文所占区域的大小,要固定正文区域大小,;就可
以设置正文到四边页面边界间的区域大小。通常,可在页边距内部的可打印区域中插入文
49
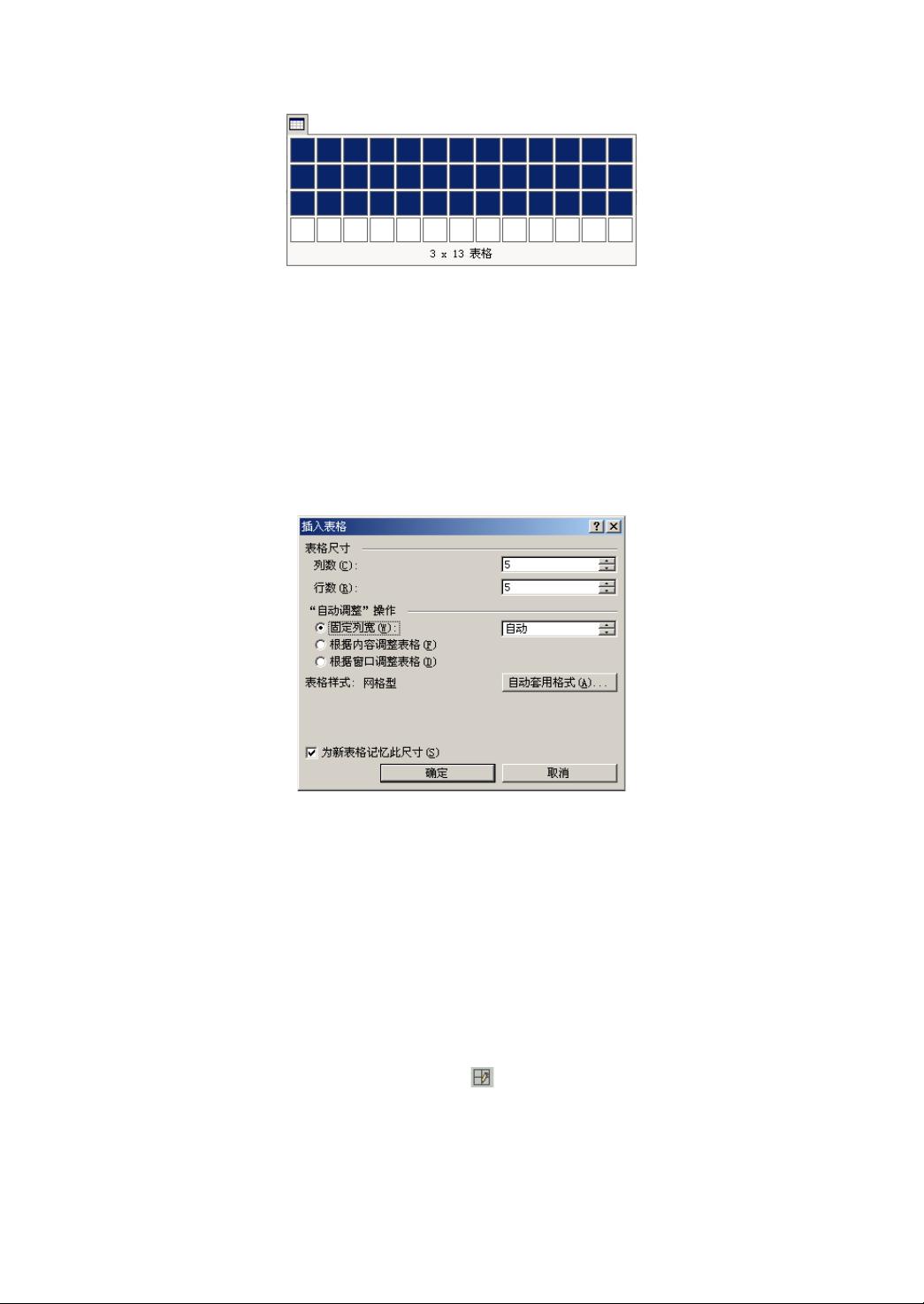
字和图形。但是也可以将某些项目放置在页边距区域中:如页眉、页脚和页码等。
3.1.1 利用【页面设置】对话框设置页边距
Word 提供了两种页边距选项,就是使用默认的页边距和指定自定义页边距。°°°
利用【页面设置】对话框可以全面地、精确地设置页边距。
要设置页边距或者查看页边距的效果,可以在【页面设置】对话框中选择【页边距】
选项卡,切换到如图3.2所示的对话框。
图3.2 【页边距】选项卡
分别在【页边距】区域中的【上】、【下】、【左】、【右】输入框中输入页边距数
值,如果选择【页码范围】右边的下拉列表框中的【对称页边距】选项(一般使用默认的
【普通】选项),表示当双面打印时,正反两面的内外侧边距宽度相等,此时原【页边
距】区域下边的【左】、【右】框分别变为【内侧】、【外侧】框。
若要更改部分文档的边距,可以选择需要的部分文本,然后设置所需的边距。在【应
用于】列表框中,单击【所选文字】。Word 自动在应用新页边距设置的文字前后插入分
节符。如果文档已划分为若干节,可以单击某节或选定多个节,然后更改页边距。
3.1.2 使用鼠标设置页边距
使用鼠标直接拖动可以快速地设置整篇文档的页边距。
(1)要确认在文档的屏幕中显示有【水平标尺】和【垂直标尺】。
如果屏幕上没有水平标尺,可依次单击【视图】|【标尺】菜单命令来启动水平标尺
如果屏幕上没有垂直标尺,可以依次单击【工具】|【选项】命令,在打开的【选项】对
话框中选择【视图】选项卡,在对话框中选中【垂直标尺(仅用于页面视图)】单选项,
再单击【确定】按钮退出该对话框。
50
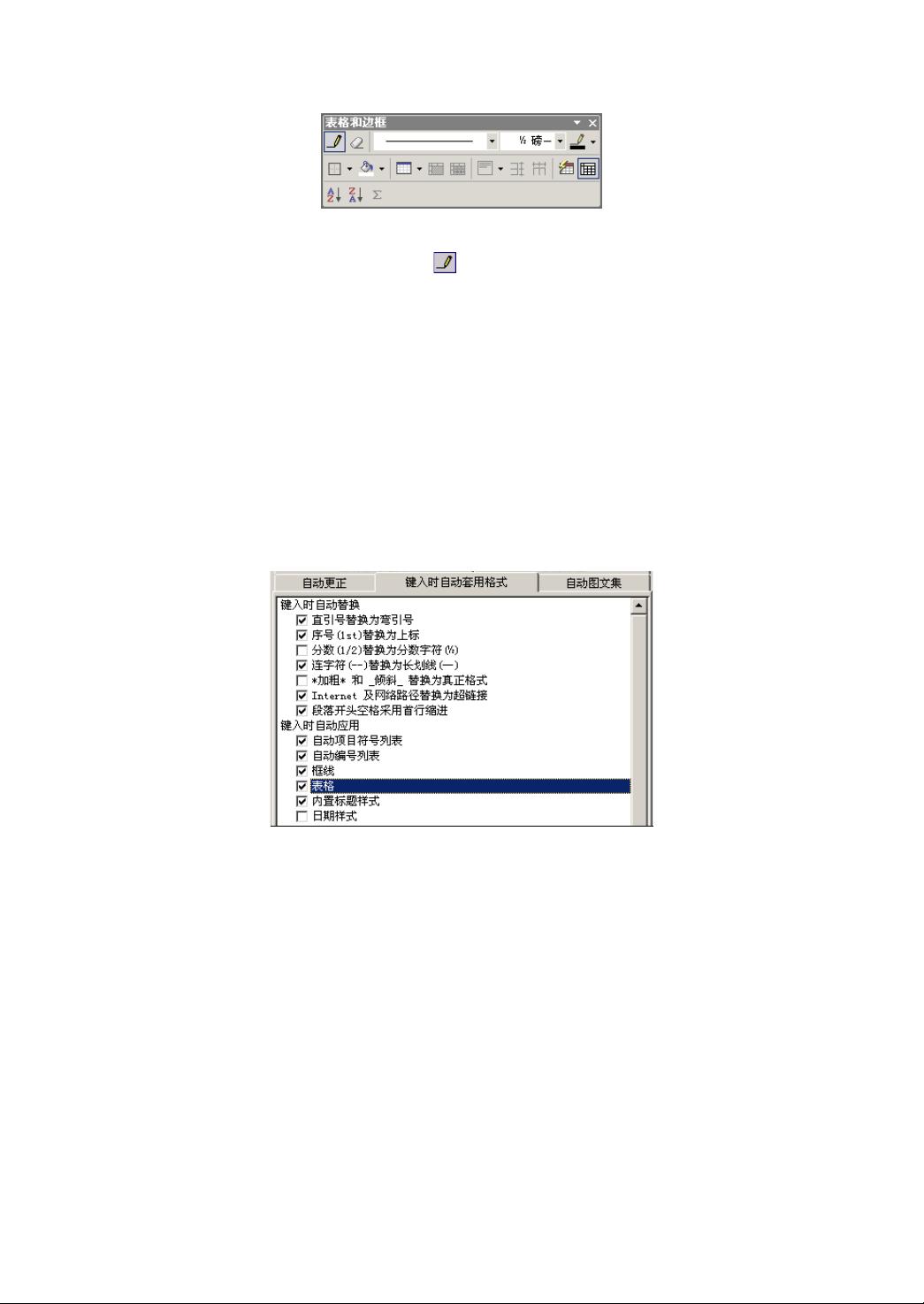
(2)在标尺两侧的深灰色区域代表的是页边距,将鼠标移动到标尺边界上,当光标
出现双向箭头状态时,再同时按下鼠标右键,并拖动鼠标就可以调整页边距了。如图3.3
所示,可以拖动右边距和上边距来设置页边距。
图3.3 拖动右边距和上边距快速设置页边距
3.1.3 显示绘图网格
如果为了适应排版的严格要求,用户设置了控制每行及每页的字符数后,这时用户很
需要在文档中能看到适当的字符网格。如图3.4所示。
图3.4 显示绘图网格
图文并茂的文档可以更加引人入胜。为使文档的版面布局更加美观大方、整洁合理,
常常需要对文档中的图形进行编排,修改其位置和尺寸。但是当用户修改图形的位置和尺
寸时,会发现图形位置和大小的变化是不连续的,加上受页面和版式的限制,图形的编排
既麻烦又难以得到理想的效果。
使用网格能够更精确地定位一个图形对象。虽然打印时屏幕上并没有显示网格,但在
过多或者绘制图形对象时,Word自动将其与最近的网格交叉点对齐。如果暂时不用网格
设置,可在拖动或者绘制图像时按住Alt键。
在文档中显示网格的方法是,在【页面设置】对话框中,单击【文档网格】标签,切
换到【绘图网格】选项卡后,单击【绘图网格】按钮,或者单击【绘图】工具栏中的【绘
图】按钮。从其弹出的菜单中选择【绘图网格】菜单项,即可打开如图3.5所示的【绘图
网格】对话框。
51
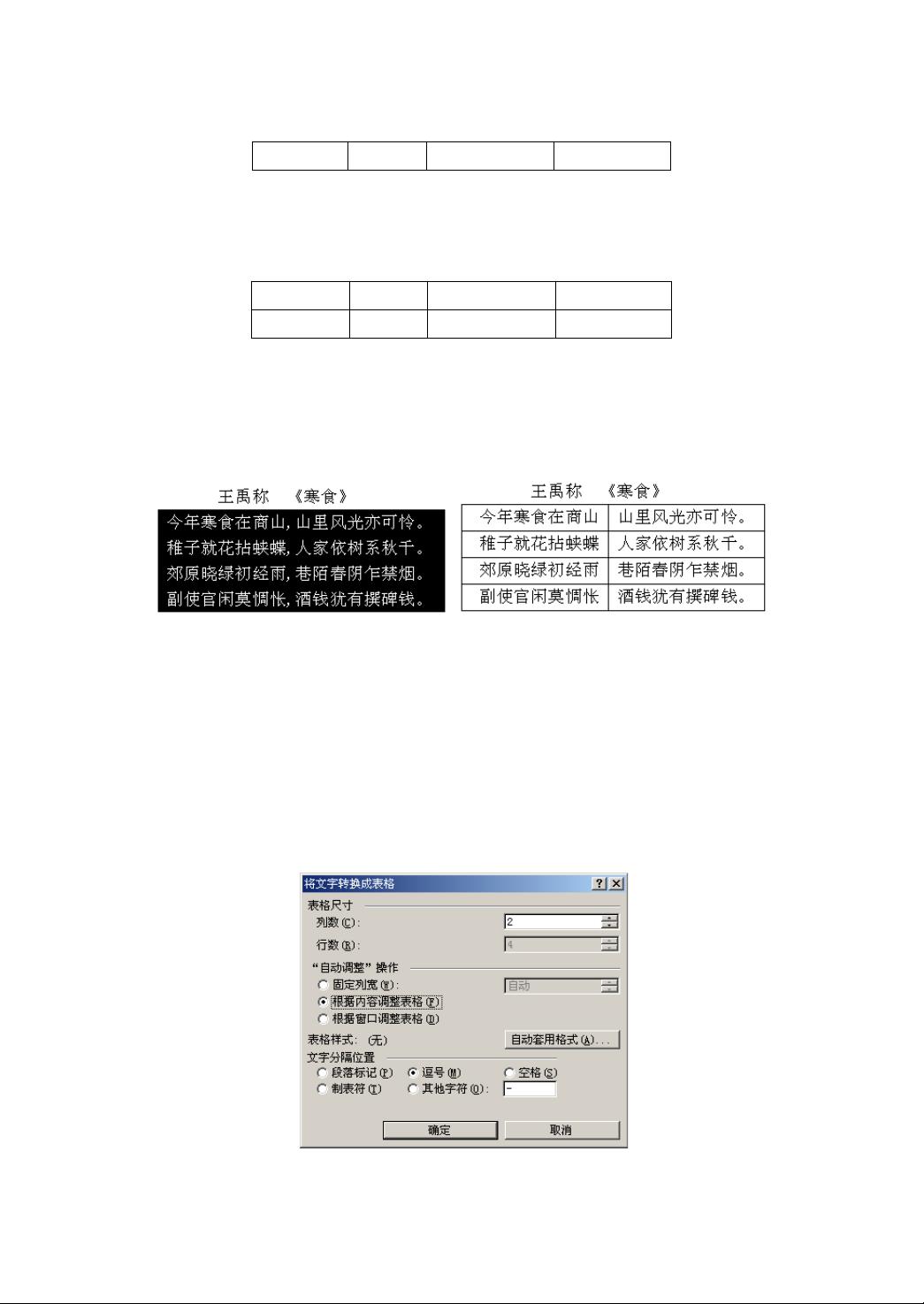
图3.5 【绘图网格】对话框
(1)选中【在屏幕上显示网格线】前的复选框,如果要在屏幕上同时显示左右网格
线和上下网格线,则可以选中【水平间距】复选框。然后单击【水平间隔】和【垂直间
隔】右边的上下按钮,选择网格间隔的字符间距。
(2)在【水平间距】框中,设置左右网格线之间的距离;在【垂直间距】框中,设
置上下网格线之间的距离。
(3)清除【使用页边距】复选框,然后在【水平起点】和【垂直起点】框中指定网
络的起点坐标。
(4)图中的【水平间距】和【垂直间距】的度量值必须分别介于0.01字符到150.85
字符和0.01行到101.5行之间。为方便对图形的微量调整,一般是输入较小的数值,如
0.2、0.1甚至最小值0.05。这样,再进行图形的调整时,就很容易控制位置的移动和尺寸
大小的缩放了。
3.1.4 在文档中使用行号
在出版物中,有些类型的文档,如果在正文的侧面添加行号,会增强文档的易读性。
比如许多英文教材就使用行号。添加了行号之后,文档能够自动给行计数,计数包括文档
的每一行文本,但不包括表格、页眉:或页脚、脚注、尾注、文本框中的文本等。另外,
用户可以设置跳过某些特殊不用添加行号的行,如标题或空行等。
添加了行号一般显在左边的页边距中,如果是分栏的文档,则行号显示在各栏的左侧
添加行号的方法是:
(1)分别选择【文件】|【页面设置】菜单命令。
(2)在弹出的对话框里选择【版式】选项卡。
(3)单击【行号】按钮,可以打开【行号】如图3.6所示的对话框。
(4)选中【添加行号】复选框,再定义所需的行号样式:
在【起始编号】微调框中输入或者选择第1行的编号,可以是任意一个自然数,如
果不输入,则默认使用从1开始,并使用【连续编号】。
在【距正文】输入框中输入行号右边缘与文档文本左边缘之间的所需距离。默认距
离为【自动】,是 0.25 英寸(新闻稿样式分栏中为 0.13 英寸)。
52
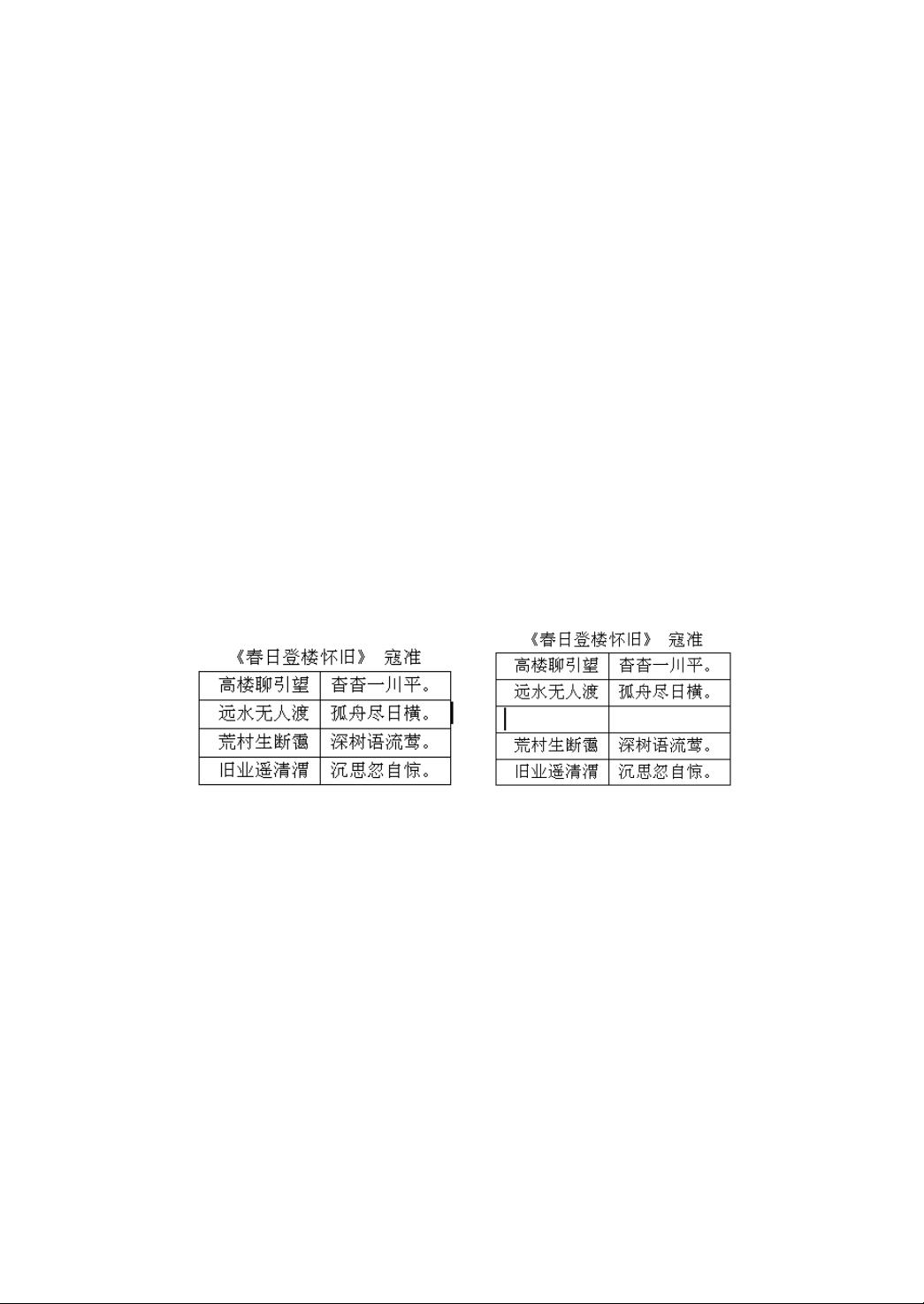
【行号间隔】表示是以多少行为间隔下一次出现的行号,如输入数为“5”,则第1次
出现行号为5,第2次出现行号为10。在这果一般应输入的数值为“1”,让段落中的每一行
都出现行号。
在【编号方式】以【起始编号】框中的数字对文档的起始行进行编号,有三种编号
方式,【每页重新编号】、【每节重新编号】、【连续编号】,可以选择其中一种方式进
行编号。
(5)单击【确定】按钮。可实行对文档进行编号,编号后效果如图3.7所示。
图3.6 添加行号 图3.7 添加行号的效果
使用上面的方法添加行号之后,就会得到通篇所有页面都有行号的文档。如果想取消
行号,可以再次打开该对话框,然后取消【添加行号】复选框即可;如果想取消某些段落
的行号,可以切换到页面视图,选择不需要编排行号的一个或多个段落。分别选择【格
式】、【段落】菜单命令,在【换行和分页】选项卡中,选中【取消行号】选项,最后单
击【确定】按钮。就可以取消的特定段落的行号。
如果要在长篇文档里用行号,就可以创建一个特别的样式——如命名为“选文”的样式
在编辑样式的时候,只需把该样式的加上或取消行号,那么使用了这种样式就可带或不带
行号了。
3.1.5 添加“艺术”页面边框
在Word中,如果要在文档中每页都出现边框效果,除了可以用线型边框外,还可以
设置多种“艺术性”页面边框,无论是装饰文档或打印出来作信笺都很漂亮。
(1)单击【页面设置】中【版式】选项卡对话框中的【边框】按钮。打开【页面和
边框】对话框。
(2)单击【页面边框】选项卡。可以打开如图3.8所示的对话框。
(3)在【设置】选项组可以定义在所选内容四周加上边框项,选择【方框】项。
(4)在【艺术型】列表框中选择喜欢的样式。也可以选择的线型边框样式。在【宽
度】下拉列表框中调整边框的宽度。
(5)单击【选项】按钮,可以设定其它边距和位置的设置,如图3.9所示。(只有在
选中【应用于】框中的【段落】或者【页面边框】选项卡处于活动状态时,才能使用此按
53
















