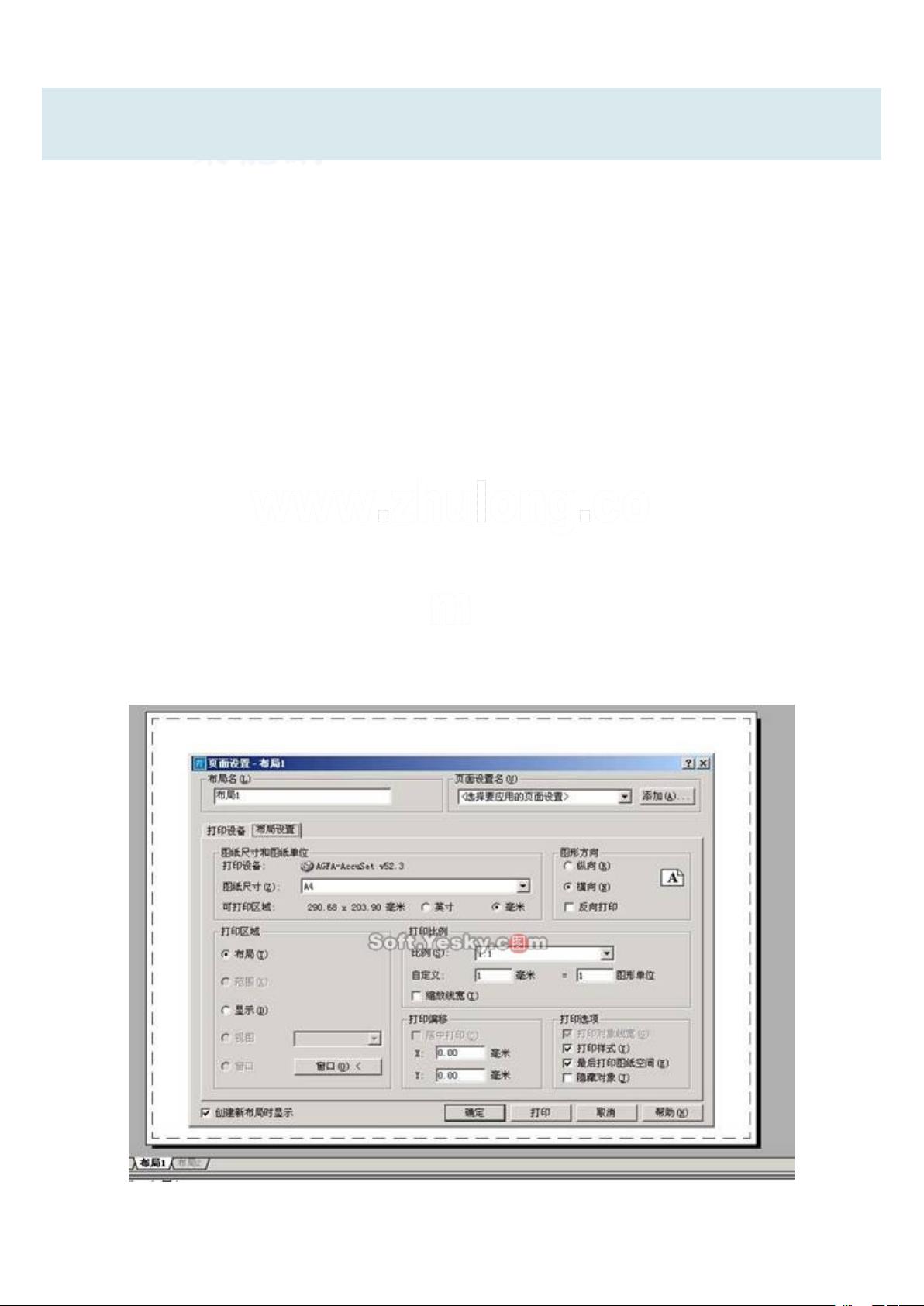智慧安全方案
- 粉丝: 3857
- 资源: 59万+
最新资源
- 嵌入式开发_ARM_入门_STM32迁移学习_1741139876.zip
- 嵌入式系统_STM32_自定义Bootloader_教程_1741142157.zip
- 文章上所说的串口助手,工程文件
- 斑马打印机zpl官方指令集
- 《实验二 面向对象编程》
- 《JavaScript项目式实例教程》项目五多窗体注册页面窗口对象.ppt
- Web前端开发中Vue.js组件化的应用详解
- labelme已打包EXE文件
- 一文读懂Redis之单机模式搭建
- Vue综合案例:组件化开发
- 《SolidWorks建模实例教程》第6章工程图及实例详解.ppt
- C语言基础试题.pdf
- Go语言、数据库、缓存与分布式系统核心技术要点及面试问答详解
- 7天精通DeepSeek实操手册.pdf
- DeepSeek R1 Distill 全版本安全评估.pdf
- DeepSeek 零基础入门手册.pdf
资源上传下载、课程学习等过程中有任何疑问或建议,欢迎提出宝贵意见哦~我们会及时处理!
点击此处反馈