MyEclipse开发和部署Web工程.ppt
2.虚拟产品一经售出概不退款(资源遇到问题,请及时私信上传者)
在IT行业中,MyEclipse是一款强大的集成开发环境(IDE),尤其适合Java EE应用程序的开发,包括Web工程。本文将详细讲解如何使用MyEclipse进行Web工程的开发与部署,以及如何配置相关的工具环境,如Tomcat和JDK。 我们要确保MyEclipse能够与Tomcat服务器协同工作。在MyEclipse中配置Tomcat,是为了便于项目发布和管理。点击右侧下拉箭头,选择“Servers”选项,然后在打开的界面中配置新的服务器。在列表中选择Tomcat 6.x版本,这表示我们将使用Tomcat 6来运行我们的Web应用。接着,指定Tomcat的安装目录,并确保"Enable"选项被选中,这样MyEclipse就可以识别并控制这个Tomcat实例了。 接下来,我们需要确保MyEclipse、Tomcat以及JDK之间的一致性,因为它们都需要JDK来运行。检查MyEclipse的"Installed JREs"设置。在菜单栏中选择"Window" -> "Preferences" -> "Java" -> "Installed JREs"。这里你可以看到MyEclipse默认使用的是自带的JRE。为了使用自定义的JDK,点击"Add",然后通过"Browse"按钮选择已经安装的JDK目录。勾选新添加的JRE,使其成为默认选项。 此外,还需要配置MyEclipse的编译器兼容级别。进入"Window" -> "Preferences" -> "Java" -> "Compiler",在"JDK Compliance"下拉菜单中选择与你的Tomcat版本相匹配的JDK版本,比如6.0(对应JDK 1.6)。 对于Tomcat的JDK配置,同样需要在服务器配置界面进行。展开已配置的Tomcat服务器,点击右键,选择"Open",然后找到"JRE"选项。在这里,从下拉菜单中选择我们之前设置的用户JDK 1.6,确保Tomcat在运行时使用正确的JDK版本。 现在,我们可以开始创建Web工程了。在MyEclipse中,选择"File" -> "New" -> "Web Project",输入项目名称,然后根据提示进行下一步操作。这通常会包括设置Web项目的源代码目录、Web内容目录、以及相关的Web服务配置。 在项目创建完成后,你可以开始编写Servlet、JSP页面或者其他Web组件。MyEclipse提供了丰富的代码提示和自动完成功能,帮助开发者快速编写和调试代码。当你完成了Web应用的开发,可以通过右键点击项目,选择"Run As" -> "Run on Server",MyEclipse会自动部署项目到已经配置好的Tomcat服务器上,并在浏览器中打开应用。 MyEclipse提供了完整的Web应用开发和部署流程,包括Tomcat服务器的配置、JDK的一致性设置以及Web工程的创建。通过这些步骤,开发者可以在本地环境中高效地进行Web应用的开发和测试,为互联网应用的开发提供了便利。

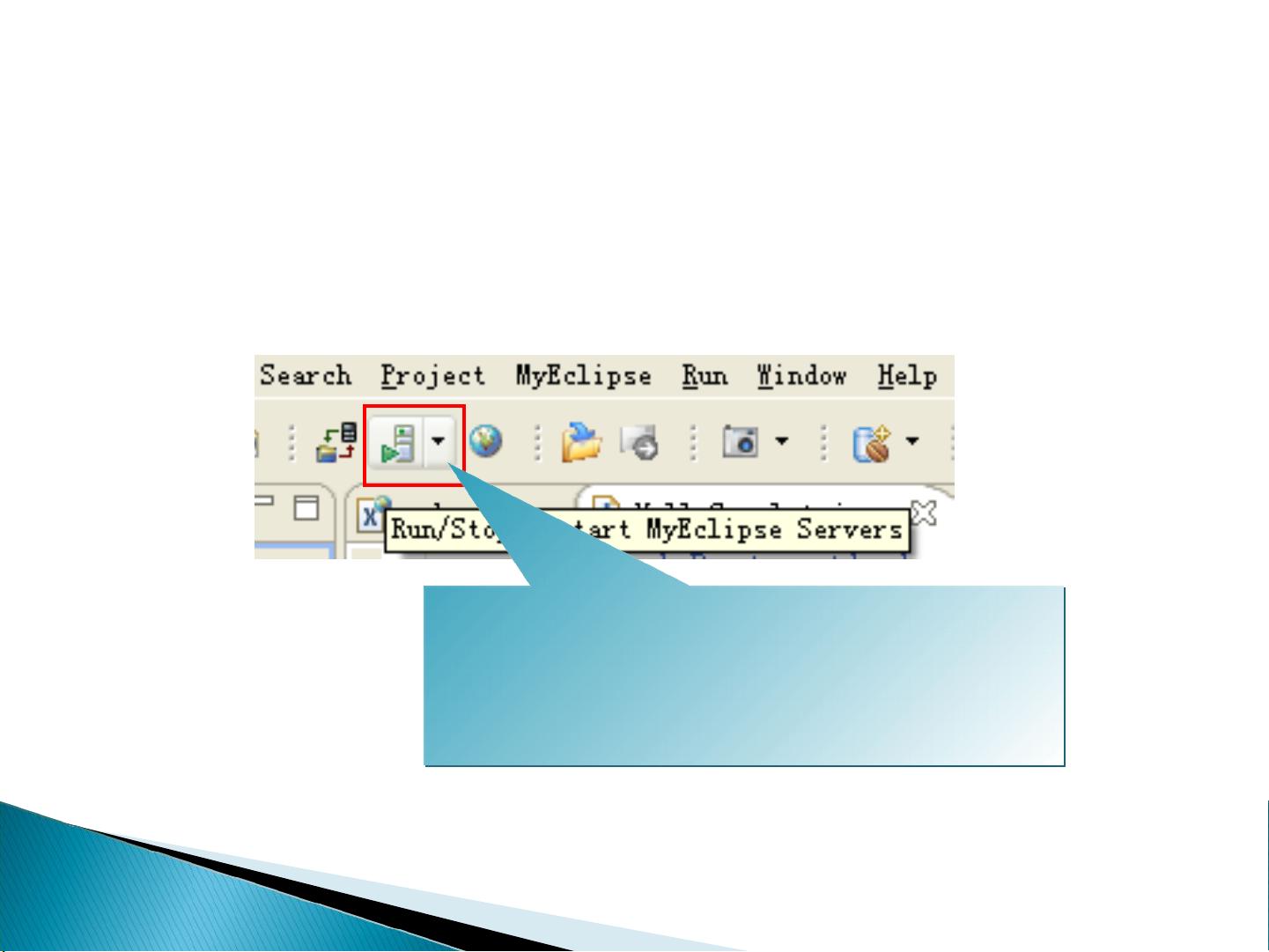



剩余36页未读,继续阅读

- 粉丝: 3834
- 资源: 59万+
 我的内容管理
展开
我的内容管理
展开
 我的资源
快来上传第一个资源
我的资源
快来上传第一个资源
 我的收益 登录查看自己的收益
我的收益 登录查看自己的收益 我的积分
登录查看自己的积分
我的积分
登录查看自己的积分
 我的C币
登录后查看C币余额
我的C币
登录后查看C币余额
 我的收藏
我的收藏  我的下载
我的下载  下载帮助
下载帮助

 前往需求广场,查看用户热搜
前往需求广场,查看用户热搜最新资源


 信息提交成功
信息提交成功