### Word绘图技巧详解 #### 一、实现像素级移动 在Word中精确移动或对齐图像和文本框是一项常见的需求,特别是在需要进行细致布局时。通常情况下,无论是通过鼠标拖动还是使用方向键,都会导致图像或文本框移动的距离过大,难以达到理想的精度。为了实现更精细的控制,可以通过以下步骤启用像素级移动功能: 1. 在Word界面中,点击“视图”菜单下的“工具栏”,然后选择“绘图”。 2. 在“绘图”工具栏中,找到并点击“绘图网络”。 3. 在弹出的“绘图网格”对话框中,将“水平间距”由默认的0.86字符改为0.01字符,“垂直间距”由默认的0.5行改为0.01行。 4. 点击“确定”按钮。 完成以上设置后,你可以尝试使用方向键移动图像或绘制短线段等细节元素,你会发现现在可以实现像素级别的微调。 #### 二、文本框文字随图片一起缩放 在Word中处理图像时,常常需要在图像上添加文本框。然而,默认情况下,当缩放图像时,文本框内的文字不会随之缩放。为了解决这个问题,可以采取以下步骤: 1. 将包含文本框的图像剪切下来。 2. 选择“编辑”菜单下的“选择性粘贴”。 3. 在弹出的对话框中选择“图片(增强型图元文件)”作为粘贴形式。 4. 确认粘贴后,再次缩放图像时,文本框内的文字会随着图像一起缩放。 这种方法不仅可以提高布局的灵活性,还可以保持文本框内的文字与图像的一致性。 #### 三、画出不打折的直线 在Word中绘制直线时,若想确保直线按照特定角度(如水平、垂直或45度角)绘制,可以使用Shift键辅助: 1. 固定一个端点。 2. 按住Shift键,上下拖动鼠标。 3. 在屏幕上会出现水平、垂直或其他预设角度的直线供选择。 4. 调整位置至满意后松开Shift键。 这种方法能够帮助用户轻松绘制出符合要求的直线。 #### 四、巧取Word文件中的图片 如果你在某个Word文档中发现了喜欢的图片,并想要将其保存为独立的文件,可以通过以下步骤实现: 1. 打开含有目标图片的Word文档。 2. 选择“文件”->“另存为”。 3. 在弹出的对话框中,选择文件名和保存路径。 4. 从“保存类型”下拉菜单中选择“Web页”。 5. 完成保存后,在指定路径下找到与文件名相同的文件夹。 6. 进入该文件夹,可以看到所有图片都已保存为独立文件。 注意区分不同格式的图片文件,通常容量较大的文件是图片的主要部分。 #### 五、Shift键让绘图更标准 在Word中绘制图形时,经常会出现直线不直或圆形不圆的情况。使用Shift键可以解决这一问题: 1. 在绘制圆形时,选中“椭圆”工具,按住Shift键绘制,可以获得一个完美的圆形。 2. 绘制正方形时,选中“矩形”工具,按住Shift键绘制。 3. 绘制直线时,选中“直线”工具,按住Shift键绘制,可以确保直线笔直且仅限于四个方向。 这些技巧有助于提高绘图的准确性和美观性。 #### 六、让图形位置随文字移动 在Word中插入图形后,有时会遇到图形位置随文字移动的问题。为了避免这种情况,可以按照以下步骤设置: 1. 选中不想随文字移动的图片。 2. 右键点击图片,选择“设置图片格式”。 3. 在弹出的对话框中,选择“版式”选项卡中的“高级”按钮。 4. 在“高级版式”对话框中,取消勾选“对象随文字移动”和“锁定标记”两个选项。 5. 点击“确定”。 通过这种方式,可以确保图片在文档中的位置固定不变。 #### 七、快速插入图片表格 将Excel表格插入Word文档时,可能会遇到格式变化等问题。为了避免这些问题,可以将Excel表格转换为图片形式再插入Word: 1. 在Excel中选中需要插入的表格。 2. 按住Shift键,打开“编辑”菜单,点击“复制图片”。 3. 在Word中粘贴图片。 这种方法不仅能够保留原始表格的格式,还能避免格式变化的问题。 #### 八、快速将图片恢复原状 在Word中编辑图片后,如果需要恢复其原始状态,可以使用以下方法: 1. 点击“图片”工具栏上的“重设图片”按钮。 这个功能非常实用,可以帮助用户快速撤销之前的编辑操作,恢复图片到初始状态。
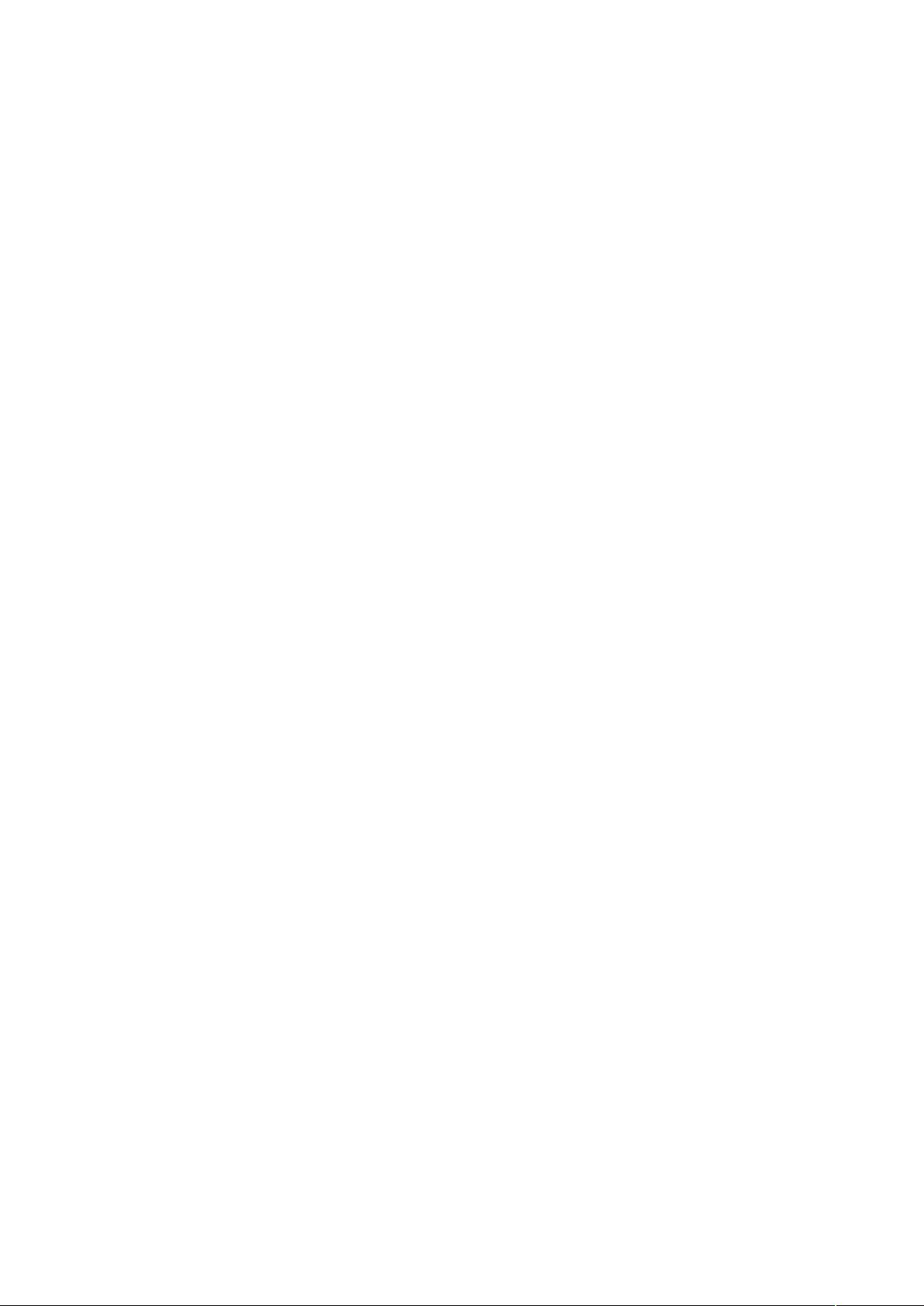

- 粉丝: 0
- 资源: 1
 我的内容管理
展开
我的内容管理
展开
 我的资源
快来上传第一个资源
我的资源
快来上传第一个资源
 我的收益 登录查看自己的收益
我的收益 登录查看自己的收益 我的积分
登录查看自己的积分
我的积分
登录查看自己的积分
 我的C币
登录后查看C币余额
我的C币
登录后查看C币余额
 我的收藏
我的收藏  我的下载
我的下载  下载帮助
下载帮助

 前往需求广场,查看用户热搜
前往需求广场,查看用户热搜最新资源


 信息提交成功
信息提交成功