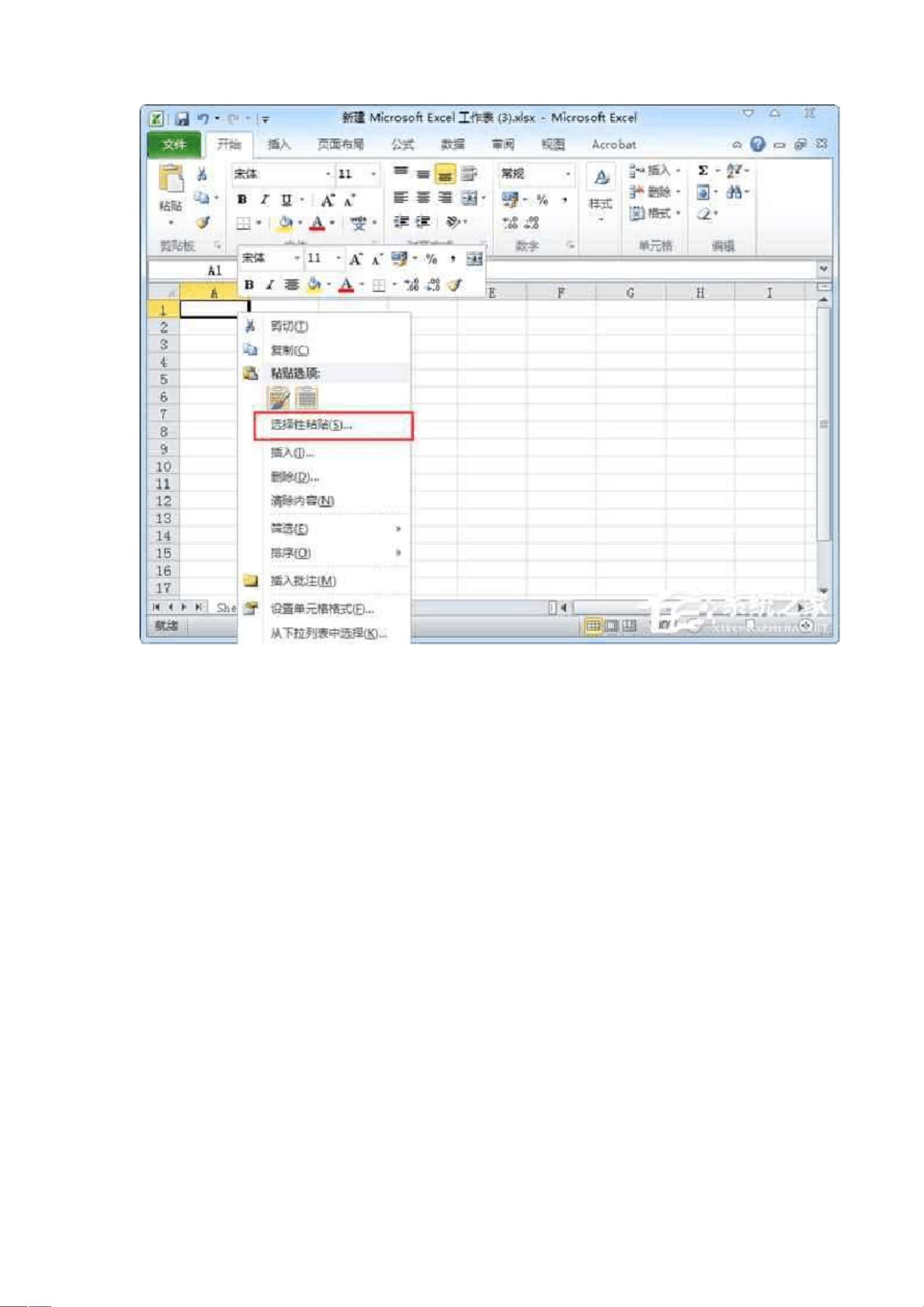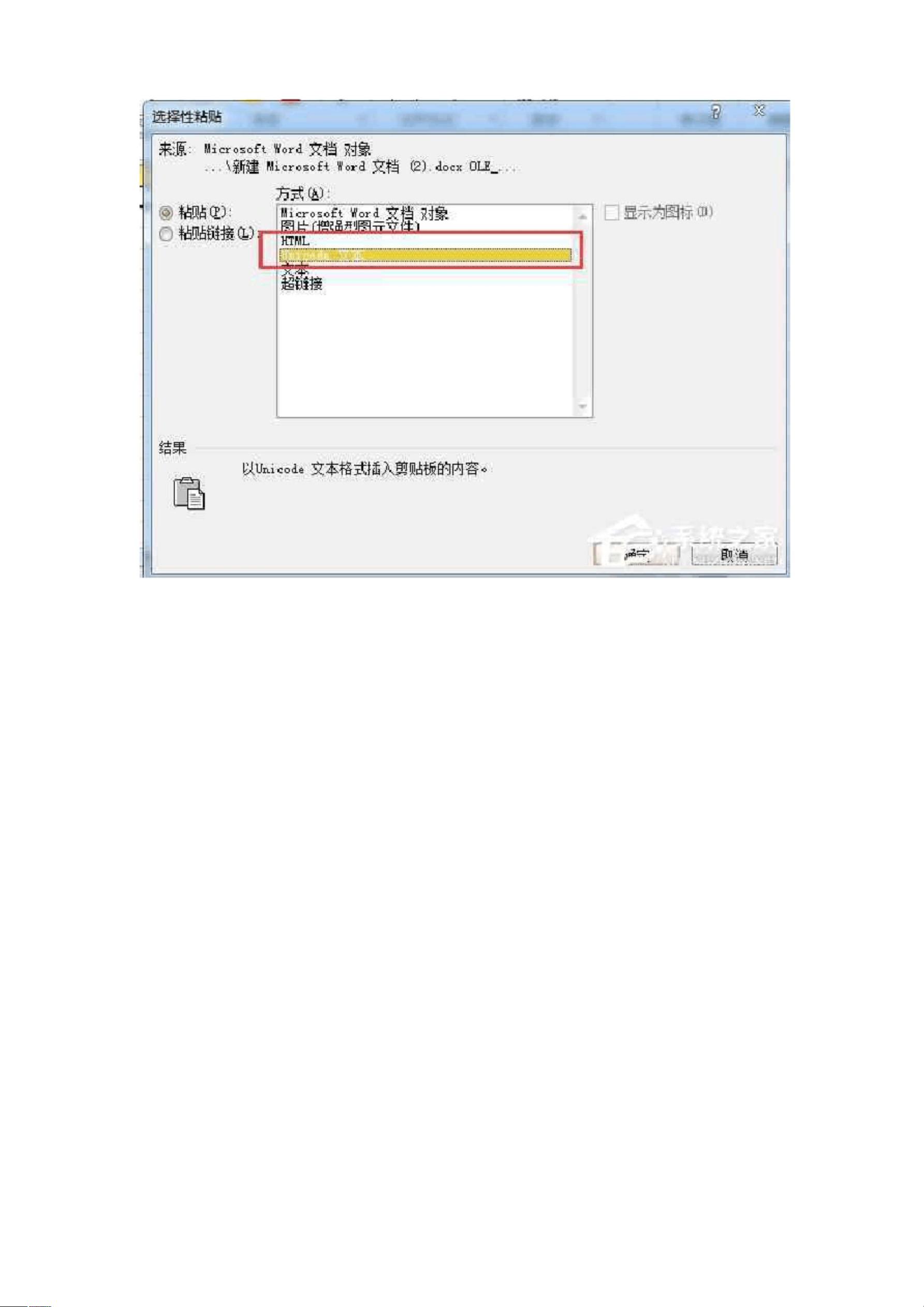xxpr_ybgg
- 粉丝: 6822
- 资源: 3万+
最新资源
- ObjectARX 2020
- (源码)基于TensorFlow的人工智能写词机.zip
- 计算机二级-网络安全协议.zip
- Huatuo热更新使用教程-BetterStreamingAssets
- 天津大学深度解读deepseek
- (源码)基于PyTorch框架的道路分割系统.zip
- Ollama-darwin Windows版
- ObjectARX 2024
- 管家婆普及版TOP13.11.zip
- 管家婆普及版TOP13.22.zip
- 管家婆普及版TOP13.32.zip
- 软件架构的理论与实践:探讨计算机科学领域的核心技术及其发展历史与实际应用场景
- 5309+清华大学DeepSeek如何赋能职场应用.docx
- 管家婆普及版V9.15.rar
- VINS系列前篇(4)-相机标定及双目IMU联合标定
- 更新数据任务218.docx
资源上传下载、课程学习等过程中有任何疑问或建议,欢迎提出宝贵意见哦~我们会及时处理!
点击此处反馈