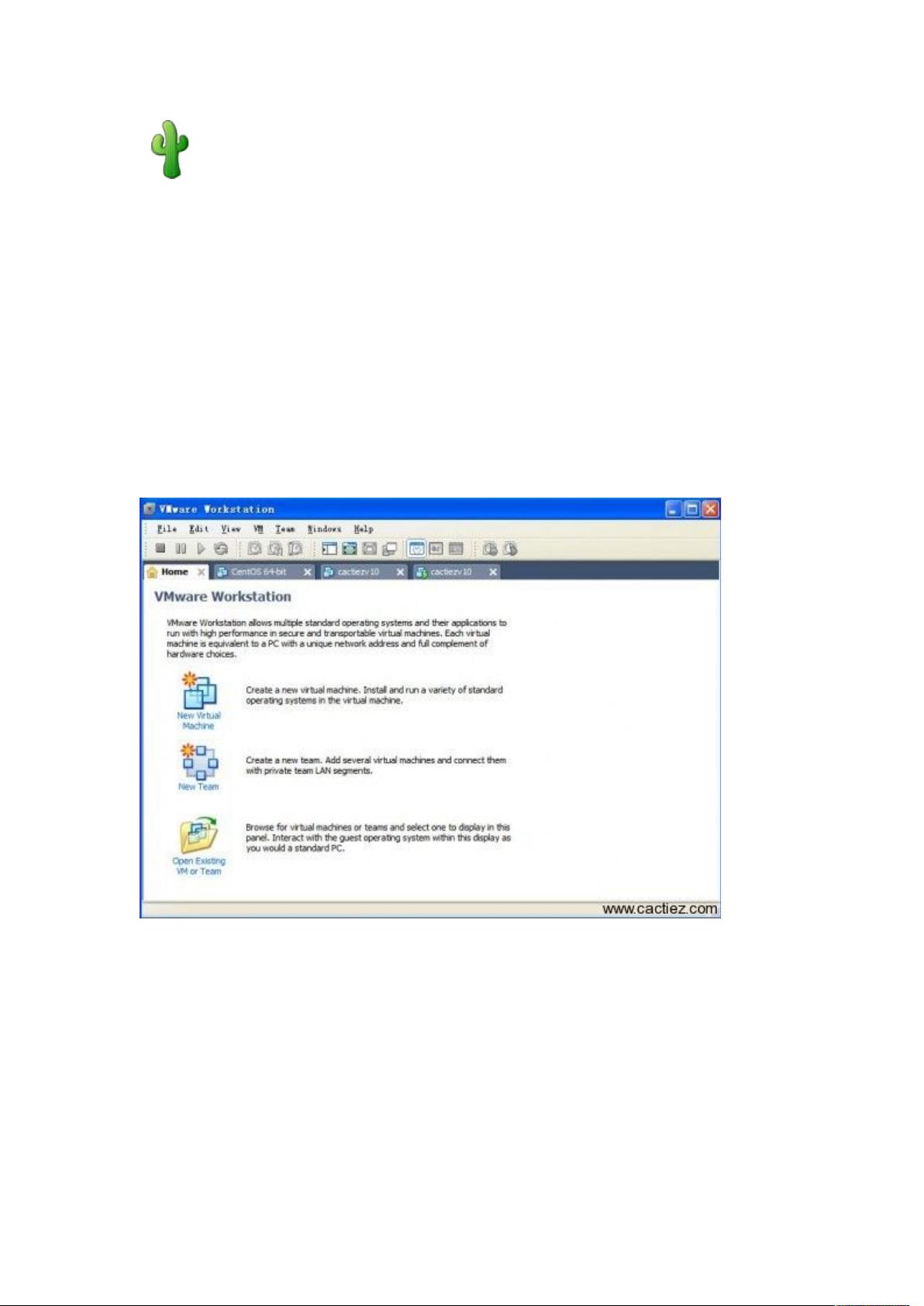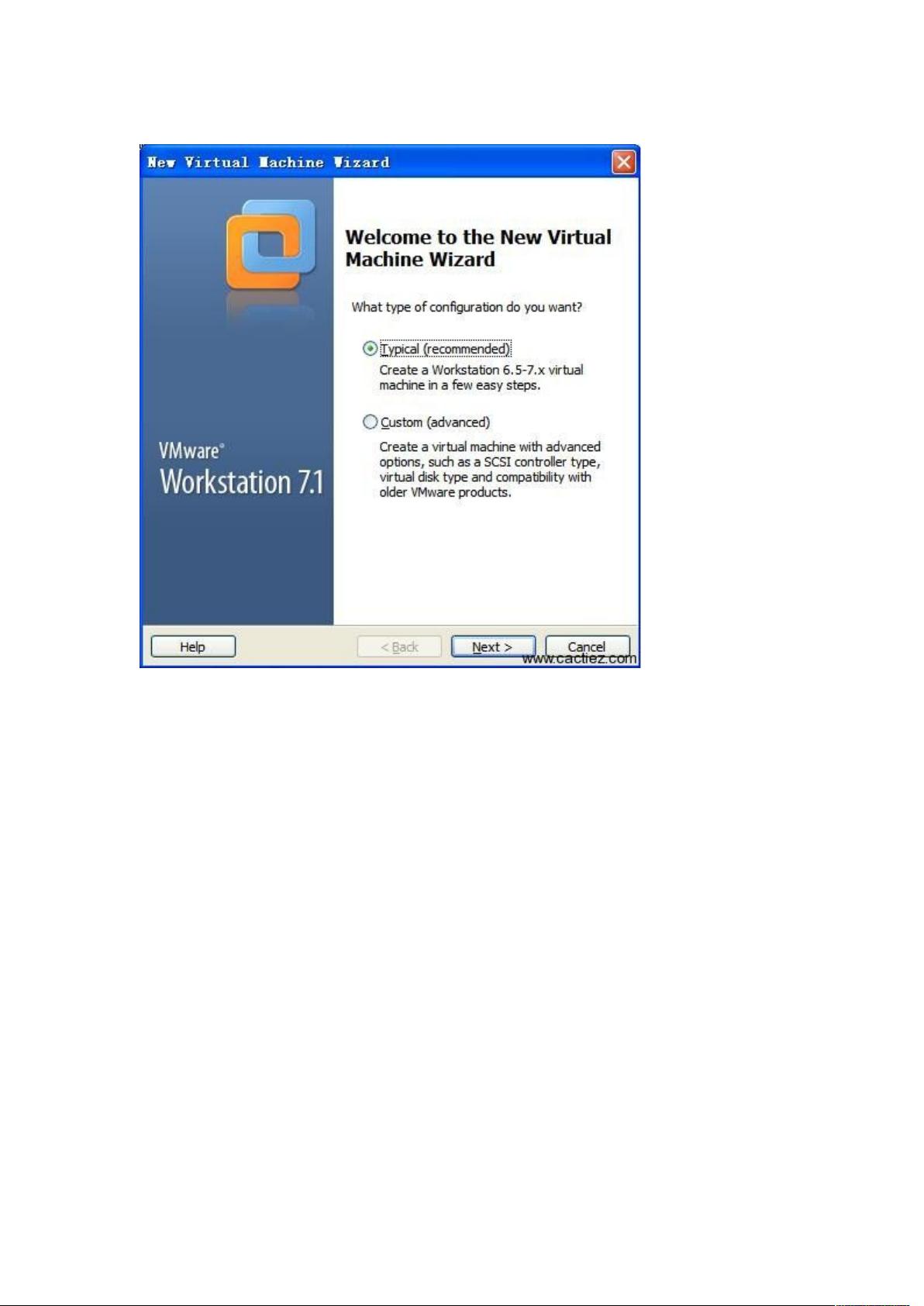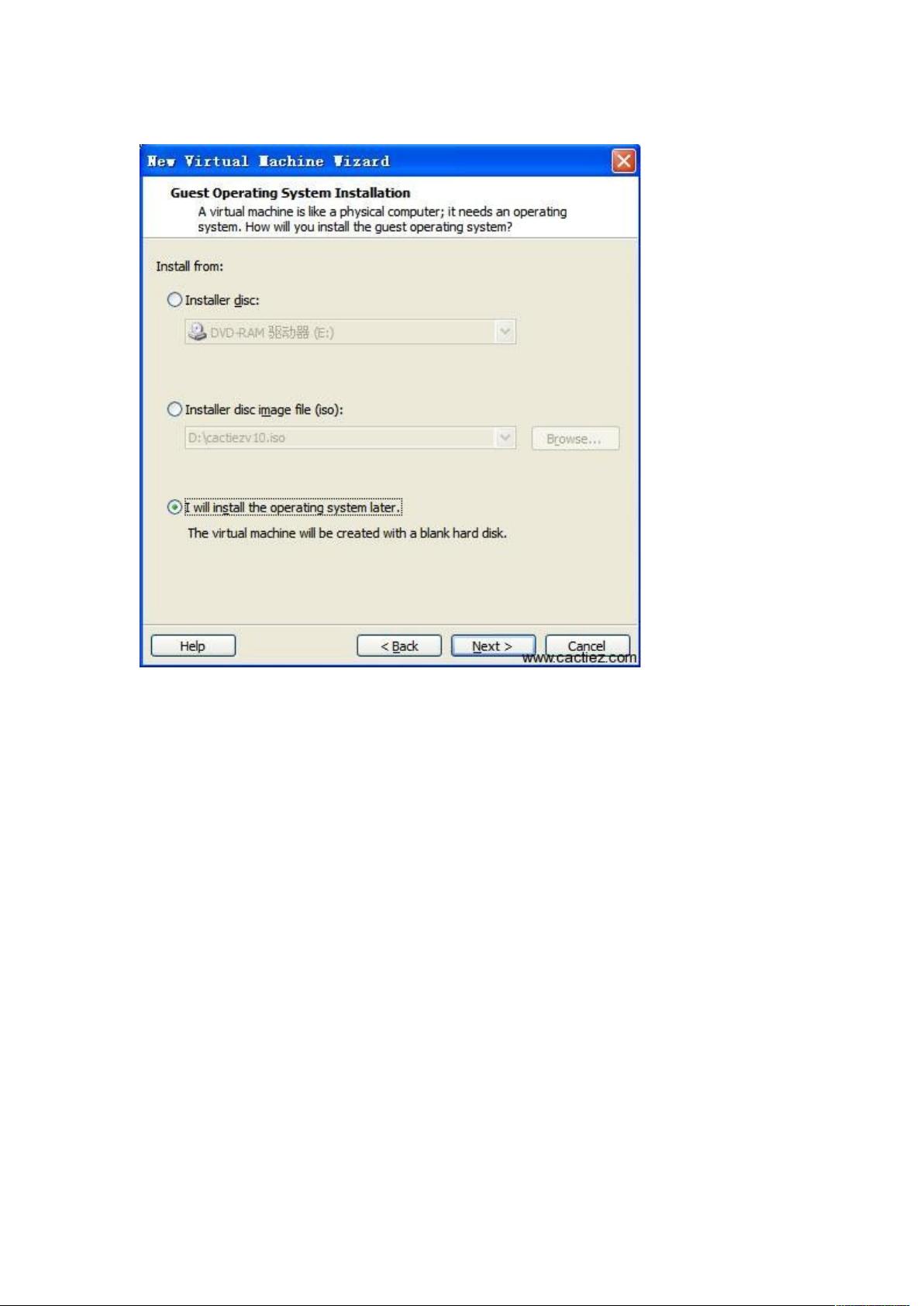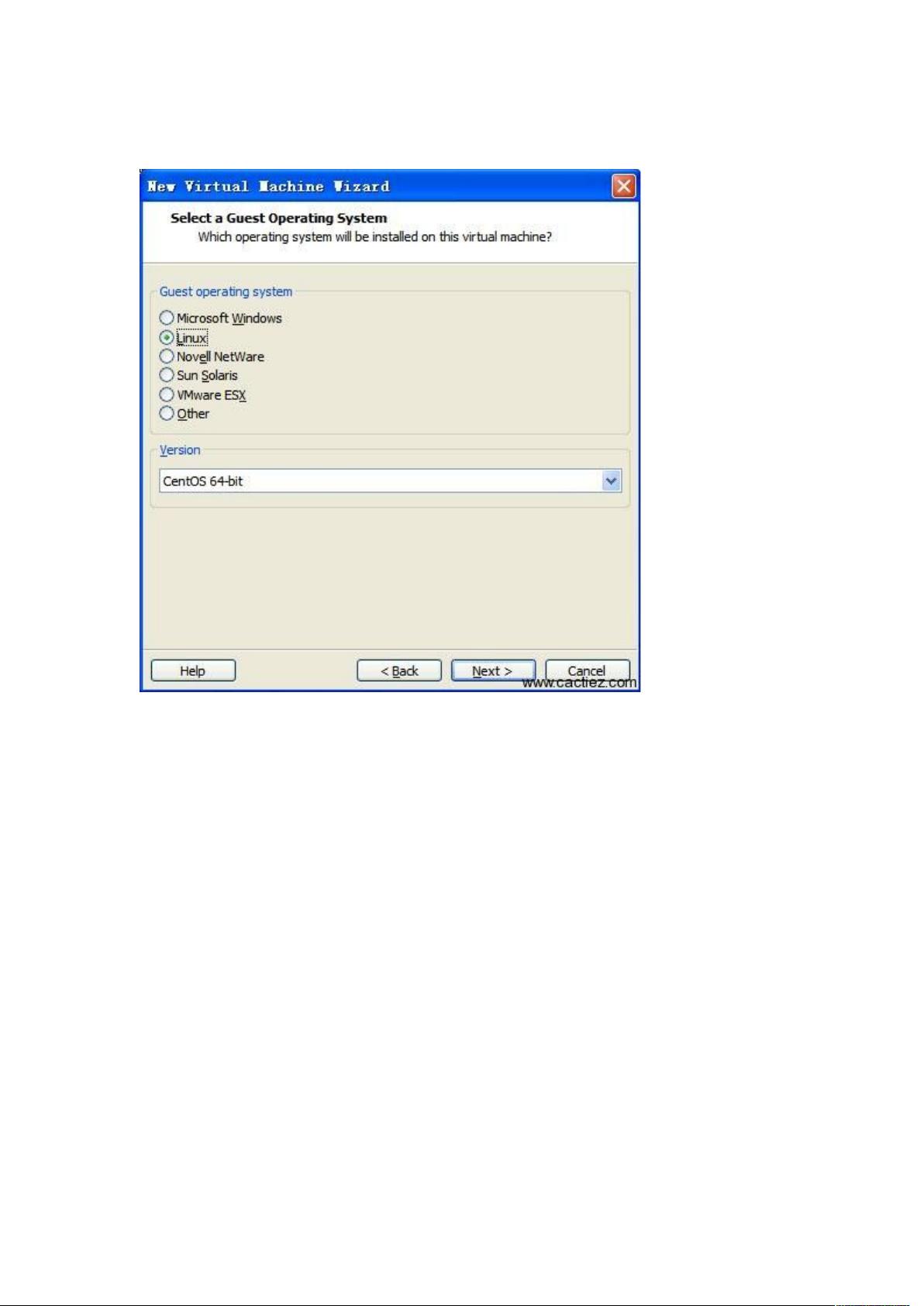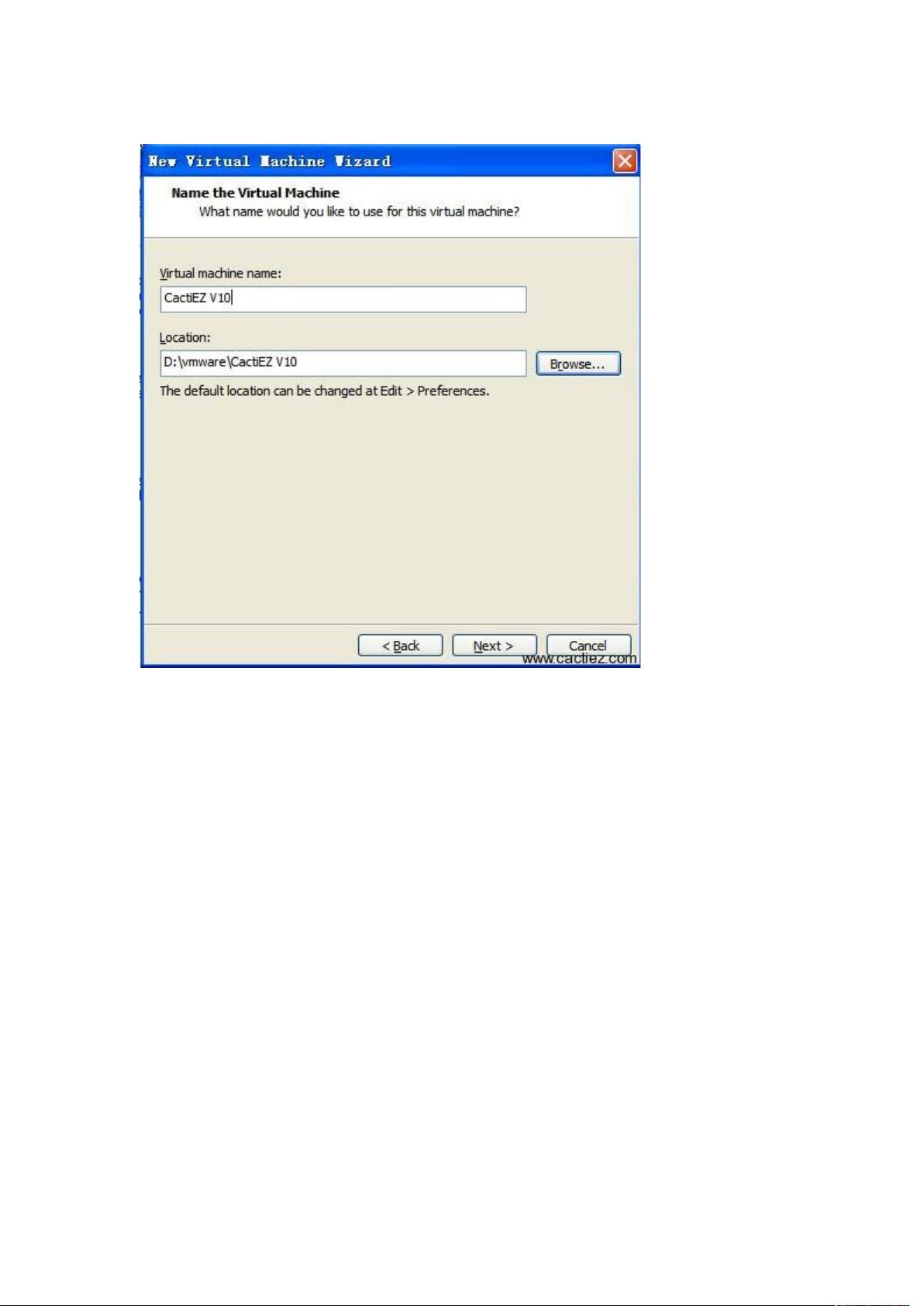CactiEZ安装配置教程
### CactiEZ安装配置教程知识点详述 #### 一、CactiEZ中文版安装步骤详解 **1.1 打开VmwareWorkstation** - **准备工作:** 在进行安装之前,确保已经安装好了VMware Workstation软件,并且熟悉其基本操作。 **1.2 新建虚拟机** - **步骤说明:** 在VMware Workstation主界面上点击“New Virtual Machine”(新建虚拟机)来创建一个新的虚拟机项目。 **1.3 选择安装类型** - **选择典型安装:** 在出现的新窗口中选择“Typical”(典型安装)并点击“Next”按钮继续。 **1.4 操作系统安装方式** - **选择稍后安装操作系统:** 在安装类型界面选择“I will install the operating system later”(我将在稍后安装操作系统)选项。 **1.5 选择虚拟机的操作系统** - **选择Linux操作系统:** 在“Guest operating system”(来宾操作系统)下拉列表中选择“Linux”,并在“Version”(版本)中选择“CentOS 6 64-bit”。 **1.6 设置虚拟机名称和位置** - **自定义名称与位置:** 输入虚拟机名称,并选择一个至少拥有20GB剩余空间的位置用于存储虚拟机文件。对于生产环境,建议磁盘空间大于100GB。 **1.7 配置磁盘参数** - **设置最大磁盘容量:** 根据需求填写磁盘的最大容量,对于生产环境建议不少于100GB。 - **磁盘文件类型选择:** - “Store virtual disk as a single file”(将虚拟磁盘保存为一个单文件):适用于较小的磁盘或不需要频繁扩容的情况。 - “Split virtual disk into multiple files”(分割虚拟磁盘为多个文件):当磁盘超过20GB时推荐采用这种方式,便于管理和备份。 **1.8 完成虚拟机创建** - **确认设置无误后点击“Finish”**,完成虚拟机的创建。 **1.9 编辑虚拟机设置** - **调整虚拟硬件配置:** - 将内存调整至512MB(最小值),这一步对系统的运行至关重要。 - 移除不必要的虚拟硬件,如软驱、USB控制器、声卡和打印机。 **1.10 加载ISO镜像** - **选择ISO文件:** 在“CD/DVD”选项卡中选择之前下载好的“cactiezv10.iso”作为虚拟机的启动源。 **1.11 启动虚拟机** - **启动安装过程:** 完成以上设置后,点击“Power on this virtual machine”按钮,启动虚拟机开始CactiEZ的安装流程。 #### 二、首次登录CactiEZ中文版 **2.1 登录准备** - **登录界面:** 在虚拟机或物理机上登录CactiEZ中文版,首次登录前需先点击虚拟屏幕内的任意位置或拿起键盘进行操作。 **2.2 输入用户名和密码** - **管理员账号信息:** - 用户名:root - 密码:CactiEZ(区分大小写) - **密码输入特点:** 在输入密码时,屏幕上不会有任何字符显示,这是为了保护用户的隐私。 **2.3 登出、重启与关闭系统** - **登出:** 输入`exit`命令登出当前会话。 - **重启:** 输入`reboot`命令重启系统。 - **关闭:** 输入`halt`命令关闭系统。 #### 三、网络配置 **3.1 执行网络配置命令** - **命令格式:** 输入`system-config-network`命令开始网络配置。可以通过输入“syst”后按“Tab”键来自动补全命令。 **3.2 设备配置界面** - **进入设备配置:** 在出现的网络配置界面中,按下回车键进入“Device configuration”。 **3.3 配置网络设备** - **选择网络设备:** 列表中会显示所有可用的网络设备,例如“eth0”。选中后进入下一步配置。 **3.4 设置网络参数** - **输入网络配置信息:** - IP地址 - 子网掩码 - 默认网关 - DNS服务器 - **操作提示:** 使用“Tab”键移动到下一个输入框,使用“Shift+Tab”键返回上一个输入框。 **3.5 至3.7 保存网络设置** - **完成配置:** - 将光标移动到“OK”按钮并按下回车键。 - 再将光标移动到“Save”按钮并按下回车键。 - 最后将光标移动到“Save&Quit”按钮并按下回车键。 **3.8 重启网络服务** - **命令执行:** 输入`service network restart`命令重启网络服务,以应用新的网络配置。 **3.9 验证网络配置** - **验证结果:** 如果看到至少四个或更多的绿色“OK”提示,则表明网络配置成功。 - **错误处理:** 若出现其他错误提示,请返回第3.1节重新配置,重点关注语法错误。 **3.10 测试网络连接** - **测试命令:** 输入`ping 192.168.0.1`命令测试网络连接是否正常。这里的IP地址可以根据实际情况进行更改。 通过以上步骤,用户可以在VMware Workstation环境下成功安装并配置CactiEZ中文版v10,实现对网络流量的监控与管理。这些步骤不仅适用于虚拟环境,也可以作为真实环境中安装CactiEZ的参考。
- 粉丝: 8
- 资源: 8
 我的内容管理
展开
我的内容管理
展开
 我的资源
快来上传第一个资源
我的资源
快来上传第一个资源
 我的收益 登录查看自己的收益
我的收益 登录查看自己的收益 我的积分
登录查看自己的积分
我的积分
登录查看自己的积分
 我的C币
登录后查看C币余额
我的C币
登录后查看C币余额
 我的收藏
我的收藏  我的下载
我的下载  下载帮助
下载帮助

 前往需求广场,查看用户热搜
前往需求广场,查看用户热搜最新资源


 信息提交成功
信息提交成功