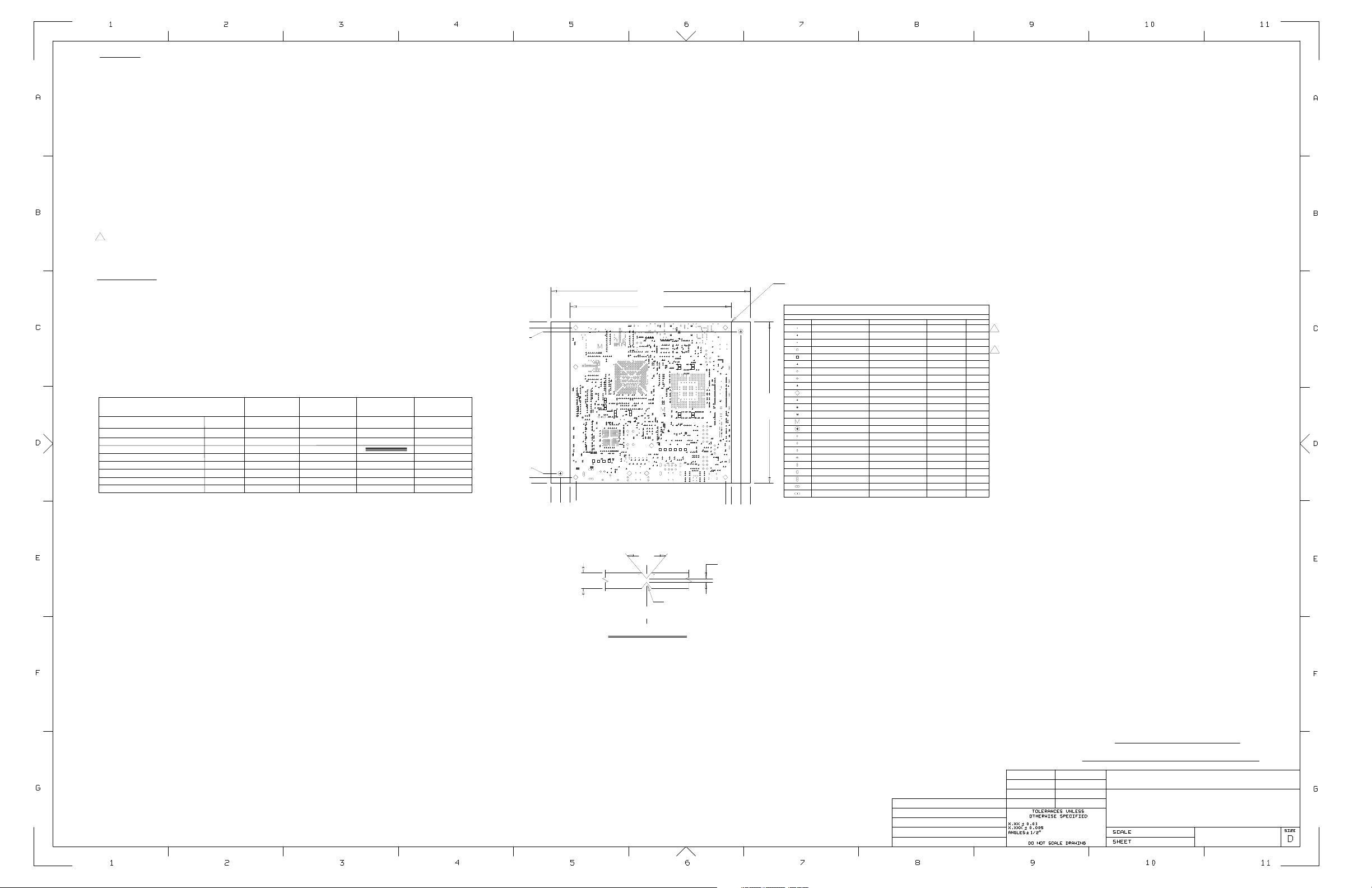
1

MinnowBoard Guide: Getting Started
Jayneil Dalal(jayneil.dalal@gmail.com)
August 18, 2013
Summary
In this guide, we will examine the various features of the MinnowBoard and
boot the Angstrom embedded Linux distribution. This guide is for new users
who are just getting started with the MinnowBoard.
Contents of the box
When you purchase a MinnowBoard, the following items are included in the
box as shown in Figure -1:
1. MinnowBoard
2. 5V Power Adaptor
3. 4GB micro SD card preloaded with Angstrom Linux Distribution(Yocto
Project Compatible)
4. USB Cable
Figure-1: Box contents
2
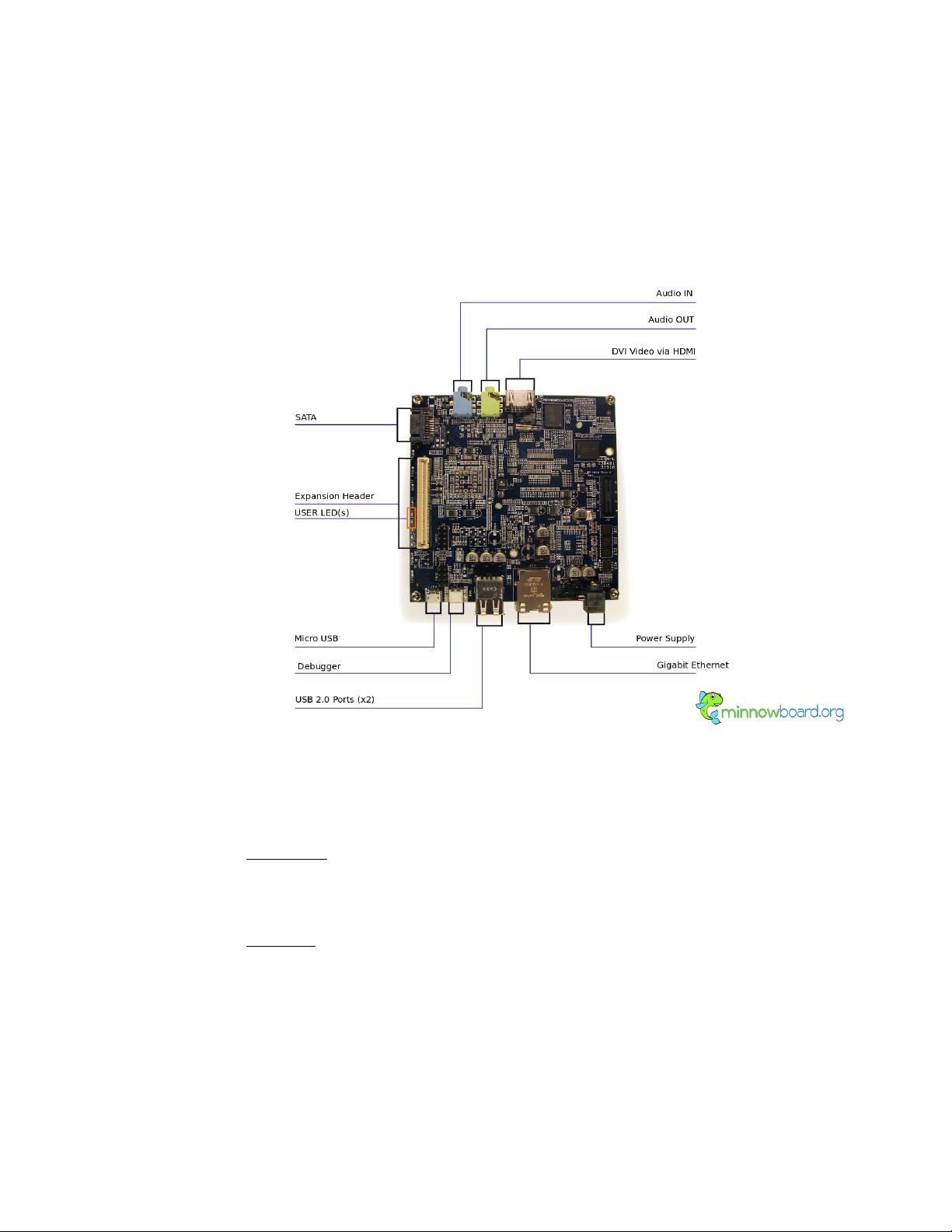
Anatomy of a MinnowBoard
This section outlines the various components on the MinnowBoard. Figure -2
below annotates the important components on the top side of the MinnowBoard.
Figure-2: MinnowBoard top side
Below is a brief description of the micro USB and debugger ports which are
annotated in Figure -2.
• Micro USB: This port can be used to access the contents of the Minnow-
Board’s microSD card as a removable drive on your desktop computer.
Simply boot the MinnowBoard up and connect it to your desktop com-
puter using a micro-USB cable.
• Debugger: This mini-USB port allows you to interact with the serial con-
sole of the MinnowBoard, so you can log into it and view debugging mes-
sages even when an external monitor and keyboard are not connected to
3

the MinnowBoard. You need to use a terminal emulator on your desktop
computer to access the serial console at a baud rate of 115200. This is
demonstrated later in this guide in the Booting Angstrom section.
Figure -3 below annotates the important components on the bottom side of the
MinnowBoard.
Figure-3: MinnowBoard bottom side
Specifications
For detailed specifications of the MinnowBoard, please visit our website below:
http://www.minnowboard.org/technical-features/
4
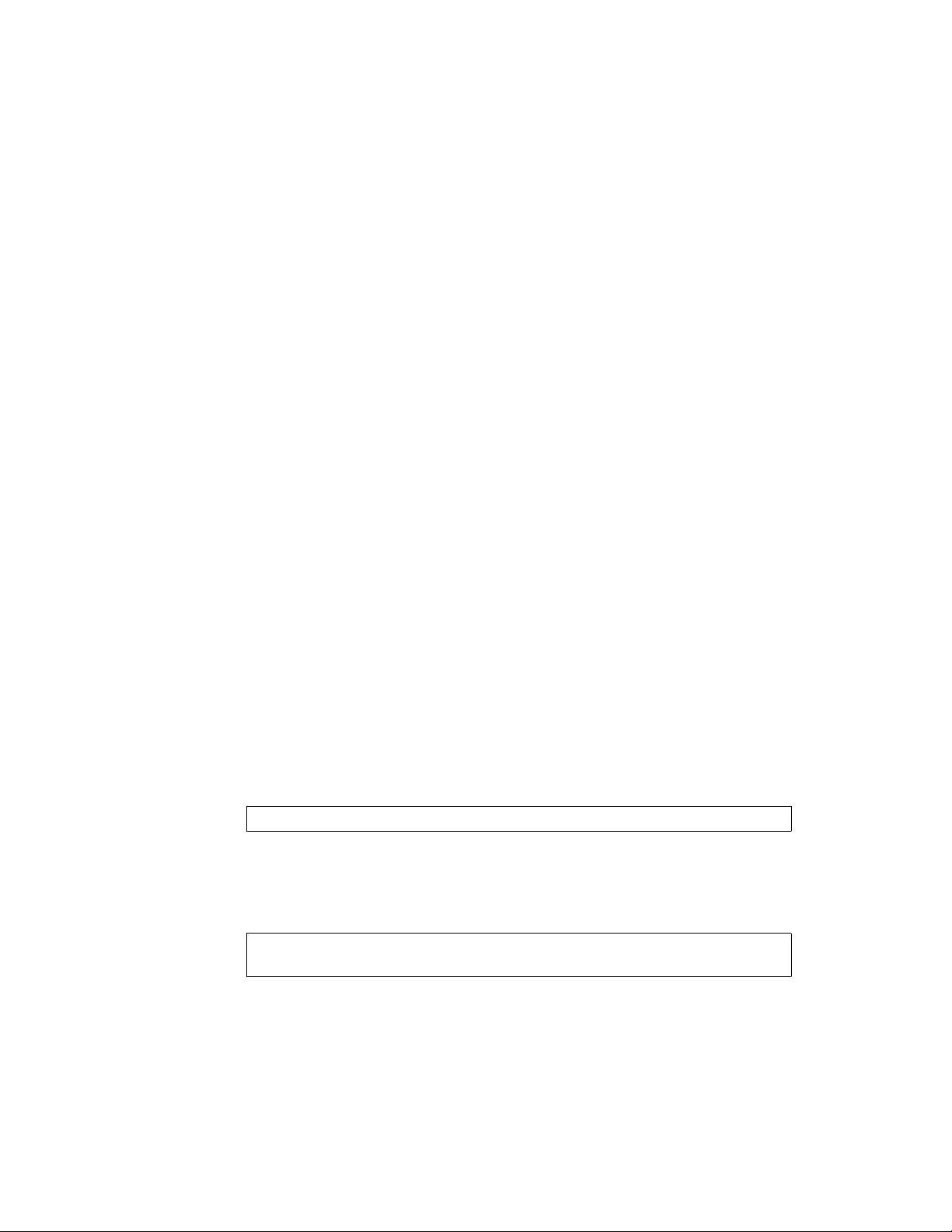
Preparing the MicroSD Card
Please note that this section is completely optional. The MinnowBoard already
comes with a microSD card that is preloaded with a working Angstrom Linux
image. In case you want to use a newer image or want to program the mi-
croSD from scratch, this section covers it all. These steps were created using an
Ubuntu 12.10 64-bit system.
Note:- This section is for Linux users only. If you are using Windows, please
skip to page 10 . If you are using Mac, please skip to page 17
• First download the latest Angstrom Linux image for MinnowBoard using
the following link:
http://dominion.thruhere.net/koen/angstrom/minnow/production-Angstrom-
development-GNOME-image-eglibc-ipk-v2012.12-minnow-2013.07.10.img.xz
At the time of writing this guide, the latest image available for download
was ’Angstrom-development-GNOME-image-eglibc-ipk-v2012.12-minnow-
2013.07.10.img.xz’
• Insert the microSD card into a microSD compatible writer in your desktop
computer. Now, identify the disk device filename for your microSD card.
You can do this by opening the Disk Utility application (sometimes also
called Disks) in Ubuntu and clicking on the microSD card entry. See the
Device field to determine the raw device name of your microSD card. Note
that this device name should specify an entire disk device (e.g, /dev/sde),
and not an individual disk partition (e.g, /dev/sde1)
• Now, make sure all possible disk partitions from the microSD card are
unmounted by typing the command below into your terminal:
$ sudo umount /dev/sdX?*
Here ’sdX’ stands for the raw device id of the microSD card.
• Now unpack the image to the microSD card by typing the command below
in a terminal window:
$ xzcat Angstrom-development-GNOME-image-eglibc-ipk-v2012.12-minnow-
2013.07.10.img.xz | sudo dd of=/dev/sdX
5


















评论0