### Word 高级应用知识点详解 #### 一、Word 基本操作及快捷键 - **新建文档**: 使用 `Ctrl + N` 快捷键快速创建一个新的文档。 - **打开文档**: 通过 `Ctrl + O` 快速打开已有的文档。 - **保存文档**: `Ctrl + S` 可以保存当前文档。 - **关闭文档**: 没有专门的快捷键,通常使用文件菜单中的“关闭”选项。 #### 二、文本选定技巧 - **选定单个词**: 在目标单词上双击鼠标左键。 - **选定一行**: - 将鼠标移动至行首直到出现斜向上的箭头,然后单击。 - 或者先定位光标于行首/尾,按住 `Shift` 键,再点击行尾/首。 - **选定一段**: - 在段落左侧移动鼠标,当鼠标变为斜向上的箭头时,双击鼠标。 - 或者先定位光标于段落首/尾,按住 `Shift` 键,再点击段落尾/首。 - **选定全文**: - 在文档左侧移动鼠标,当鼠标变为斜向上的箭头时,三击鼠标。 - 或者使用 `Ctrl + A` 快捷键全选文档。 - 还可以在文档开头或结尾单击,按住 `Shift` 键,再单击文档的另一端。 - **选定任意部分**: - 使用 `Alt` 键配合拖拽操作来选择不规则形状的文本。 - **选定不连续区域**: 按住 `Ctrl` 键,然后逐个选定不同的区域。 - **选定连续区域**: 按住 `Shift` 键,配合鼠标单击或拖拽来选定连续文本。 #### 三、文本操作 - **移动文本**: 使用 `Ctrl + X` 剪切选定的文本,然后使用 `Ctrl + V` 粘贴到新的位置。 - **复制文本**: 使用 `Ctrl + C` 复制选定的文本,再使用 `Ctrl + V` 粘贴到新的位置。 - **查找替换**: - **无格式查找**: 使用 `Ctrl + F` 启动查找对话框,输入要查找的内容并进行搜索。 - **带格式查找**: 在查找对话框中启用高级选项,设置字体、大小等格式后查找。 - **不带格式替换**: 使用 `Ctrl + H` 启动替换对话框,输入查找内容与替换内容,完成替换。 - **带格式替换**: 设置查找和替换内容的格式后,进行替换操作。 #### 四、特殊字符的查找与替换 - 特殊字符包括但不限于空格、制表符、换行符等,可以通过查找对话框中的特殊字符列表进行查找和替换。 #### 五、页眉和页脚设置 - **插入自动图文集**: 例如在页眉左侧插入“日照职业技术学院”,右侧插入“第几页”。步骤如下: - 打开“视图”菜单,进入页眉编辑状态。 - 在指定位置输入所需文字。 - 使用“自动图文集”功能插入预设的文字或短语。 - 删除不必要的内容,调整格式。 - **去掉页眉上的横线**: 进入页眉编辑模式,选择页眉内容,使用“格式”菜单下的“边框和底纹”功能去除横线。 - **设置可打印背景**: 通过将背景图像插入页眉和页脚中,调整图像大小和位置使其覆盖整个页面,并设置为衬于文字下方。 - **在页眉和页脚中使用文本框**: 进入页眉编辑状态,使用绘图工具栏插入文本框,填写内容并调整格式。 - **去除水印**: 通过进入页眉编辑状态,选择并删除水印文字。 - **分节设置不同页眉和页脚**: 在需要分隔的位置插入分节符,然后分别设置各节的页眉和页脚。 #### 六、图片和艺术字操作 - **插入图片**: 使用“插入”菜单下的“图片”选项,选择“来自文件”,根据需求插入图片。 - **调整图片大小**: - 锁定纵横比:保持图片原始比例调整大小。 - 取消锁定纵横比:自由调整图片的高度和宽度。 - **设置图片版式**: 调整图片周围文字的排列方式。 - **插入艺术字**: 使用“插入”菜单下的“艺术字”选项,选择样式并输入文字。 - **设置艺术字格式**: - 更改填充颜色、字体、字号等。 - 设置艺术字的宽度和形状。 - 移除艺术字的阴影效果。 以上内容涵盖了Word高级应用中的一些关键知识点,包括文档的基本操作、文本选定与处理、页眉页脚的设置以及图片和艺术字的操作技巧。这些技能对于提高工作效率和文档的专业性都有着重要作用。
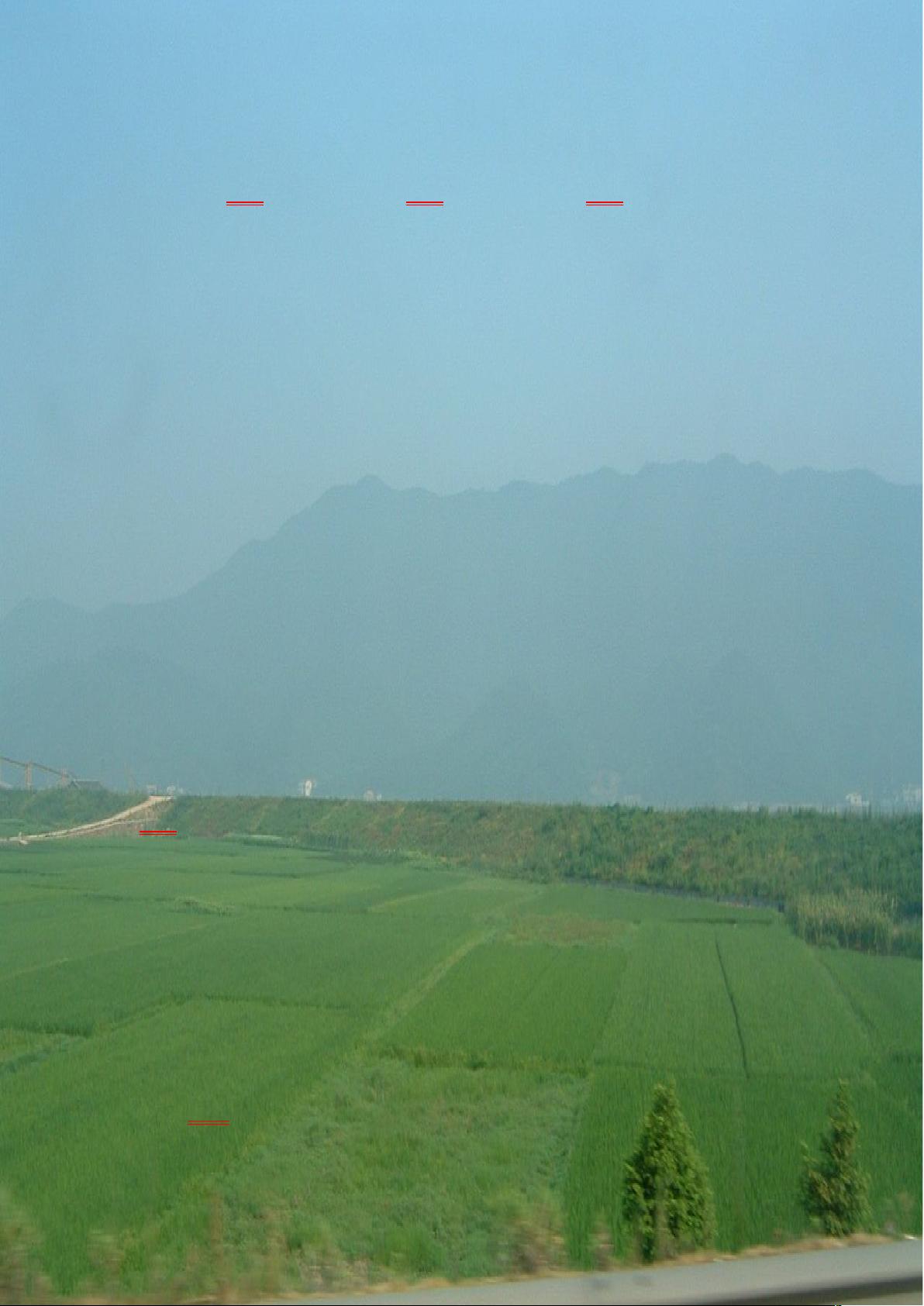

剩余8页未读,继续阅读

- 粉丝: 0
- 资源: 1
 我的内容管理
展开
我的内容管理
展开
 我的资源
快来上传第一个资源
我的资源
快来上传第一个资源
 我的收益 登录查看自己的收益
我的收益 登录查看自己的收益 我的积分
登录查看自己的积分
我的积分
登录查看自己的积分
 我的C币
登录后查看C币余额
我的C币
登录后查看C币余额
 我的收藏
我的收藏  我的下载
我的下载  下载帮助
下载帮助

 前往需求广场,查看用户热搜
前往需求广场,查看用户热搜最新资源


 信息提交成功
信息提交成功