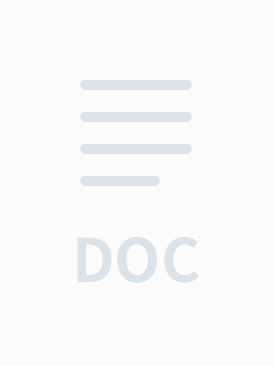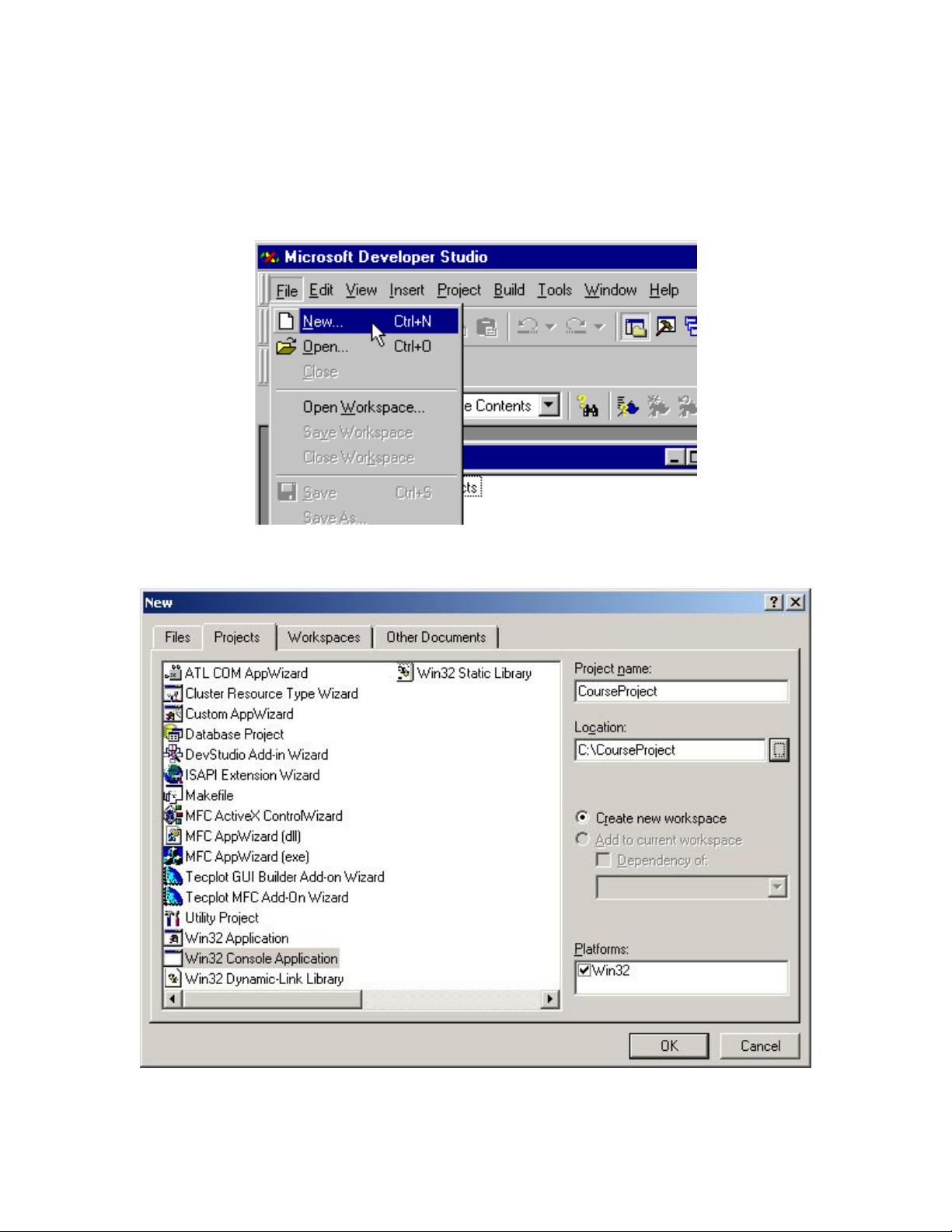HowVisualCPP.doc
需积分: 0 172 浏览量
更新于2010-06-05
收藏 669KB DOC 举报
### Visual C++ 使用简明教程
#### 一、概述
Visual C++ 是一款由微软公司开发的集成开发环境(IDE),主要用于支持C、C++语言的编程。它提供了丰富的工具和服务,帮助开发者创建高质量的应用程序。本文档将指导您如何使用 Microsoft Visual C++ 编译、链接并执行 C 或 C++ 代码。
#### 二、启动 Visual C++
1. **启动程序**:点击屏幕左下角的“开始”按钮,然后在菜单中找到“程序”,接着选择“Microsoft Visual C++ 5.0 或 6.0”来启动程序。
- **图1**:启动 Visual C++ 程序。
2. **关闭提示窗口**:程序启动后会弹出一个“今日提示”窗口,点击“关闭”按钮即可关闭此窗口。此时您将看到 Visual C++ 的主界面。
- **图2**:提示窗口。
- **图3**:显示空白项目的 Visual C++ 主界面。
#### 三、创建新项目
1. **新建项目**:
- 点击“文件”菜单下的“新建”选项。
- 新窗口包含五个标签页:文件、文件向导、项目、工作区和其他文档。
- 确保切换到“项目”标签页。
- 在“项目”标签页中,选择“Win32 控制台应用程序”。
- 选择保存项目的位置,并输入项目名称(例如:CourseProject)。
- Visual C++ 将自动创建一个与项目名相同的文件夹用于存放项目文件。
- 点击“确定”按钮完成项目创建。
- **图4**:创建新项目。
- **图5**:“项目”标签页。
- **图6**:指定项目保存位置。
- **图7**:Win32 控制台应用程序向导窗口。
- **图8**:新建项目信息窗口。
- **图9**:包含新项目的 Workspace。
#### 四、编写源代码
1. **创建或编辑 C/C++ 文件**:
- 如果还没有 C/C++ 代码,可以使用 Visual C++ 的文本编辑器来编写。
- 若已有 C/C++ 文件,则可直接添加至项目中。
- 点击“文件”菜单下的“新建”中的“新建文本文件”来打开一个新的编辑器窗口以编写或编辑源代码。
- 下面是一段简单的 C 和 C++ 示例代码:
**C 代码**
```c
#include <stdio.h>
int main() {
printf("Hello, World!\n");
return 0;
}
```
**C++ 代码**
```cpp
#include <iostream>
using namespace std;
int main() {
cout << "Hello, World!" << endl;
return 0;
}
```
- **图10**:创建新的文本文件。
#### 五、编译与运行
1. **编译项目**:
- 在 Visual C++ 中,通过“编译”菜单或快捷键进行编译。
- 可以选择编译整个项目或单个文件。
- 确认没有错误后,继续下一步。
2. **链接与执行**:
- 链接是将编译后的对象文件和其他库文件合并为一个可执行文件的过程。
- 执行可执行文件,即运行程序。
- 可以通过“调试”菜单或快捷键来运行程序。
#### 六、总结
通过以上步骤,您可以轻松地使用 Visual C++ 来创建、编译并运行 C 或 C++ 应用程序。Visual C++ 提供了强大的功能和支持,非常适合初学者和专业开发者使用。希望本教程能帮助您更好地掌握 Visual C++ 的使用方法。
此外,在实际开发过程中,还可以利用 Visual C++ 提供的其他高级功能,如调试工具、性能分析工具等,来提高代码质量和开发效率。
xredman
- 粉丝: 3
- 资源: 7
最新资源
- Rainbow 8.1.0.SPC3 迁移工具操作指南
- 水泵反渗透和一拖3恒压供水 1.西门子SMART和海为云触摸屏做的反渗透和恒压供水电气控制系统, 程序注释完善,在山东某养鸡场运行正常 2,有正常制水模式,反洗模式,原水恒压供水和供水恒压供水(1托
- Python 与 MySQL 基础:开发数据管理应用的必备技能 - pdf
- PLC工业超滤净水控制系统(牧场用的比较多) 1.西门子SMART和海为云触摸屏做的超滤控制系统 或者是昆仑同泰触摸屏加远程模块,可以手机远程监控,修改监控程序; 2,包括单套和双套系统(可以清洗超滤
- 癌症数据,癌症患者数据集,涵盖:人口统计学细节、生活方式因素、癌症诊断信息、治疗详情以及结果等
- 全套恒压供水一拖三程序图纸(看描述)恒压供水一拖三图纸程序 1.采用西门子SMART SR20 CPU 加AE04模块; 2.触摸屏采用昆仑通态;同时通讯PLC和变频器; 3.PLC模拟量检测压
- python使用mysql基础教程
- python使用mysql基础教程
- Python 与 MySQL 基础:数据交互与数据库操作-pdf
- python使用mysql基础教程
- 永磁同步电机的谐波注入补偿simulink模型仿真 5次7次电流谐波抑制;
- python使用mysql基础教程
- python使用mysql基础教程
- python使用mysql基础教程
- 西门子1200-1500博途追款锁机软件程序例程,经典程序编程及到期催款锁机,采用SCL语言编程子程序,内含物料运输顺序控制,运料车自动装卸料控制,展厅人数控制,风机运行监控,卫生间定时冲水,冒泡排序
- python使用mysql基础教程