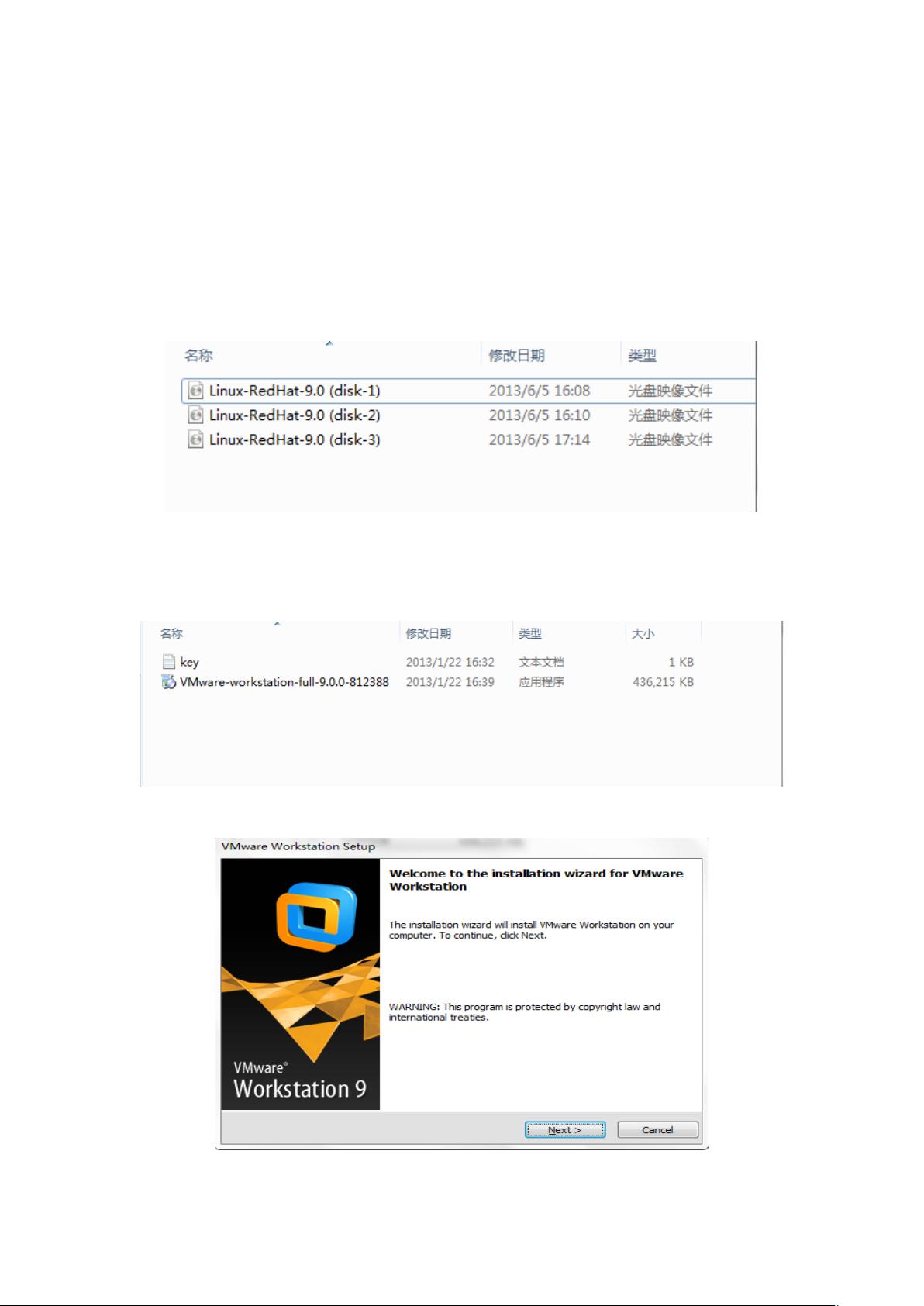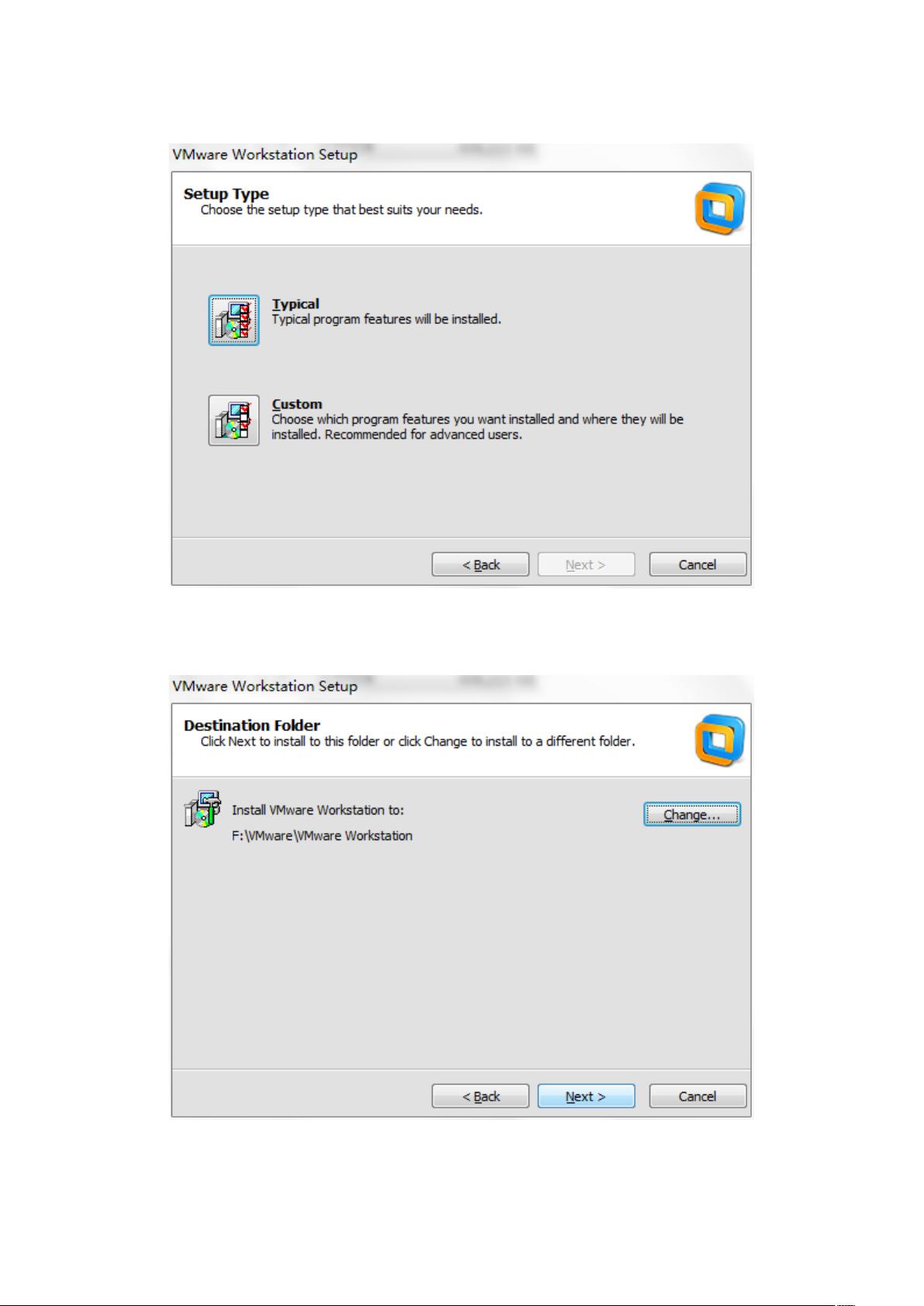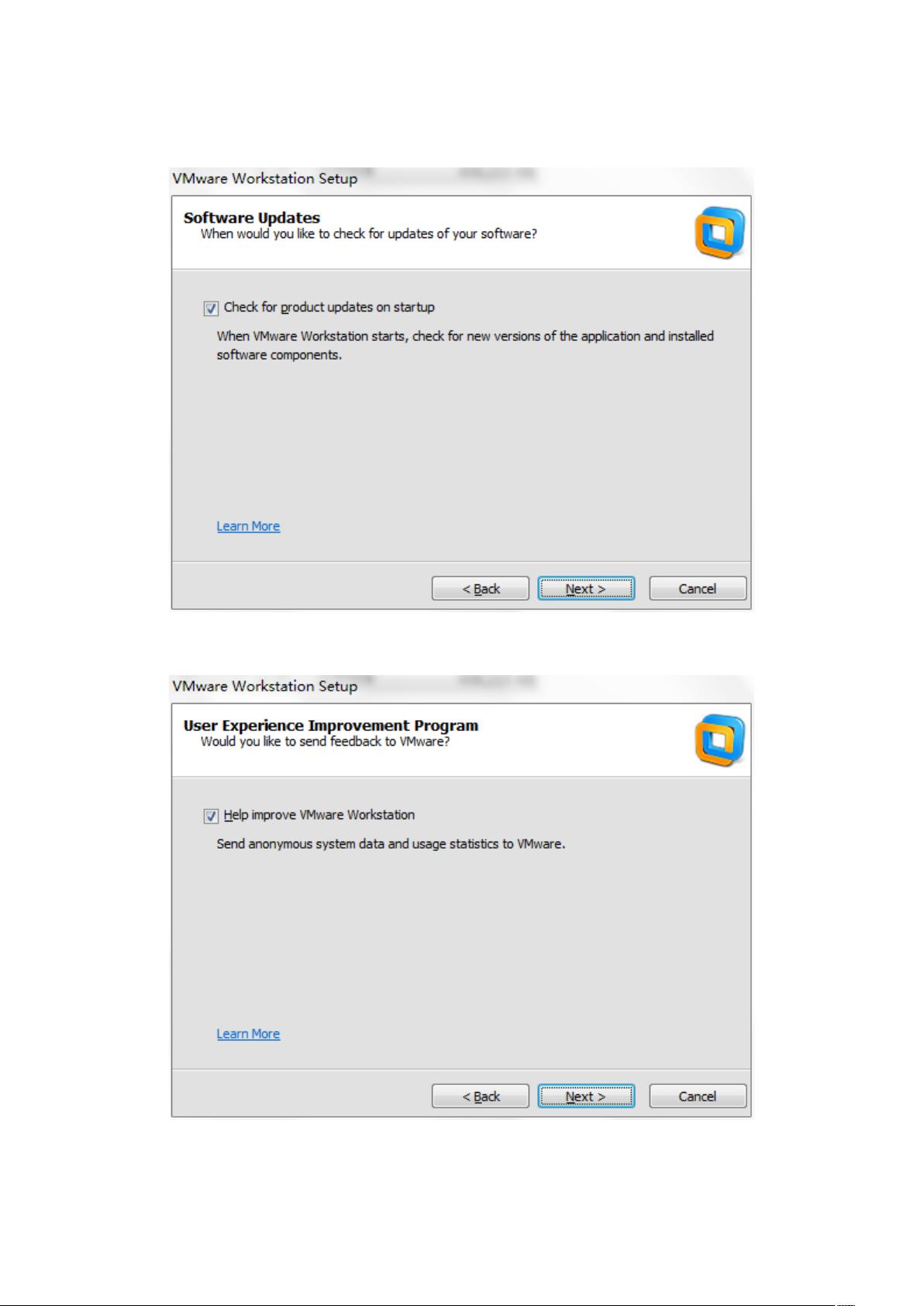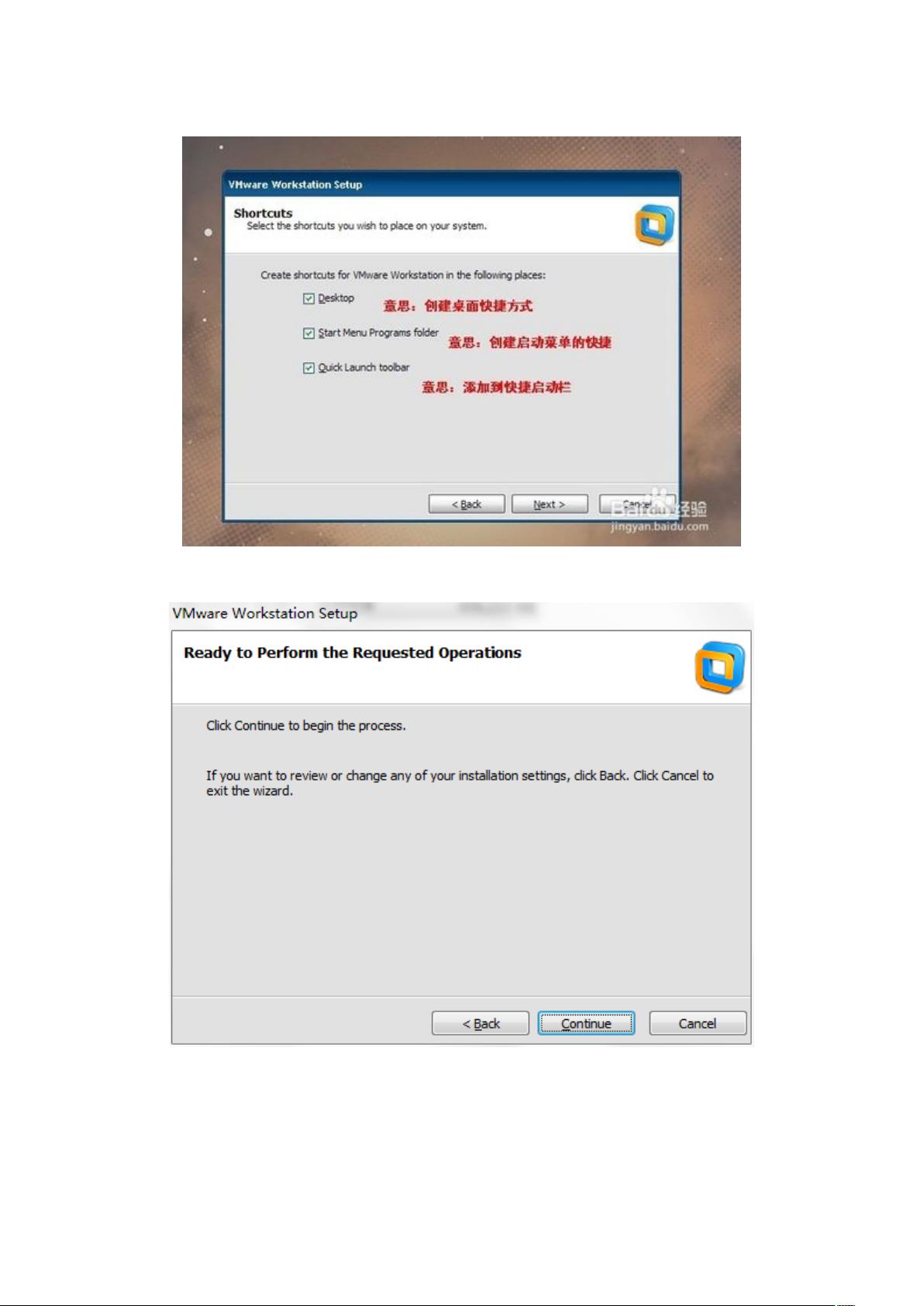xinkai1688
- 粉丝: 389
- 资源: 8万+
最新资源
- JavaWEB版图书管理系统.zip
- 医验随笔 第三集(四).pdf
- 婴童百问 (上册).pdf
- 幼儿暖脐治病良方.pdf
- Win11打开病毒防护功能时提示“页面不可用你的it管理员已经限制对此应用的某些区域的访问”的解决办法
- 虞山墩头丘陈氏方案.pdf
- 寓意草.pdf
- 模拟ic设计,集成电路,运算放大器 1各种运放现成电路大合集,适合新手 单极放大器 五管运放 套筒运放 折叠运放 各种比较器 轨到轨运放 全差分放大器 CMFB共模反馈 2工艺库tsmc180
- 张永康-MIPS流水线CPU设计与实现1
- 豫章医萃——名老中医临床经验精选.pdf
- 圆运动的古中医学.上编(第二册)3.pdf
- 圆运动的古中医学.上编(第五册)3.pdf
- 圆运动的古中医学.上编(第四册)3.pdf
- 学生信息管理系统-----------无数据库版本
- 恽铁樵遗著选 见智录续篇 读金匮翼1989.pdf
- 杂病证治.pdf
资源上传下载、课程学习等过程中有任何疑问或建议,欢迎提出宝贵意见哦~我们会及时处理!
点击此处反馈