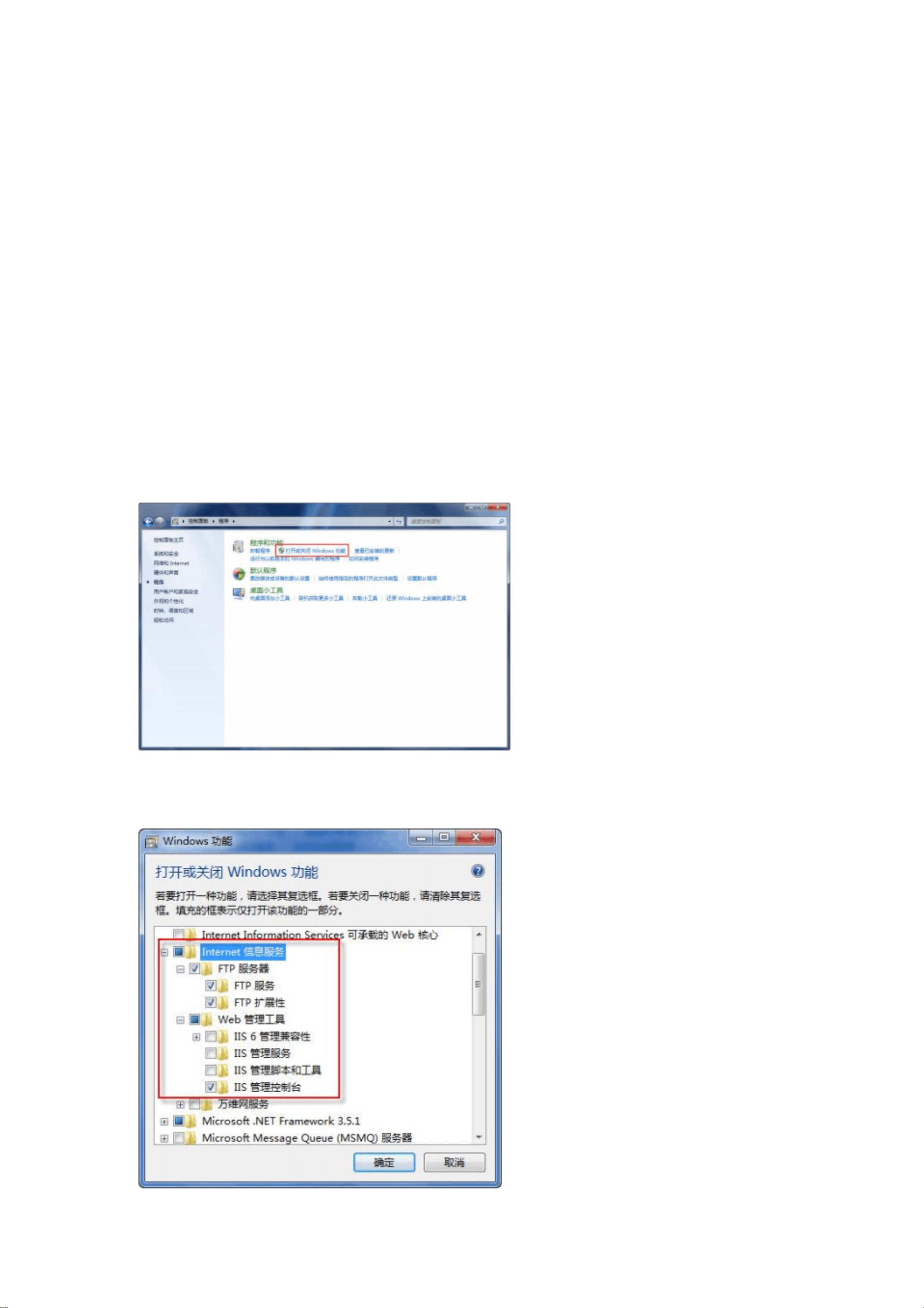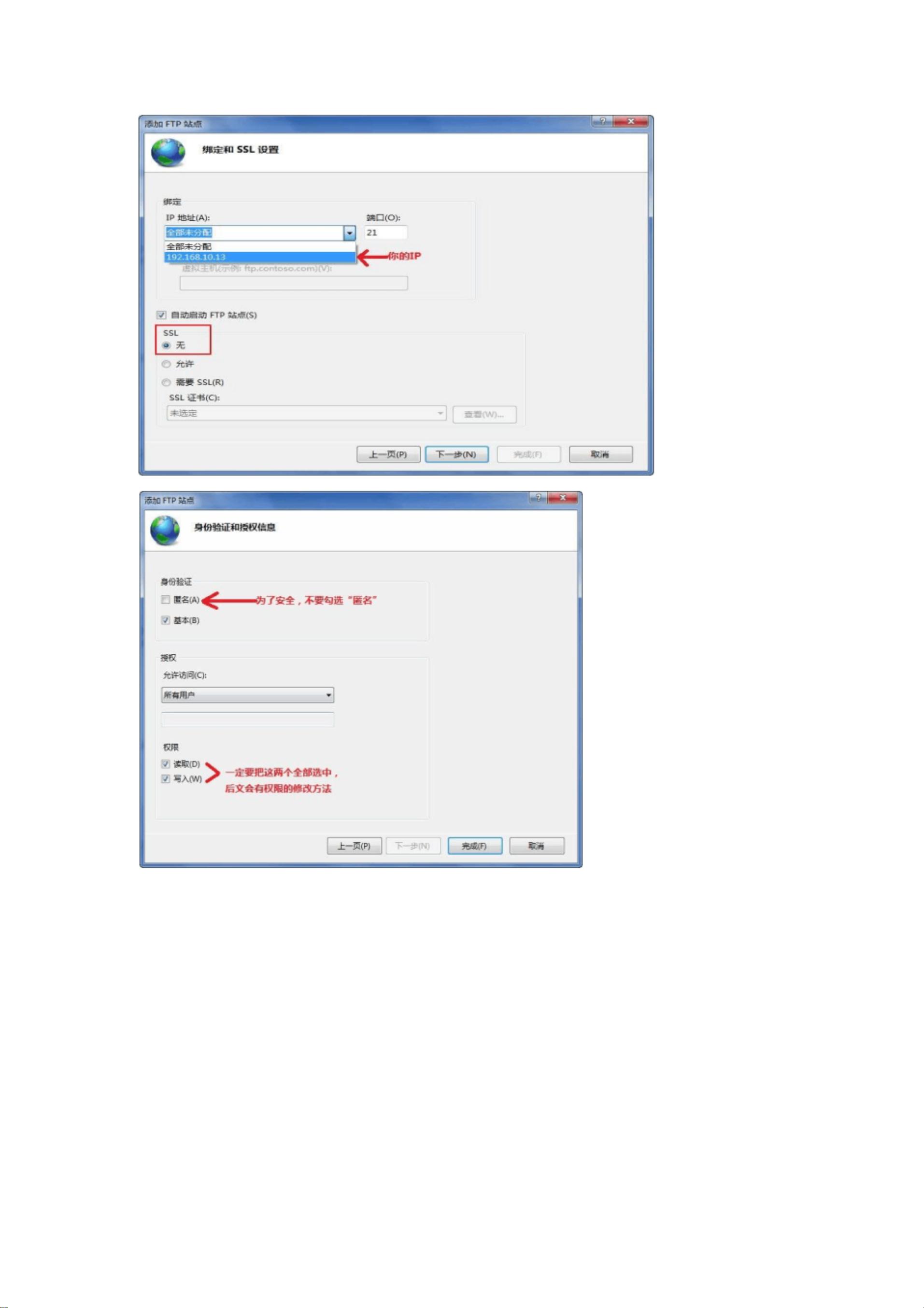【网络文档】: "WIN7+ISS增加FTP服务器+远程控制设置可用.pdf"
本文档主要介绍了如何在Windows 7操作系统中配置FTP服务器以及如何进行远程控制设置,适用于需要在个人计算机上搭建FTP服务并实现远程访问的用户。
一、设置FTP服务器
1. 搭建FTP服务器
- 打开"控制面板",选择"管理工具",然后打开"IIS(IIS6.0)"或"IIS Manager(IIS7.0)"。
- 在IIS管理器中,右键点击"网站",选择"添加FTP站点"。
- 输入站点名称,选择物理路径,例如"D:/Download"作为FTP服务器的主目录。
- 配置FTP绑定,指定IP地址、端口号(通常使用21),可以选择SSL设置,如不使用SSL则选择"无"。
- 点击 "完成",FTP站点搭建完毕。
2. 设置用户权限
- 创建用户:通过"计算机管理" -> "本地用户和组",创建用户"public"和"admin",分别赋予不同的权限。
- "public"用户设置为只读权限,"admin"用户设置为读写权限。
- 将这两个用户加入到新建的"FTPUsers"组中,取消其在"Users"组中的成员资格。
- 对主目录"D:/Download"设置权限,"public"用户只允许读取,"admin"用户允许读写。
注意:确保文件夹位于NTFS分区,因为FAT32分区无法设置权限。同时,检查防火墙和安全软件设置,确保FTP服务所需的端口(如21)未被阻塞。
FTP登录命令格式:
FTP://用户名:密码@IP地址/目录路径
例如:FTP://username:password@192.168.1.1/mysite
二、设置远程控制
1. Windows 7远程桌面设置
- 打开"系统属性",在"远程"选项卡中勾选"允许远程协助连接这台计算机"和"允许远程桌面的连接"。
- 确保远程桌面的用户已添加到"远程桌面用户"组。
- 防火墙设置:允许远程桌面的传入连接,可以在Windows防火墙中设置例外。
总结:
配置FTP服务器的关键在于正确设置用户权限,以保障数据安全。同时,远程控制设置需要确保Windows 7的远程桌面功能开启并允许相应的连接。整个过程虽然看似简单,但权限设置至关重要,因为错误的设置可能导致数据泄露或服务不可用。通过记录这些步骤,有助于快速解决未来可能出现的问题,提高工作效率。