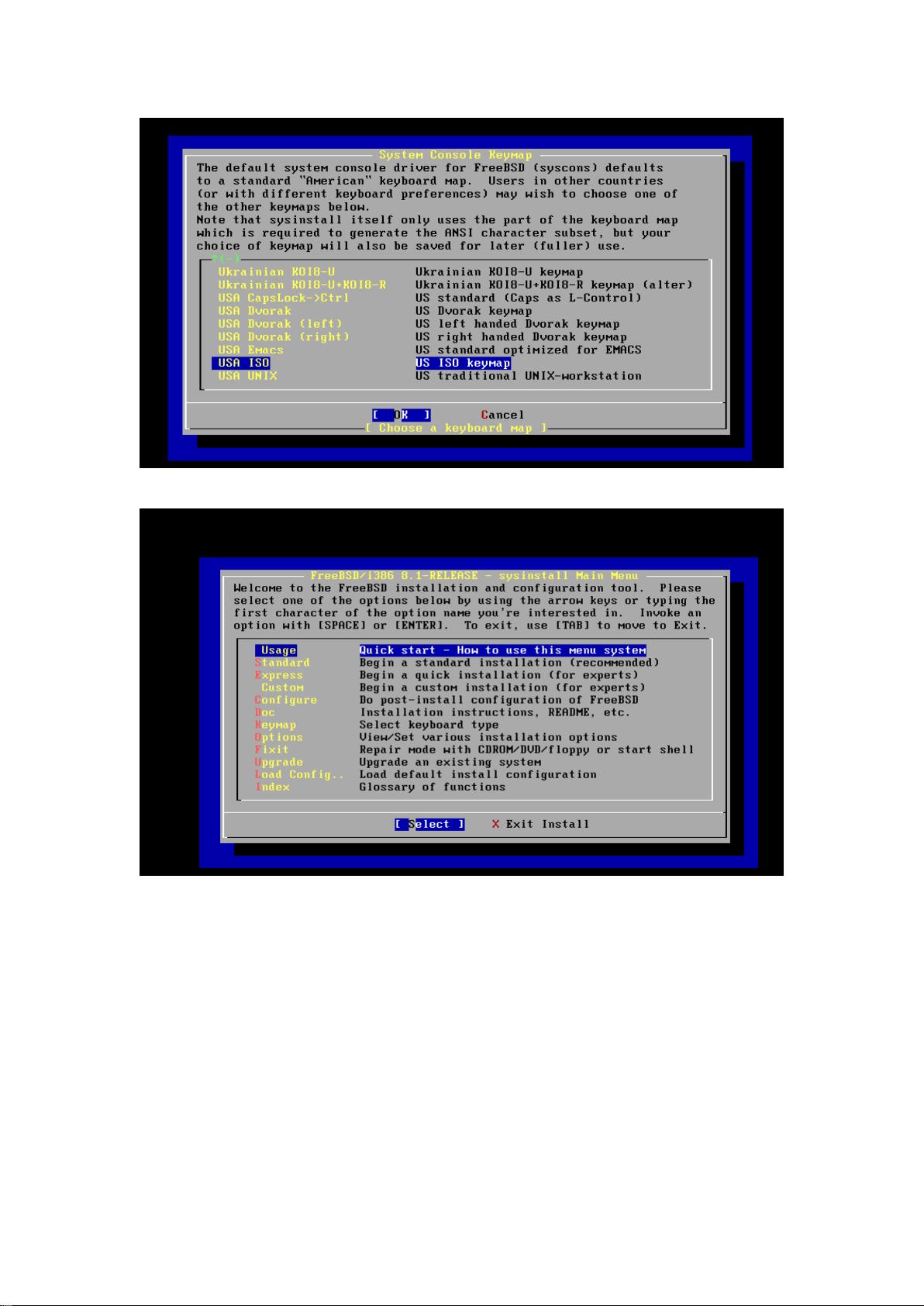xgydmj
- 粉丝: 17
- 资源: 29
最新资源
- 基于一个简单的学生管理系统网站,基于前端+flask框架+mysql数据库详细文档+全部资料+高分项目.zip
- 300桶全自动灌装机sw19可编辑全套技术资料100%好用.zip
- 基于MATLAB的指纹识别源码+GUI界面+文档说明(高分项目).zip
- 板件柔韧性测试机sw2019可编辑全套技术资料100%好用.zip
- 半导体线路板上下料设备stp全套技术资料100%好用.zip
- SMT行业通用移栽接驳台(sw16可编辑+工程图)全套技术资料100%好用.zip
- 棒料平端面设备sw2020可编辑全套技术资料100%好用.zip
- 不合格下料移动平台sw17全套技术资料100%好用.zip
- 半自动热熔胶粘合机sw16可编辑全套技术资料100%好用.zip
- 电池集成线 半自动装配线step全套技术资料100%好用.zip
- 教育学小组作业 随便组.pptx
- 【创新无忧】基于阿基米德优化算法AOA优化广义神经网络GRNN实现电机故障诊断附matlab代码.rar
- 【创新无忧】基于阿基米德优化算法AOA优化广义神经网络GRNN实现数据回归预测附matlab代码.rar
- 【创新无忧】基于阿基米德优化算法AOA优化广义神经网络GRNN实现光伏预测附matlab代码.rar
- 【创新无忧】基于阿基米德优化算法AOA优化极限学习机KELM实现故障诊断附matlab代码.rar
- 【创新无忧】基于阿基米德优化算法AOA优化相关向量机RVM实现北半球光伏数据预测附matlab代码.rar
资源上传下载、课程学习等过程中有任何疑问或建议,欢迎提出宝贵意见哦~我们会及时处理!
点击此处反馈