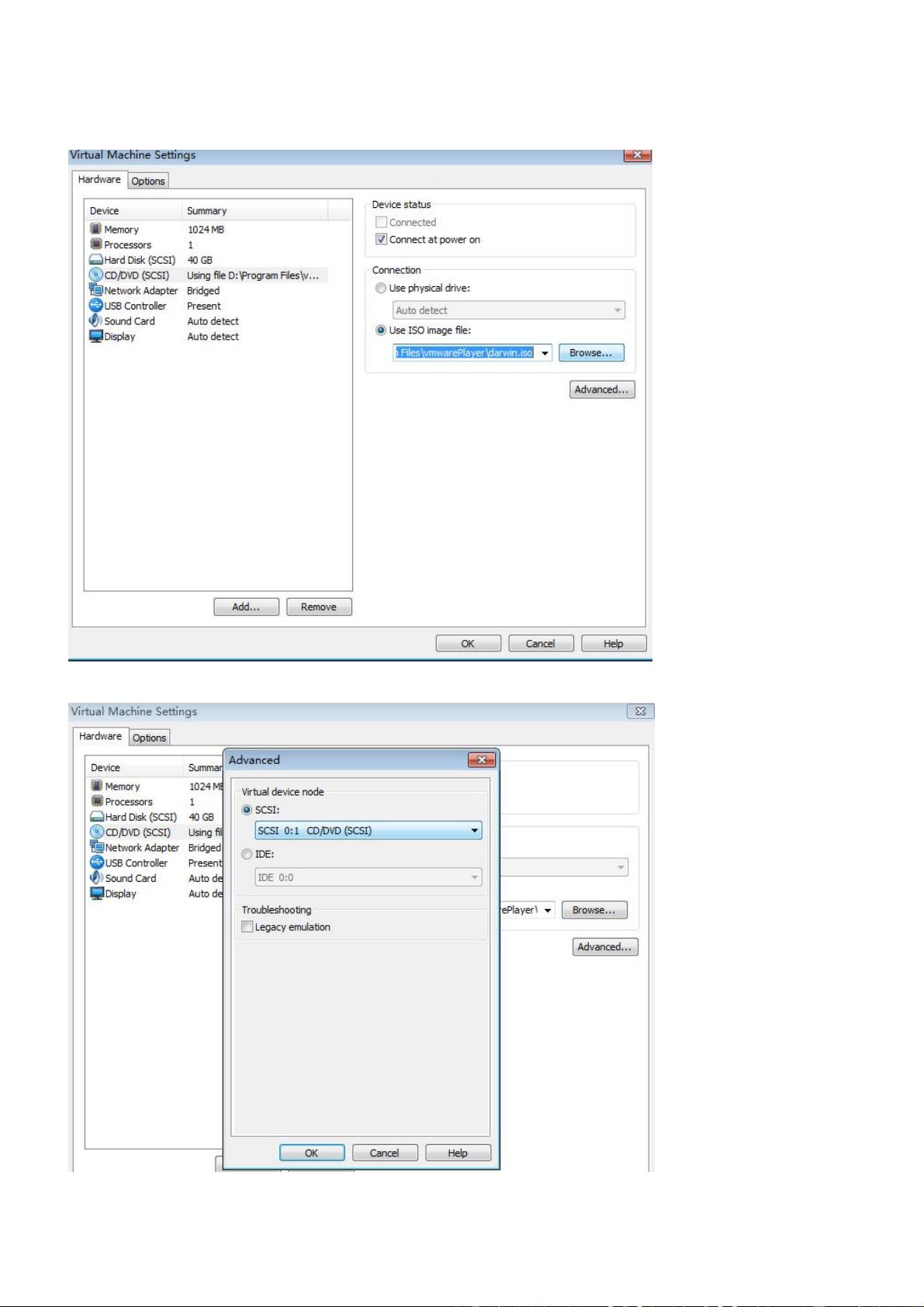### Windows+VMware+Mac OS X 10.6.6 共享文件配置详解 #### 一、前言 随着虚拟化技术的发展,越来越多的用户选择在一台物理机上运行多个操作系统,以便于测试软件兼容性或者进行跨平台开发工作。本篇文章将详细介绍如何在Windows主机下使用VMware虚拟机软件实现与Mac OS X 10.6.6(雪豹)系统的文件共享。 #### 二、准备工作 1. **硬件环境**:确保您的计算机硬件支持虚拟化技术,并且有足够大的硬盘空间来存放虚拟机文件。 2. **软件环境**: - 安装最新版本的VMware Workstation或Player。 - 准备好Mac OS X 10.6.6的ISO镜像文件。 - Windows操作系统作为主机环境。 #### 三、步骤详解 ##### 1. 创建新的虚拟机 - 打开VMware Workstation/Player,选择“创建新的虚拟机”。 - 在向导中选择“自定义”以进行更详细的设置。 - 选择“我以后再安装操作系统”,点击下一步。 - 选择“Apple Mac OS X”,然后选择“Mac OS X Snow Leopard (32-bit)”。 - 输入虚拟机名称并指定保存位置。 - 分配内存大小,根据实际需求调整。 - 选择“创建一个新的虚拟磁盘”,并指定磁盘大小。 ##### 2. 加载Darwin.iso - 关闭虚拟机电源,进入虚拟机设置界面。 - 在CD/DVD驱动器选项中选择“使用ISO映像文件”,并加载“darwin.iso”。 ##### 3. 设置CD高级选项 - 在CD/DVD驱动器高级设置中,确保选择了正确的启动顺序和ISO映像文件路径。 ##### 4. 设置共享文件夹 - 在“可选组件”标签页中选择“添加”,然后选择“新建文件夹”。 - 命名共享文件夹,例如“SharedFolder”,并指定其在宿主机上的路径。 - 选择“总是启用”,以便在虚拟机启动时自动挂载共享文件夹。 ##### 5. 安装VMware Tools - 启动虚拟机,双击桌面上的光盘图标以加载VMware Tools。 - 双击安装程序,按照提示完成安装过程。 - 在安装过程中,可能需要几次重启虚拟机以完成安装。 ##### 6. 验证共享文件夹功能 - 安装完成后,重启虚拟机。 - 在Mac OS X 10.6.6中,您应该能看到一个名为“SharedFolder”的网络共享。 - 您可以在该文件夹中放置或访问文件,实现与Windows主机之间的文件共享。 #### 四、注意事项 - 在安装VMware Tools时,请确保关闭所有不必要的应用程序,以避免安装过程中出现问题。 - 如果遇到任何问题,请参考官方文档或在线搜索解决方案。如文档所提:“外事不知问Google,内事不知问Baidu”。 - 保持VMware Workstation/Player的更新状态,以获取最新的功能和支持。 #### 五、总结 通过以上步骤,您可以在Windows环境下使用VMware虚拟机软件轻松地与Mac OS X 10.6.6系统之间共享文件。这种配置对于跨平台开发者来说非常有用,能够极大地提高工作效率。希望本文对您有所帮助!

 尘雨2011-11-03不是很有用,对于最新的vmware tools不显示vm share folders的问题,依然未能解决。
尘雨2011-11-03不是很有用,对于最新的vmware tools不显示vm share folders的问题,依然未能解决。 oyyq999992011-11-28必须要在虚拟机里面用vmware tools才行
oyyq999992011-11-28必须要在虚拟机里面用vmware tools才行 muzhilingyu2014-06-17没那个tools,搞不成气啊
muzhilingyu2014-06-17没那个tools,搞不成气啊 dedsi2012-11-19必须要在虚拟机里面用vmware tools才行
dedsi2012-11-19必须要在虚拟机里面用vmware tools才行 lv92013-01-21必须要在虚拟机里面用vmware tools才行
lv92013-01-21必须要在虚拟机里面用vmware tools才行
- 粉丝: 15
- 资源: 52
 我的内容管理
展开
我的内容管理
展开
 我的资源
快来上传第一个资源
我的资源
快来上传第一个资源
 我的收益 登录查看自己的收益
我的收益 登录查看自己的收益 我的积分
登录查看自己的积分
我的积分
登录查看自己的积分
 我的C币
登录后查看C币余额
我的C币
登录后查看C币余额
 我的收藏
我的收藏  我的下载
我的下载  下载帮助
下载帮助

 前往需求广场,查看用户热搜
前往需求广场,查看用户热搜最新资源


 信息提交成功
信息提交成功