### RHEL6 修改 Root 密码的详细步骤与解析 #### 背景 Red Hat Enterprise Linux (RHEL) 是一款广泛使用的服务器操作系统,在企业级应用中占据着重要的地位。在使用过程中,可能会遇到忘记 root 密码的情况,这对于系统的管理和维护来说是一个不小的问题。本文将详细介绍在 RHEL6 系统中如何重置 root 密码。 #### 步骤详解 **第一步:挂载 ISO 并重启** 当忘记 root 密码时,首先需要重启计算机并挂载 RHEL 的安装 ISO 文件。进入 BIOS 设置菜单,确保计算机能够从 CD/DVD 启动。接着选择 "Rescue installed system" 选项,即“救援已安装系统”。 **第二步:选择语言和键盘布局** 启动后,系统会显示语言选择界面,选择英语 (English),并点击 “OK” 继续。接下来是键盘布局的选择,默认为美国英语 (US),直接点击 “OK” 即可。 **第三步:选择救援模式** 在下一步中,选择 “Rescue a Red Hat Enterprise Linux system”(救援 Red Hat Enterprise Linux 系统),然后选择救援介质来源。尽管系统提示推荐选择本地 CD/DVD,实际上也可以选择硬盘驱动器进行救援。 **第四步:配置网络** 在配置网络的界面中,可以选择是否配置网络连接。对于此操作而言,网络配置并非必要,因此可以选择默认设置或跳过此步骤。 **第五步:进入救援模式** 确认选择后,系统将进入救援模式,并加载必要的文件。在加载完成后,会出现一个确认对话框,提示救援模式已经准备就绪,此时可以直接点击 “Continue” 进入下一步。 **第六步:查看救援选项** 进入救援模式后,系统会提供一系列的救援选项。在这里需要特别注意的是,需要执行特定的命令来修改 root 密码。在此之前,请确保阅读并理解这些命令的作用。 **第七步:启动 shell** 在救援选项界面中,选择 “Start shell” 并按回车键。这将启动一个临时的 bash shell,允许执行各种命令。 **第八步:执行命令以修改 root 密码** 在 bash shell 中,需要执行以下命令: 1. `chroot /mnt/sysimage` - 这个命令将改变当前的工作目录到系统根目录 `/`,从而可以在真实系统中执行命令。 2. `passwd root` - 接下来执行 `passwd root` 命令来修改 root 用户的密码。系统会提示输入新的密码并确认。 3. `exit` - 修改密码后,使用 `exit` 命令退出 chroot 环境回到原来的救援环境。 **第九步:重启系统** 最后一步是在 bash shell 中执行 `reboot` 命令来重启系统。重启后,系统会自动加载,并提示登录界面。此时,可以使用新设置的密码登录 root 账户。 **第十步:登录验证** 重新启动后,系统可能还需要一段时间处理 SELinux 的安全策略。等待一段时间后,登录界面出现,输入 root 用户名以及新设置的密码,验证是否成功。 #### 注意事项 - 在执行 `chroot /mnt/sysimage` 命令后,bash 提示符会发生变化,表示已经进入了 chroot 环境。 - 完成密码修改后记得使用 `exit` 返回到救援环境,避免在重启前忘记退出。 - 在救援模式下执行的所有命令都会对真实系统产生影响,请谨慎操作。 通过以上步骤,可以有效地解决忘记 root 密码的问题,并恢复正常操作。
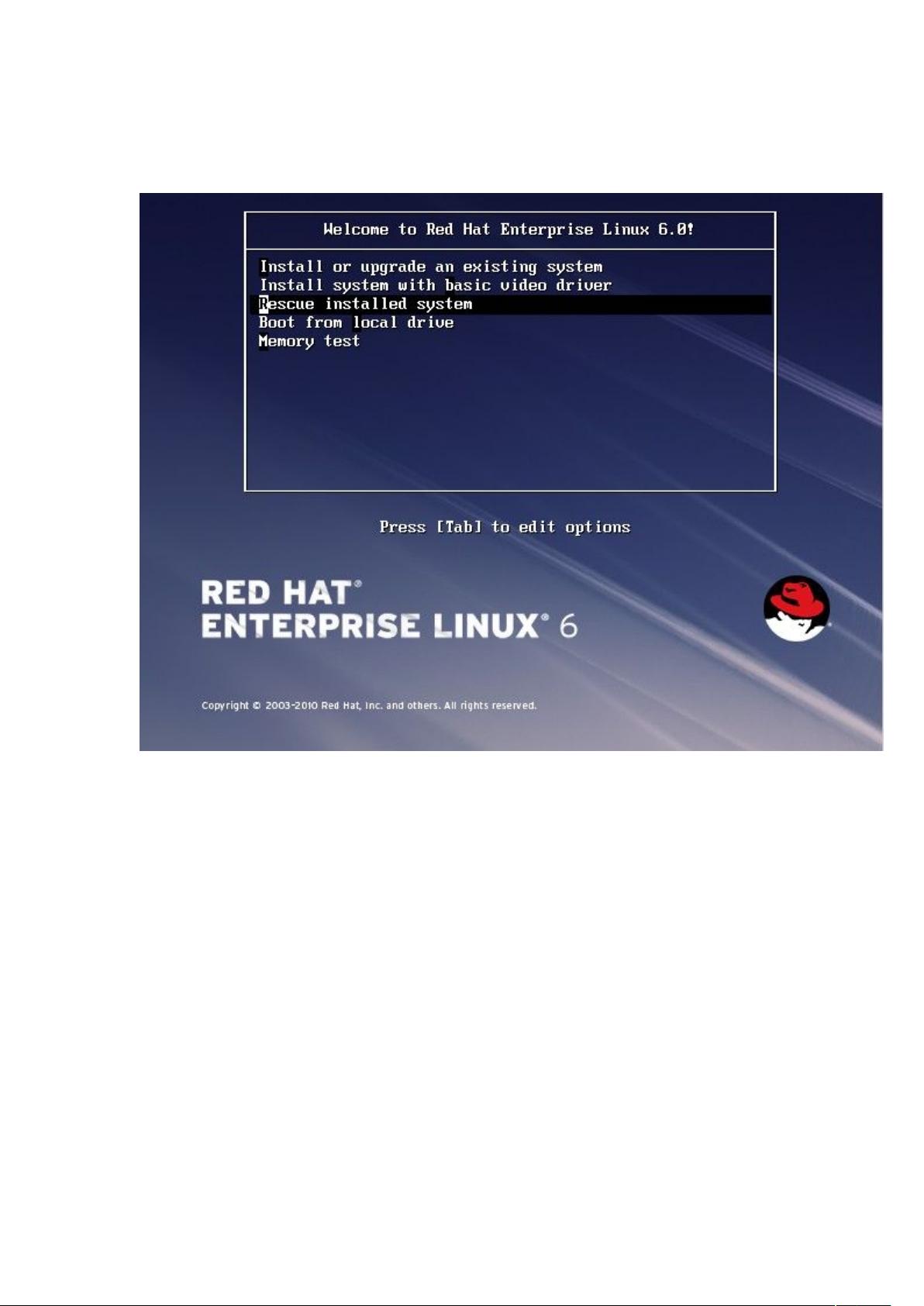
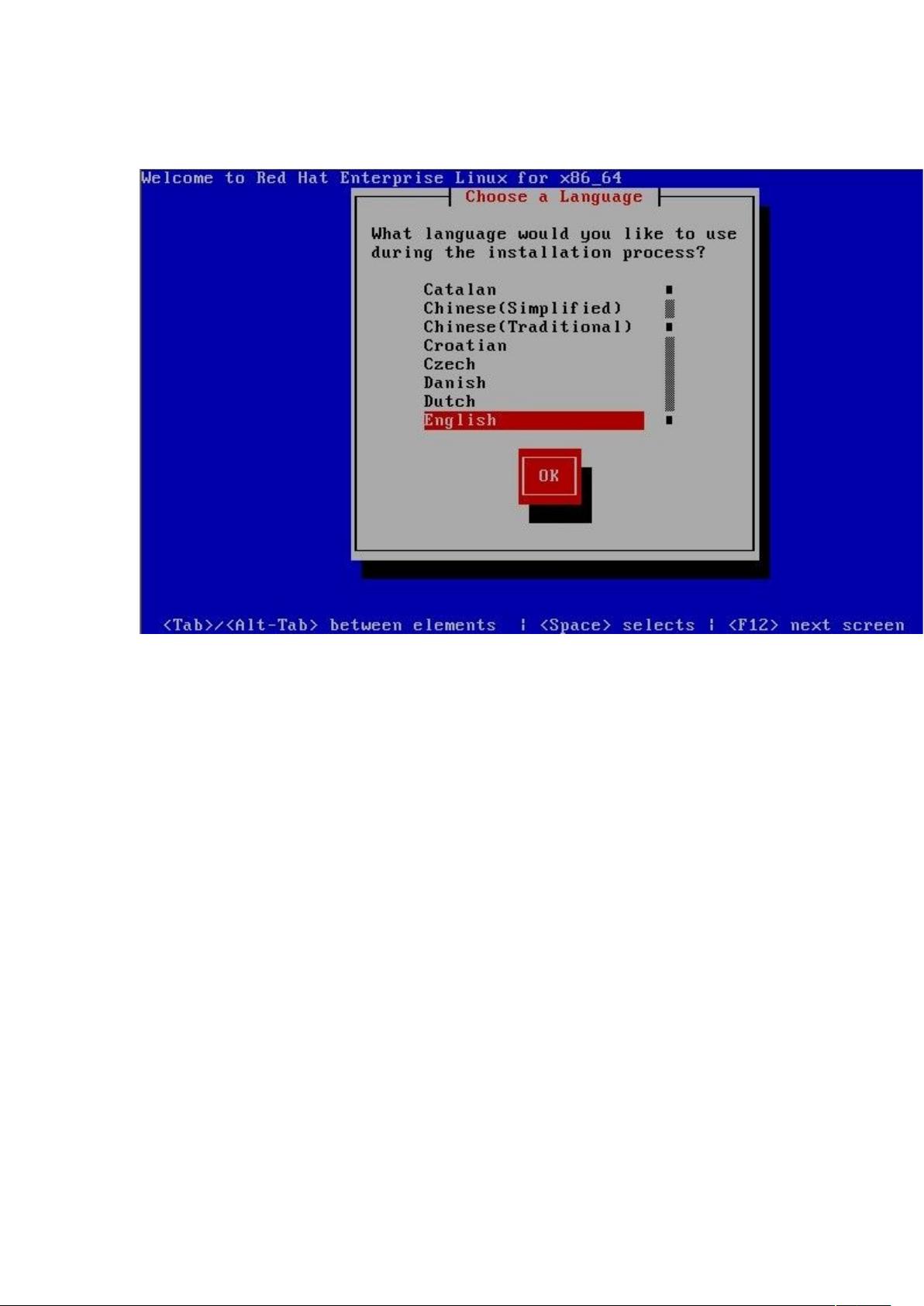
剩余9页未读,继续阅读

- 粉丝: 0
- 资源: 4
 我的内容管理
展开
我的内容管理
展开
 我的资源
快来上传第一个资源
我的资源
快来上传第一个资源
 我的收益 登录查看自己的收益
我的收益 登录查看自己的收益 我的积分
登录查看自己的积分
我的积分
登录查看自己的积分
 我的C币
登录后查看C币余额
我的C币
登录后查看C币余额
 我的收藏
我的收藏  我的下载
我的下载  下载帮助
下载帮助

 前往需求广场,查看用户热搜
前往需求广场,查看用户热搜最新资源


 信息提交成功
信息提交成功