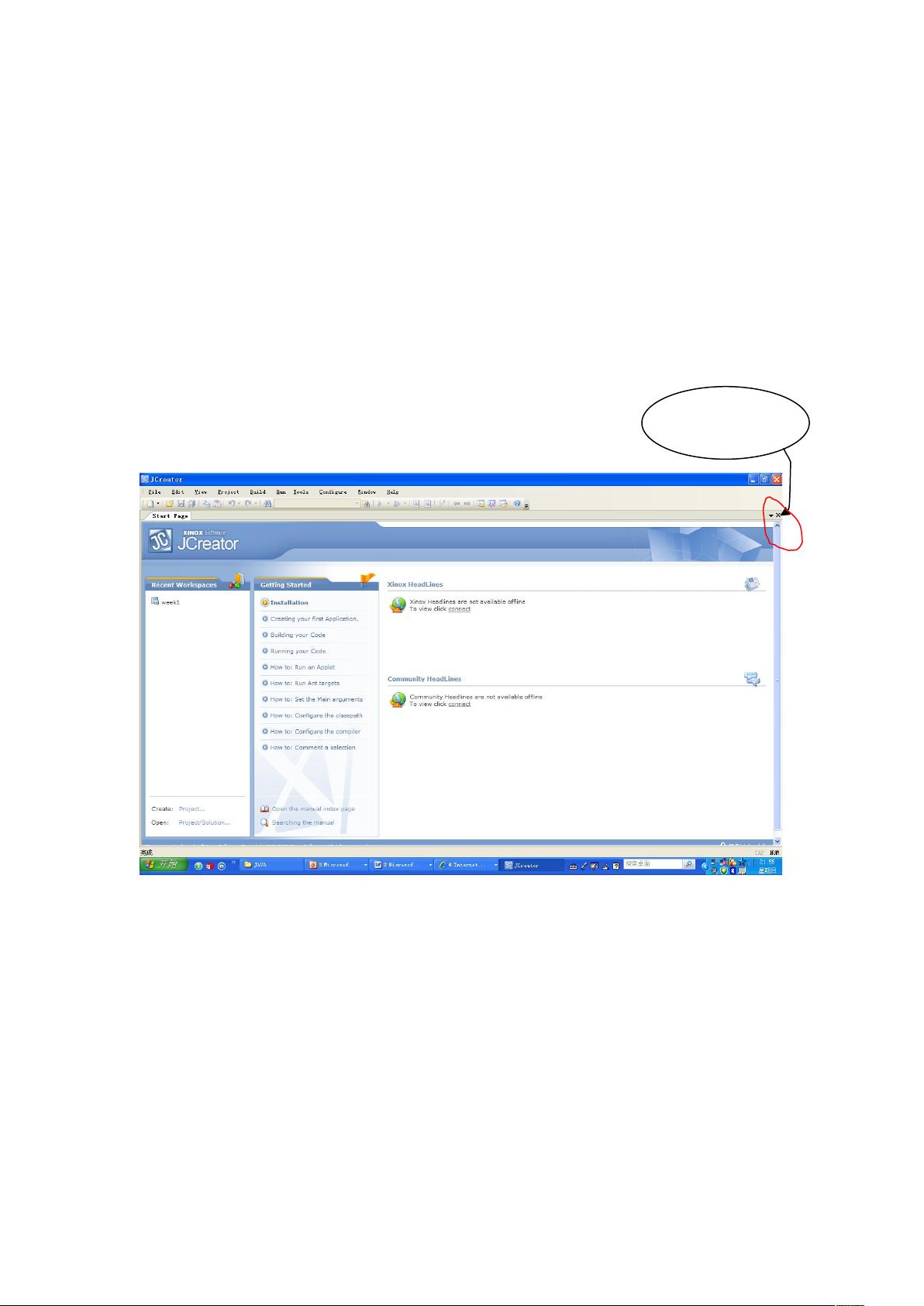### JCreator开发软件使用说明 #### 一、概述 JCreator是一款专为Java开发者设计的集成开发环境(IDE),尤其适合Java编程初学者快速入门。本文档旨在为用户提供详细的使用指南,帮助用户从零开始使用JCreator进行Java程序的编写、编译与运行。 #### 二、安装与配置 ##### 2.1 安装JCreator和JDK - **学校机房**: 若在学校的机房使用计算机,通常JCreator和JDK环境已经被预先安装好。 - **个人电脑**: 需要自行下载并安装JCreator和JDK。可以从官方或者指定的FTP资源网站下载JCreator和JDK安装包,根据系统的指示完成安装。 ##### 2.2 配置工作区和项目 - **创建工作区**: - 打开JCreator后,点击File -> New -> Workspace。 - 在弹出的对话框中,输入工作区名称(如"MyJavaWork"),并选择或指定存放位置。 - 点击“Finish”完成创建。 - **创建项目**: - 在创建好的工作区中,点击File -> New -> Project。 - 选择项目类型,这里以"Basic Java Application"为例。 - 输入项目名称(如"Exercise1"),并确保"Add to current workspace"被选中。 - 点击"Finish"完成项目创建。 #### 三、编写与运行Java程序 ##### 3.1 编写Java程序 - 在PackageView中找到你的项目。 - 双击项目名,进入编辑界面。 - 编写Java代码,如简单的`Hello World`程序。 - 保存更改。 ##### 3.2 运行Java程序 - 在工具栏上点击运行按钮或使用快捷键运行程序。 - 观察OutputView中的输出结果,以验证程序是否正确执行。 #### 四、项目管理 ##### 4.1 工作区与项目的关系 - **工作区**是一个包含多个项目的顶层目录。 - **项目**则是工作区内具体存放源代码、编译文件等资源的独立单元。 ##### 4.2 创建多个项目 - 重复创建项目的步骤,即可在同一工作区内创建多个项目。 - 每个项目之间是相互独立的,便于管理和区分不同的开发任务。 #### 五、调整显示方式 - 在顶部菜单栏中选择"View"。 - 调整显示模式,如选择"PackageView"显示项目结构。 - 选择"OutputView"查看程序输出结果。 - 启用"Standard"和"Tools"工具栏以获得更多功能。 #### 六、常见问题解答 ##### 6.1 如何解决编译错误? - 检查代码中的语法错误。 - 查看OutputView中的错误提示信息。 - 利用JCreator的调试功能定位错误。 ##### 6.2 如何优化代码? - 使用JCreator的代码提示功能提高编码效率。 - 应用重构工具改进代码结构。 - 利用内置的性能分析工具检测并优化程序性能。 #### 七、总结 通过本篇文章的学习,您已经掌握了如何使用JCreator这一强大的Java IDE进行程序开发的基础操作。无论是安装配置还是实际编程,JCreator都能提供便捷高效的支持。希望您能在后续的学习和实践中更加熟练地运用这些技巧,不断提升自己的Java编程技能。 #### 八、扩展阅读 - [JCreator官方网站](http://www.jcreator.com/) - [Java Development Kit (JDK) 官方文档](https://docs.oracle.com/en/java/) - [Java编程基础教程](https://docs.oracle.com/javase/tutorial/index.html) 以上内容覆盖了从JCreator的基本安装配置到编写、运行Java程序以及项目管理等各个方面,希望能帮助您更好地理解和掌握JCreator这款优秀的Java IDE。

 arthur_quick2016-04-13不错,介绍的很详细。。。。
arthur_quick2016-04-13不错,介绍的很详细。。。。
- 粉丝: 0
- 资源: 8
 我的内容管理
展开
我的内容管理
展开
 我的资源
快来上传第一个资源
我的资源
快来上传第一个资源
 我的收益 登录查看自己的收益
我的收益 登录查看自己的收益 我的积分
登录查看自己的积分
我的积分
登录查看自己的积分
 我的C币
登录后查看C币余额
我的C币
登录后查看C币余额
 我的收藏
我的收藏  我的下载
我的下载  下载帮助
下载帮助

 前往需求广场,查看用户热搜
前往需求广场,查看用户热搜最新资源


 信息提交成功
信息提交成功