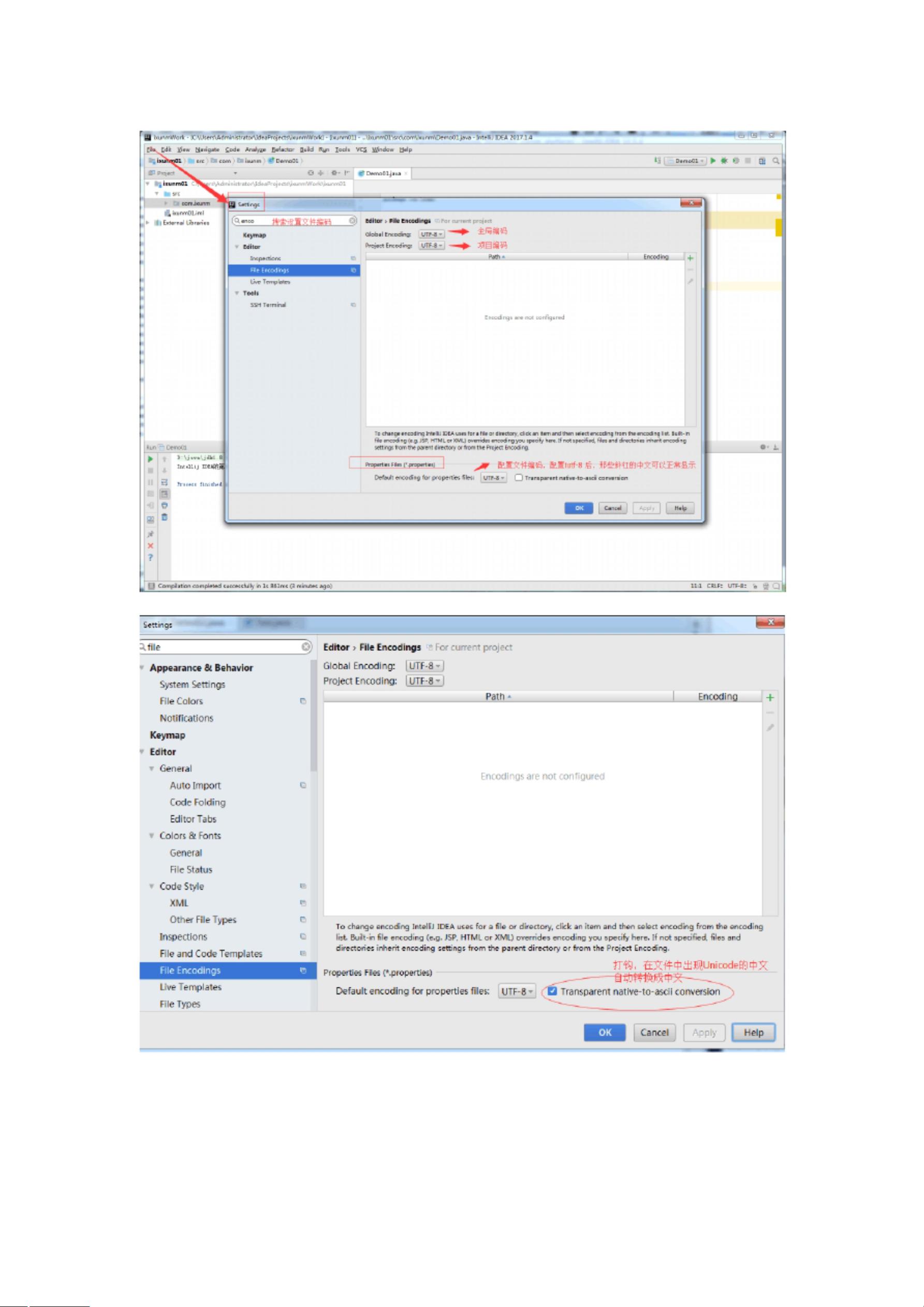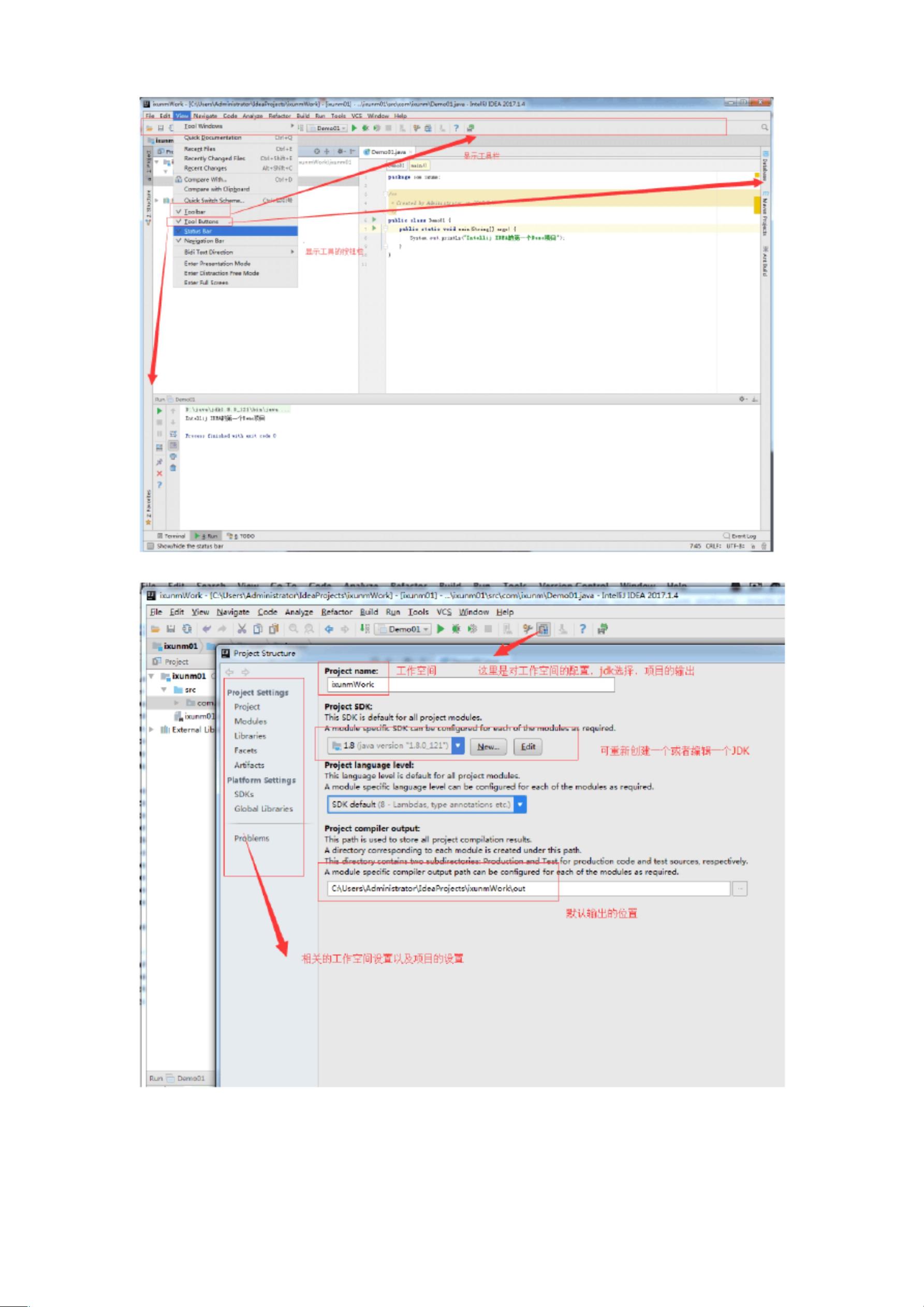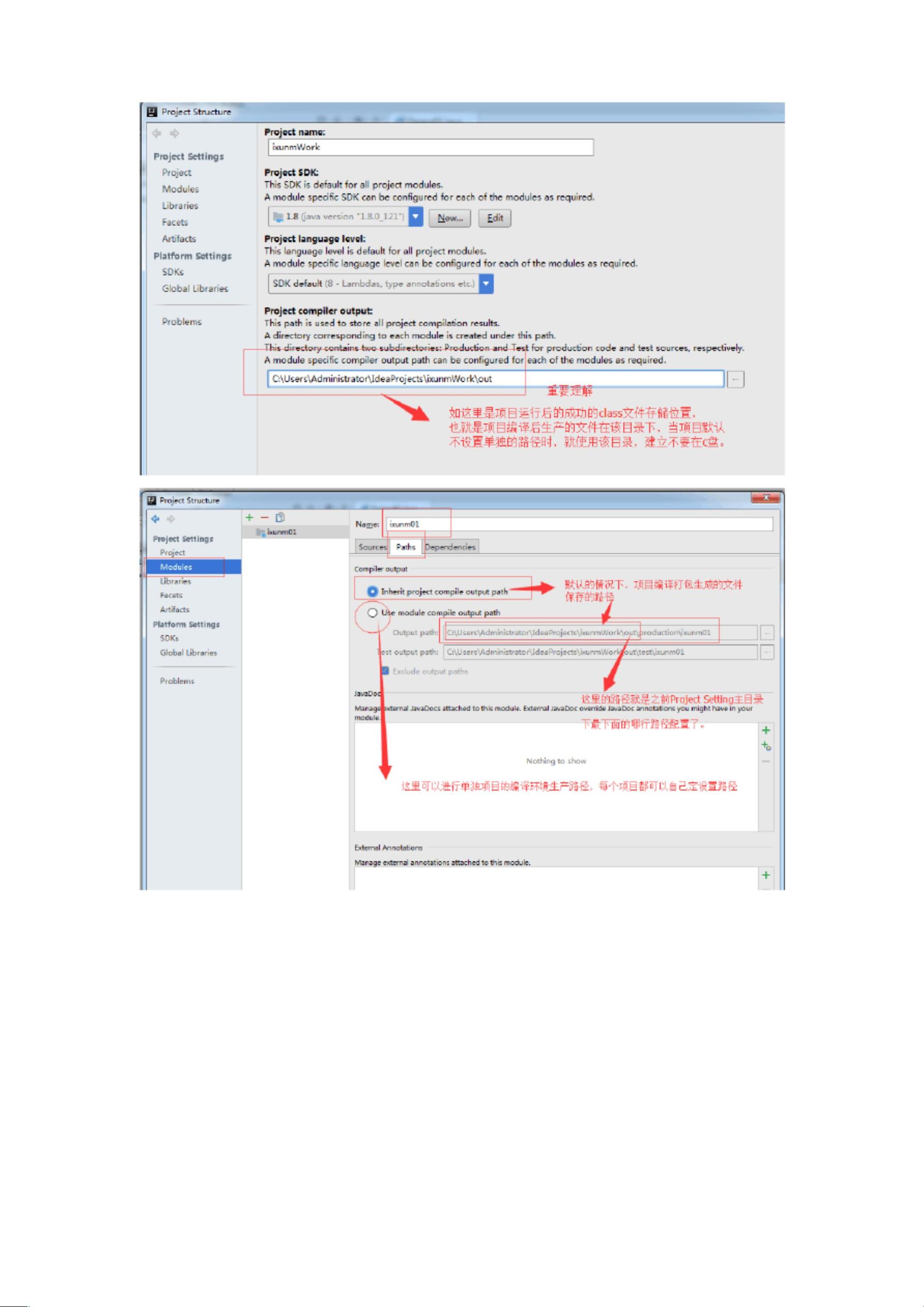IntelliJ IDEA是一款广受欢迎的Java集成开发环境,由JetBrains公司开发。它以其高效、智能的代码补全和强大的项目管理功能而受到开发者们的喜爱。以下是对标题和描述中涉及的一些基本配置进行的详细说明:
1. **配置编码问题**:IntelliJ IDEA支持多种字符编码,如UTF-8、GBK等。在`File` > `Settings` > `Editor` > `File Encodings`中,可以设置全局、项目和特定文件的编码,确保代码在不同系统间正确无误地显示。
2. **显示工具栏和工具按钮栏**:如果你发现工具栏或按钮栏未显示,可以通过`View`菜单下的`Toolbar`和`StatusBar`选项来开启它们,以便更方便地访问常用功能。
3. **配置工作空间**:工作空间是项目的根目录,包含所有的源代码、资源文件和配置。在`File` > `Project Structure`中,你可以设置项目结构和模块,以满足你的开发需求。
4. **理解项目Class文件生成路径**:编译后的`.class`文件通常位于`target`或`build`目录下,这取决于你的构建系统(如Maven或Gradle)。在`Project Structure`中,可以查看并修改这些路径。
5. **IML文件与.classpath配置**:IML是IntelliJ IDEA的项目模块文件,而.classpath是Eclipse的配置文件。如果你希望在IDEA中使用.classpath,可以在Maven或Gradle配置中进行相应设置。
6. **导入jar源码**:对于Maven项目,源码通常会自动下载。对于非Maven项目,需要手动添加源码。右键点击项目中的`lib`目录,选择`Add as Library`,然后添加源码路径。
7. **项目相关设置**:包括模块、库、依赖等。在`Project Structure`中,可以调整项目结构,确保所有依赖项都正确配置。
8. **字体和行距设置**:在`File` > `Settings` > `Editor` > `Font`中,可以定制代码编辑器的字体大小、类型和行距,以提高阅读舒适度。
9. **工具按钮布局**:通过拖动工具栏上的图标,可以在不同区域之间移动和排列,使工作区更加个性化。
10. **添加服务器服务(如Tomcat)**:在`Run` > `Edit Configurations`中,可以配置Tomcat服务器,包括启动、停止和部署应用。
11. **DEBUG模式调试配置**:在`Run` > `Debug`配置中,可以设置断点、变量观察和步进操作,以高效地调试代码。
12. **文件生成模板**:通过`File` > `Settings` > `Editor` > `File and Code Templates`,可以自定义新文件的模板,例如类、接口、方法注释等。
13. **快捷键设置**:IntelliJ IDEA提供丰富的快捷键组合,可以在`Keymap`设置中自定义,提高开发效率。例如,`Ctrl+N`用于快速查找文件,`Alt+F1`用于快速定位文件位置。
14. **代码动态模板**:通过`Live Templates`,可以创建代码片段模板,例如常用的`fori`循环或`try-catch`结构,方便快速输入。
15. **控制台颜色配置**:在`File` > `Settings` > `Editor` > `Colors & Fonts` > `Console`中,可以设置不同级别日志输出的颜色,以增强可读性。
16. **缩进设置**:在`Code Style`设置中,可以选择使用空格还是Tab进行缩进,并设置缩进的宽度。
17. **插件管理**:`Plugins`菜单允许你安装、卸载和管理插件,以扩展IDEA的功能,如Git整合、代码审查工具等。
18. **常用快捷键**:除了上述的`Ctrl+N`和`Alt+F1`,还有一些常用的快捷键,如`Ctrl+Shift+N`用于全局搜索,`Ctrl+Alt+Shift+T`用于运行测试,`Ctrl+Shift+R`用于替换文本,`Alt+Enter`用于智能提示和修复。
以上就是IntelliJ IDEA的基本配置和使用技巧,通过对这些设置的调整,可以极大地提升开发效率和工作舒适度。在实际使用过程中,还可以根据个人习惯和项目需求进一步定制化IDEA。