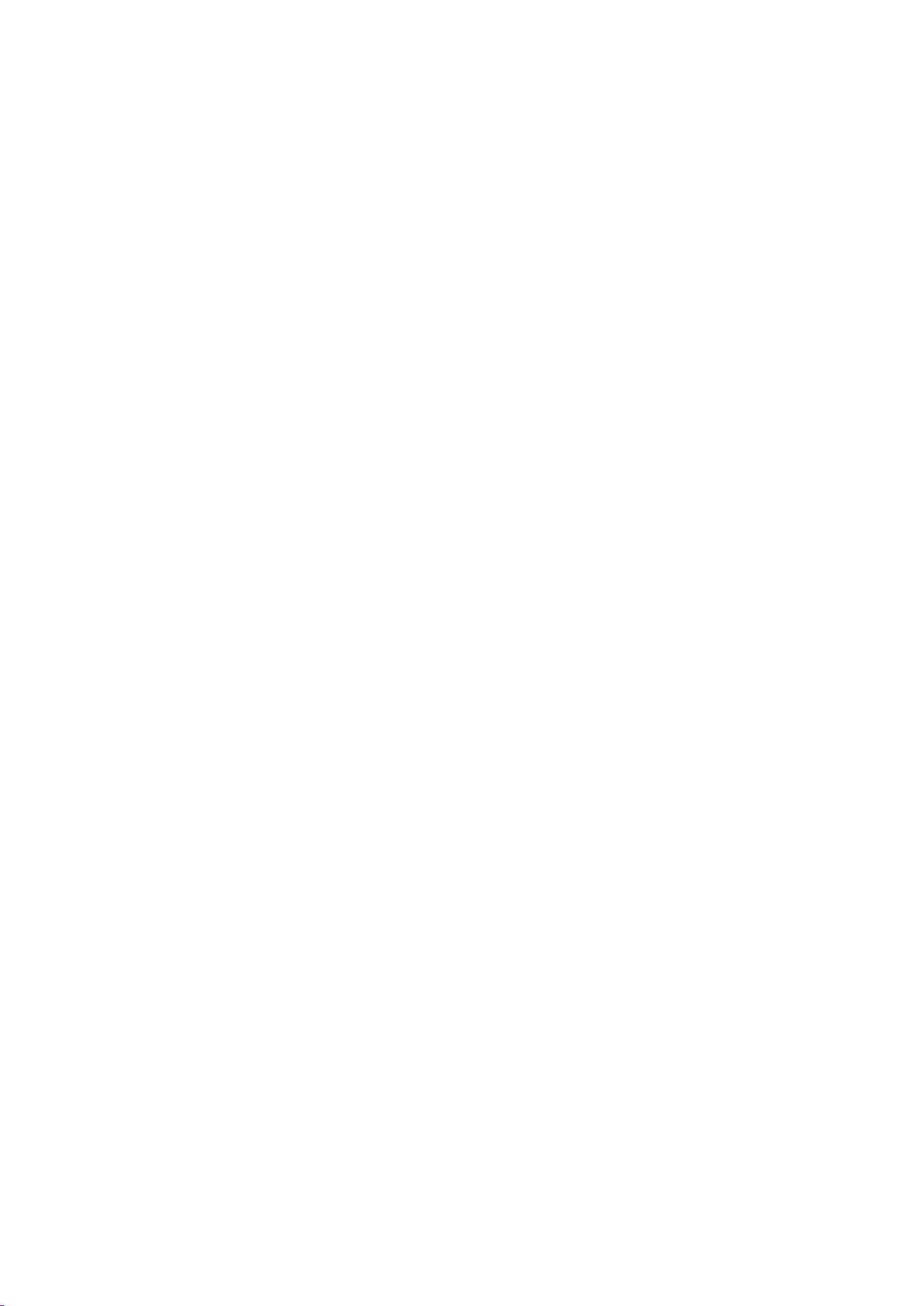
vmware虚拟机安装教程.zip

在IT领域,虚拟化技术是不可或缺的一部分,而VMware作为其中的佼佼者,深受广大用户的喜爱。本教程将详细讲解如何安装VMware虚拟机,帮助你构建自己的虚拟化环境。 理解虚拟化的基本概念至关重要。虚拟化是一种在单个物理硬件系统上创建和运行多个独立虚拟环境的技术。VMware Workstation是一款流行的选择,它允许你在一台电脑上同时运行多个操作系统,每个操作系统都有自己的内存、磁盘空间和网络接口,彼此隔离。 **一、VMware Workstation的下载与安装** 1. **下载软件**: 请先从VMware官方网站获取最新版本的VMware Workstation Pro安装程序,确保其安全性。 2. **运行安装程序**: 双击下载的.exe文件,启动安装向导,按照提示进行操作。选择合适的安装语言,接受许可协议,并选择安装类型。一般推荐选择“标准”安装,以包含所有核心功能。 3. **选择安装位置**: 你可以自定义VMware的安装路径,但通常默认路径即可。确保磁盘空间充足,因为虚拟机镜像文件会占用大量空间。 4. **安装配置**: 安装过程中,可以选择是否创建桌面快捷方式,以及是否参与用户体验改善计划。最后点击“安装”按钮,等待安装完成。 5. **激活软件**: 安装完成后,需要输入许可证密钥进行激活。如果你没有密钥,可以申请试用版或者购买正式授权。 **二、创建虚拟机** 1. **新建虚拟机**: 启动VMware Workstation后,点击“创建新的虚拟机”,选择“典型”(推荐)或“自定义”安装流程。 2. **选择安装方式**: 你可以选择“安装程序光盘映像文件”(ISO)或“稍后安装操作系统”。如果你已经有了操作系统的ISO文件,可以选择前者;如果没有,选择后者,之后再挂载ISO。 3. **选择操作系统**: 选择你要安装的操作系统类型(如Windows、Linux等)和版本。这会影响VMware为虚拟机分配的资源。 4. **配置虚拟机**: 设置虚拟机的名字和位置,分配处理器核心数量和内存大小。一般而言,核心数量至少2,内存至少2GB,根据实际需求调整。 5. **设置磁盘大小**: 选择磁盘类型(推荐使用SCSI),并设置磁盘容量。你可以选择“将磁盘拆分成多个文件”以优化存储。 6. **完成设置**: 检查配置信息无误后,点击“完成”创建虚拟机。 **三、安装操作系统** 1. **连接ISO文件**: 在虚拟机设置中,选择“CD/DVD”设备,然后选择“使用ISO映像文件”,浏览并选择你的ISO文件。 2. **启动虚拟机**: 开启虚拟机,进入操作系统安装界面,按照屏幕指示进行操作,如语言选择、分区设定等。 3. **配置网络**: VMware提供多种网络模式,如桥接模式、NAT模式、仅主机模式等。根据需求选择,例如桥接模式可使虚拟机直接接入物理网络。 4. **安装过程**: 按照操作系统安装步骤操作,直至安装完成,然后重启虚拟机。 5. **安装VMware Tools**: 安装完成后,在VMware菜单栏选择“虚拟机”>“安装VMware Tools”,这能提升虚拟机性能和兼容性。 至此,你已经成功在VMware Workstation上安装了虚拟机并完成了操作系统安装。通过虚拟化技术,你可以在一个平台上同时运行多个操作系统,进行测试、学习或开发工作,极大地提高了工作效率。
 vmware虚拟机安装教程.zip (1个子文件)
vmware虚拟机安装教程.zip (1个子文件)  vmware虚拟机安装教程
vmware虚拟机安装教程  vmware虚拟机安装教程.pdf 99KB
vmware虚拟机安装教程.pdf 99KB- 1
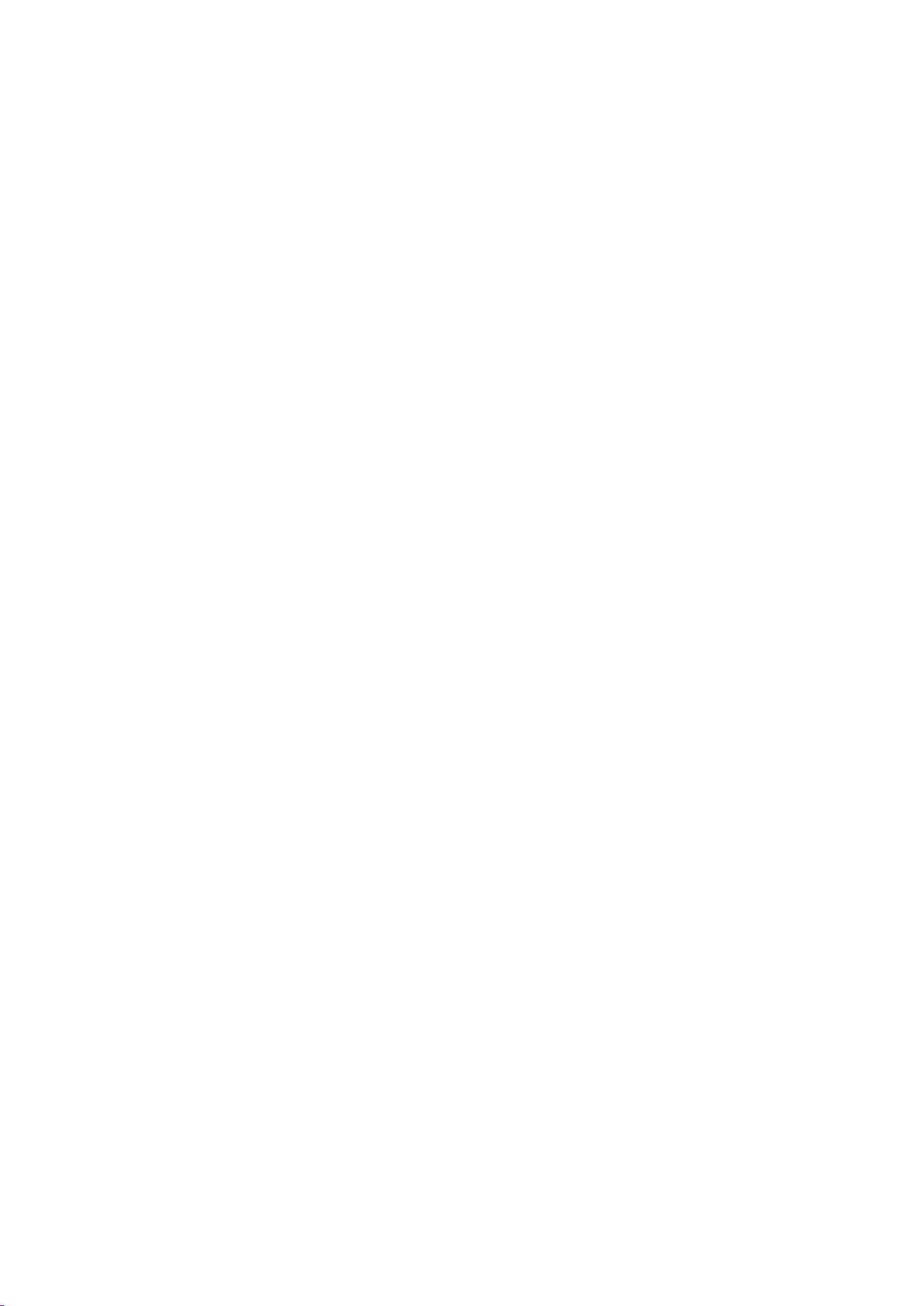

- 粉丝: 3197
- 资源: 849
 我的内容管理
展开
我的内容管理
展开
 我的资源
快来上传第一个资源
我的资源
快来上传第一个资源
 我的收益 登录查看自己的收益
我的收益 登录查看自己的收益 我的积分
登录查看自己的积分
我的积分
登录查看自己的积分
 我的C币
登录后查看C币余额
我的C币
登录后查看C币余额
 我的收藏
我的收藏  我的下载
我的下载  下载帮助
下载帮助

 前往需求广场,查看用户热搜
前往需求广场,查看用户热搜最新资源


 信息提交成功
信息提交成功