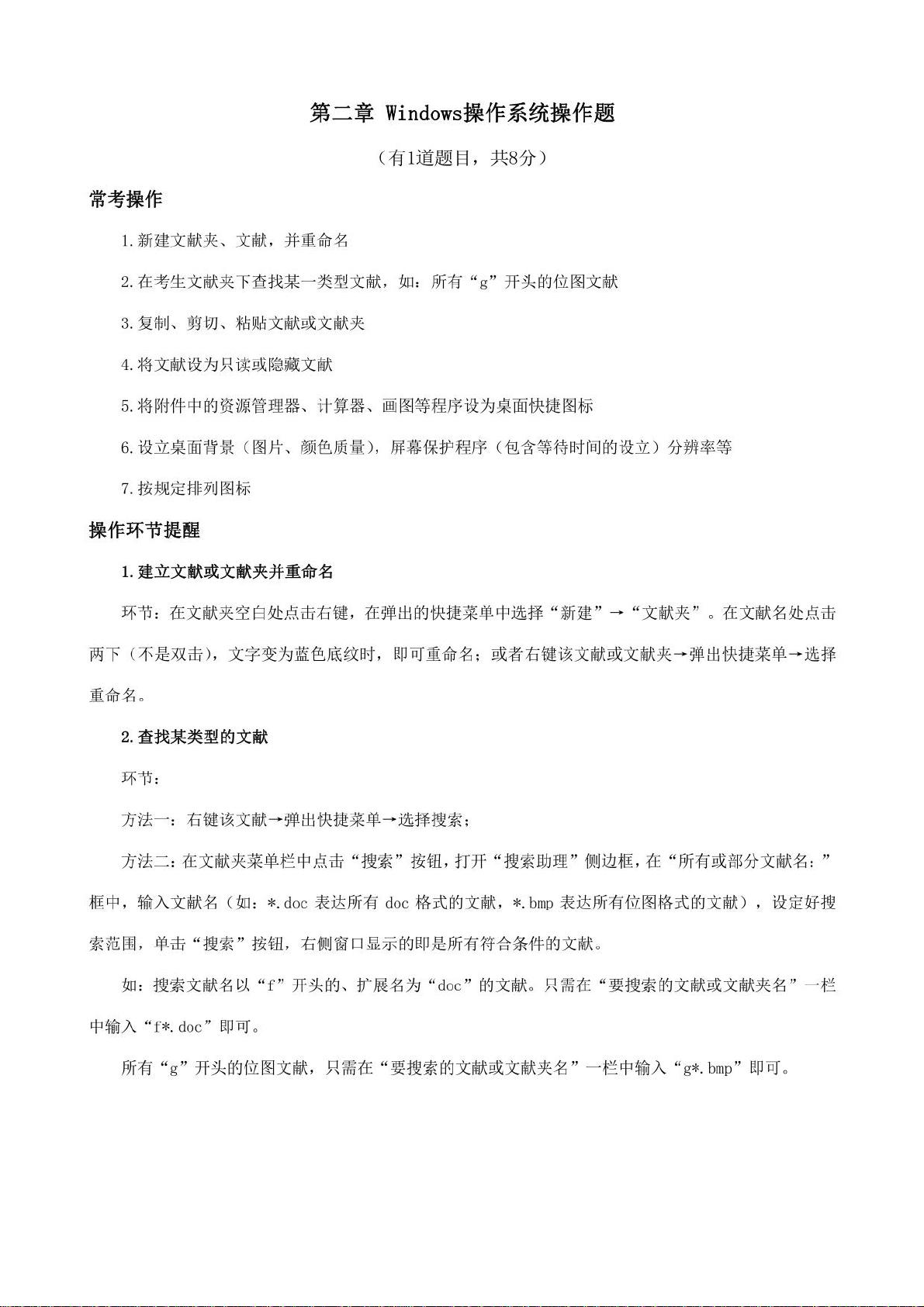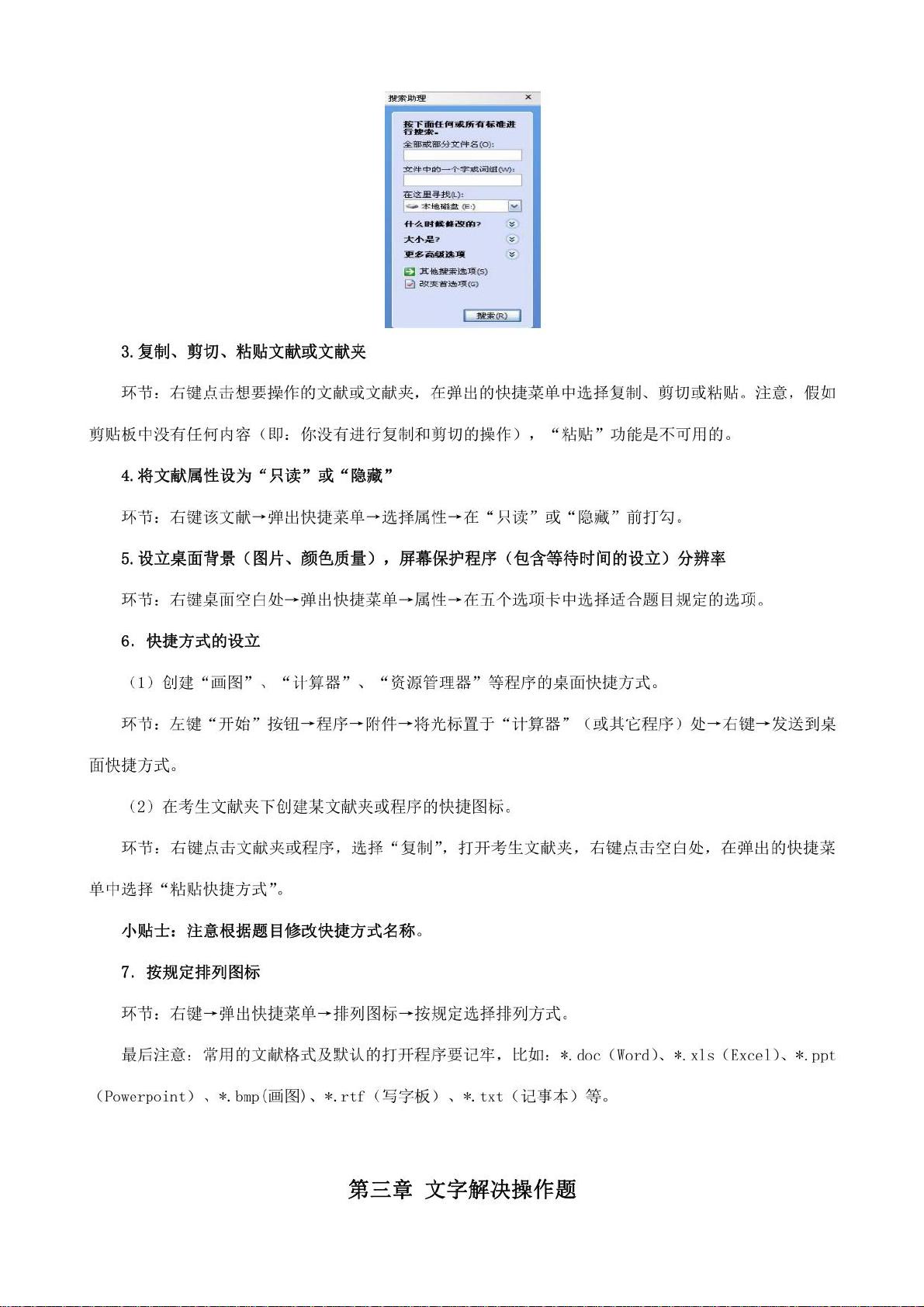无敌开心
- 粉丝: 1941
- 资源: 10万+
最新资源
- MySQL基础-自然语言全文搜索.pdf
- 北大纵横—中国城市设计西南分院—0820培训工作计划.doc
- 北大纵横—中国城市设计西南分院—1801培训控制程序.doc
- 北大纵横—中国城市设计西南分院—北大纵横培训——动荡期的企业增长盈利模式.ppt
- 北大纵横—中国城市设计西南分院—培训工作计划-xf.doc
- 北大纵横—中国城市设计西南分院—项目管理培训教材(66P).ppt
- 北海烟草人力资源咨询—北海烟草人力资源管理咨询培训计划(第二阶段).doc
- mysql安装配置教程.txt
- 北海烟草人力资源咨询—培训管理流程.doc
- 北海烟草人力资源咨询—北海烟草人力资源培训计划.doc
- 北海烟草人力资源咨询—培训管理流程〜.doc
- 北海烟草人力资源咨询—人力资源资源培训计划.doc
- 北海烟草人力资源咨询—现代人力资源管理培训课程安排.doc
- mysql安装配置教程.txt
- 博思智联-三联集团-培训汇总表1-8.doc
- 博思智联-三联集团-评估培训.ppt
资源上传下载、课程学习等过程中有任何疑问或建议,欢迎提出宝贵意见哦~我们会及时处理!
点击此处反馈