王增玉
- 粉丝: 2
- 资源: 2
最新资源
- 快递智能交叉带分拣机3D图纸和工程图机械结构设计图纸和其它技术资料和技术方案非常好100%好用.zip
- 毕业设计-基于协议分析的网络取证系统详细文档+全部资料+高分项目.zip
- 毕业设计-基于SPC的产品质量在线分析系统、在线统计过程控制系统,详细文档+全部资料+高分项目.zip
- 基于Android的股票分析系统,包括查询股票信息、模拟炒股、K图分析走势等功能、使用的编程语言是JAVA,编程工具是AndroidStudio3.3、详细文档+全部资料+高分项目.zip
- 基于Android的基金投资分析系统详细文档+全部资料+高分项目.zip
- 基于.NET(C#、VB)仓库管理系统,移动端APP开源项目,支持Android、iOS,SmoWMS仓库管理系统详细文档+全部资料+高分项目.zip
- 基于API HOOK的软件行为分析系统详细文档+全部资料+高分项目.zip
- 基于android系统源代码情景分析,详细文档+全部资料+高分项目.zip
- 基于Django的Web日志分析可视化系统(ECharts+MongoDB)详细文档+全部资料+高分项目.zip
- 基于Django和Vue的学生信息管理及可视化分析系统详细文档+全部资料+高分项目.zip
- 基于Django的的微博转发分析系统详细文档+全部资料+高分项目.zip
- 基于DNSmasq的DNS解析、以及DHCP地址分配系统详细文档+全部资料+高分项目.zip
- 基于Echart+EasyUI+MetroUI+SpringMVC+Hibernate的报表分析系统(连锁酒店)详细文档+全部资料+高分项目.zip
- 基于Flume、Kafka、SparkSql模拟的实时日志分析系统详细文档+全部资料+高分项目.zip
- 基于OCEMOTION的中文微情感分析系统,详细文档+全部资料+高分项目.zip
- 基于LSTM的文本情感分析系统详细文档+全部资料+高分项目.zip
资源上传下载、课程学习等过程中有任何疑问或建议,欢迎提出宝贵意见哦~我们会及时处理!
点击此处反馈




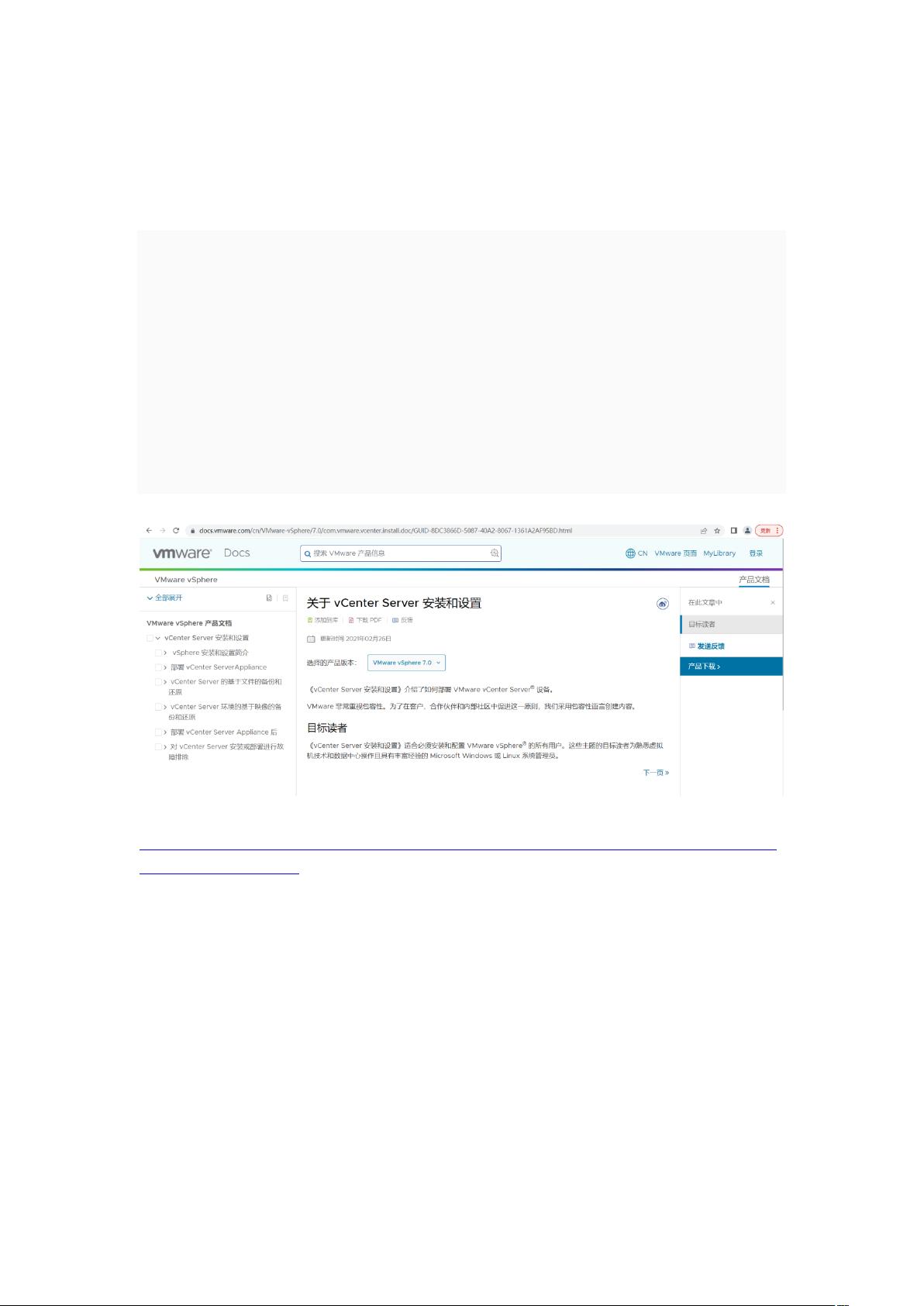
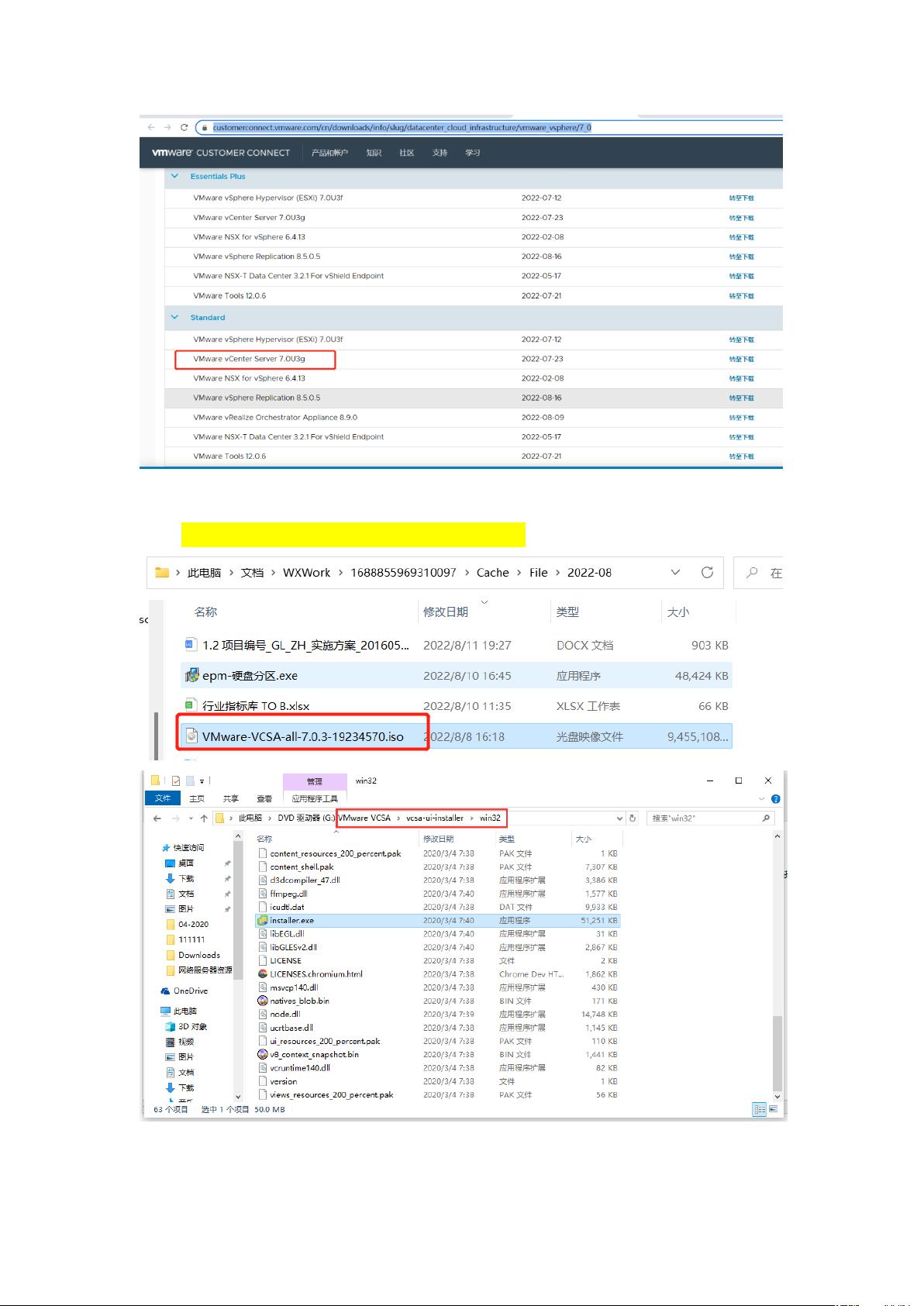


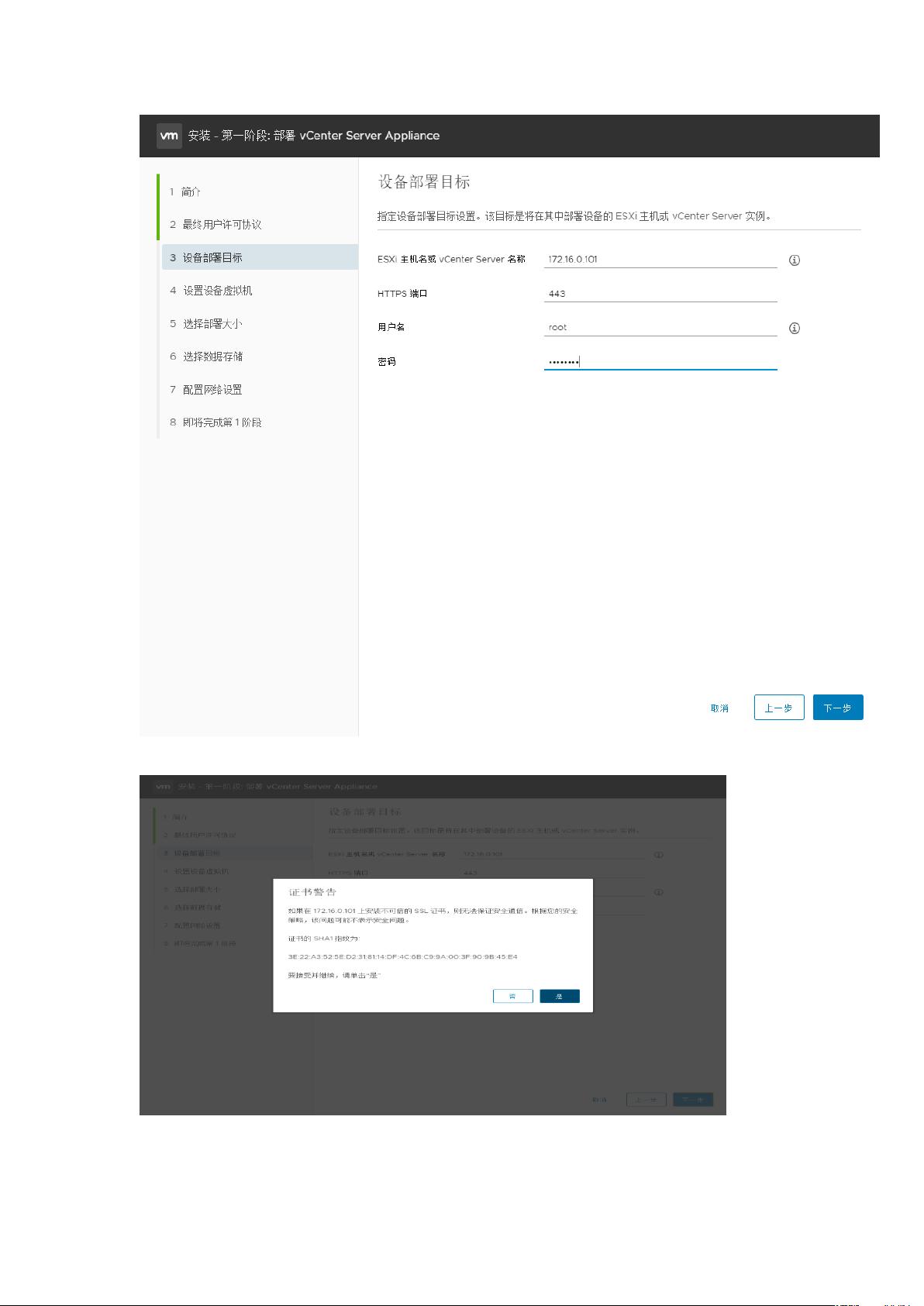










- 1
- 2
前往页