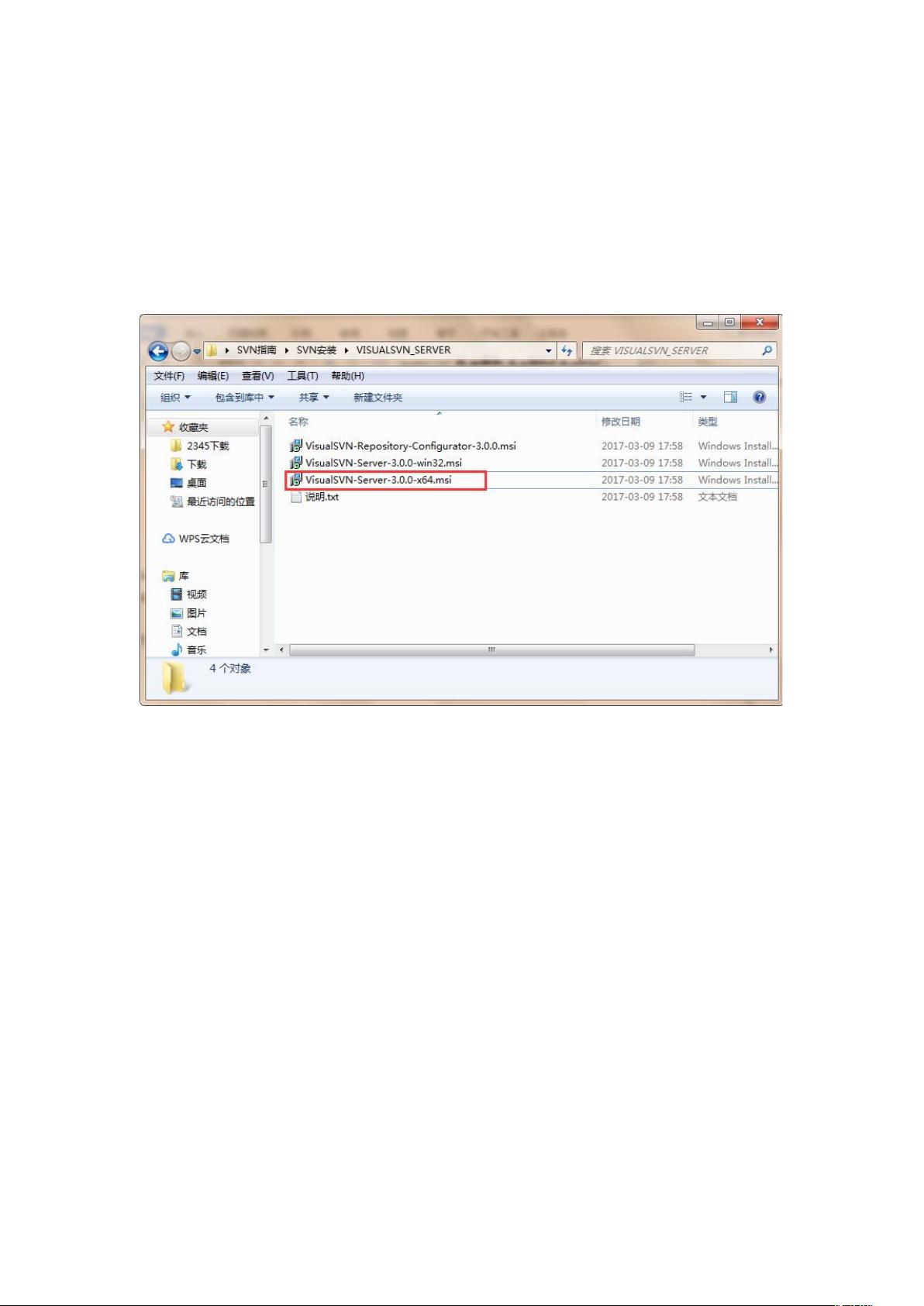### SVN安装指南详解 #### 一、概述 版本控制系统(Version Control System,VCS)是软件开发中不可或缺的一部分,它帮助团队有效地管理源代码的变化历史。Subversion(简称SVN)作为一款开源的集中式版本控制系统,广泛应用于各种规模的项目中。本文将详细介绍如何在Windows 7旗舰版系统上安装并配置VisualSVN Server,以便更好地管理和分享代码。 #### 二、安装准备 - **安装文件**:VisualSVN-Server-3.0.0-x64.msi - **操作系统**:Windows 7 旗舰版 - **前期准备**:确保计算机已连接至互联网,并且有足够的磁盘空间来安装和存储版本库。 #### 三、安装步骤详解 1. **启动安装**:双击安装文件“VisualSVN-Server-3.0.0-x64.msi”启动安装过程。首次运行时会出现安装向导界面。 2. **阅读许可协议**:点击“Next”后会显示许可协议页面。仔细阅读协议内容,并勾选“接受协议”选项以继续。 3. **选择安装组件**:在下一步中,需要选择安装组件。首先勾选“SVN服务器端和控制台安装项”,这包括了Subversion服务器和命令行工具的基本安装。其次勾选“附加子版本命令行工具到环境变量”,这样可以在命令提示符下直接使用SVN命令。 4. **选择安装类型**:接下来选择安装类型。这里推荐使用“标准版”,因为它包含了最常用的配置,适合大多数场景。 5. **配置安装选项**: - **Location**:安装位置。可以保持默认设置,除非有特殊需求,否则建议不要更改。 - **Repositories**:版本库目录。建议选择磁盘空间较大且稳定的分区,以避免因磁盘空间不足而导致的问题。 - **ServerPort**:服务器端口。默认情况下为443端口,如果未被其他服务占用,则无需更改。 - **Use secure connection**:是否启用安全连接。勾选此项可以使客户端通过HTTPS与服务器通信,提高数据传输的安全性。 6. **执行安装**:确认所有设置无误后,点击“Install”按钮开始安装过程。 7. **启动服务端管理器**:安装完成后,勾选“Start VirtualSVN Server Manager”选项以启动SVN服务端管理器,并点击“Finish”。 8. **服务端管理器简介**:在弹出的服务端管理器窗口中,可以通过点击“操作”按钮查看以下四个菜单项: - **Repositories**:管理版本库,如创建新版本库或删除旧版本库等。 - **Users**:用户管理,包括添加新用户、编辑现有用户权限等。 - **Groups**:组管理,用于定义用户组及其访问权限。 - **Logs**:日志查看,可以查看系统日志、错误日志等,有助于故障排查。 至此,SVN服务端的安装过程基本完成。接下来可以根据具体需求进行进一步的配置,比如设置用户权限、创建版本库等。 #### 四、后续配置 - **创建版本库**:通过服务端管理器的“Repositories”菜单创建新的版本库。 - **配置用户权限**:根据团队成员的角色分配不同的访问权限。 - **客户端配置**:安装客户端工具(如TortoiseSVN),并通过URL连接到SVN服务器。 #### 五、总结 通过上述步骤,您已经成功地在Windows 7旗舰版上安装并配置了VisualSVN Server。接下来可以开始使用SVN进行版本控制,享受其带来的诸多便利。无论是个人项目还是团队协作,SVN都能提供强大的支持。希望本指南对您的工作有所帮助!

- 粉丝: 0
- 资源: 1
 我的内容管理
展开
我的内容管理
展开
 我的资源
快来上传第一个资源
我的资源
快来上传第一个资源
 我的收益 登录查看自己的收益
我的收益 登录查看自己的收益 我的积分
登录查看自己的积分
我的积分
登录查看自己的积分
 我的C币
登录后查看C币余额
我的C币
登录后查看C币余额
 我的收藏
我的收藏  我的下载
我的下载  下载帮助
下载帮助

 前往需求广场,查看用户热搜
前往需求广场,查看用户热搜最新资源


 信息提交成功
信息提交成功