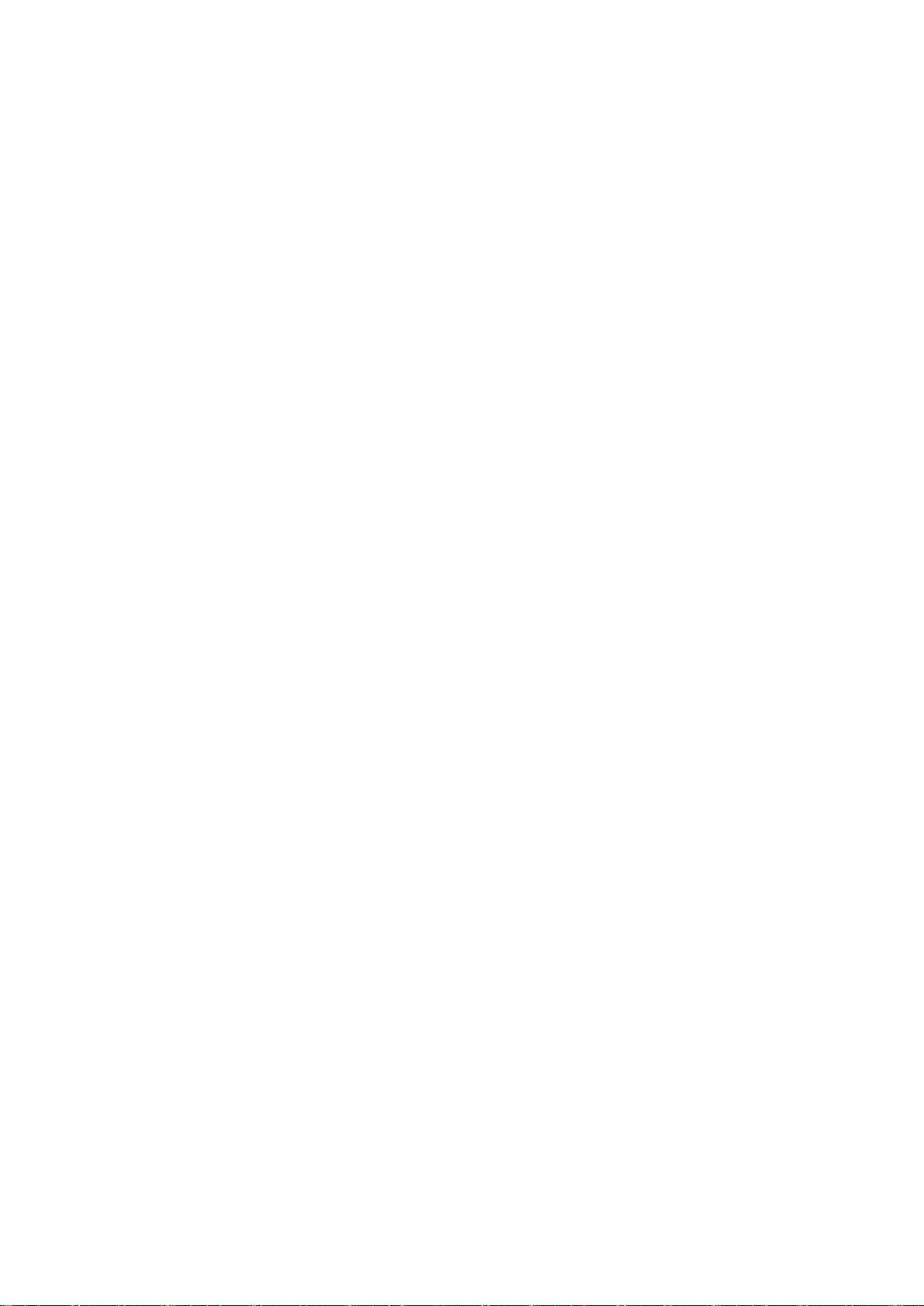十年老码农
- 粉丝: 1601
- 资源: 188
最新资源
- DeepSeek LLM Scaling Open-Source Language Models with Longtermism.pdf
- DeepSeek LLM Scaling Open-Source Language Models with Longtermism.pdf
- 乌班图的静态IP配置文件
- DeepSeek-Coder When the Large Language Model Meets Programming - The Rise of Code Intelligence.pdf
- DeepSeek-Coder When the Large Language Model Meets Programming - The Rise of Code Intelligence.pdf
- DeepSeek1小时快速入门.pdf
- DeepSeek1小时快速入门.pdf
- DeepSeek-R1 全面分析2025.pdf
- DeepSeek-R1 全面分析2025.pdf
- DeepSeek-R1:通过强化学习激发大语言模型的推理能力.pdf
- DeepSeek是否会撼动“星际之门”的投资逻辑,.pdf
- SemiAnalysis报告:对这次DeepSeek事件的分析.pdf
- SemiAnalysis报告:对这次DeepSeek事件的分析.pdf
- 串行通信的电子密码锁资料.rar
- 策略观点:DeepSeek如何影响美股AI主题投资逻辑,.pdf
- TMT 行业报告 DeepSeek R1 发布,大模型格局预计发生重大变化 20250127 -国证国际.pdf
资源上传下载、课程学习等过程中有任何疑问或建议,欢迎提出宝贵意见哦~我们会及时处理!
点击此处反馈