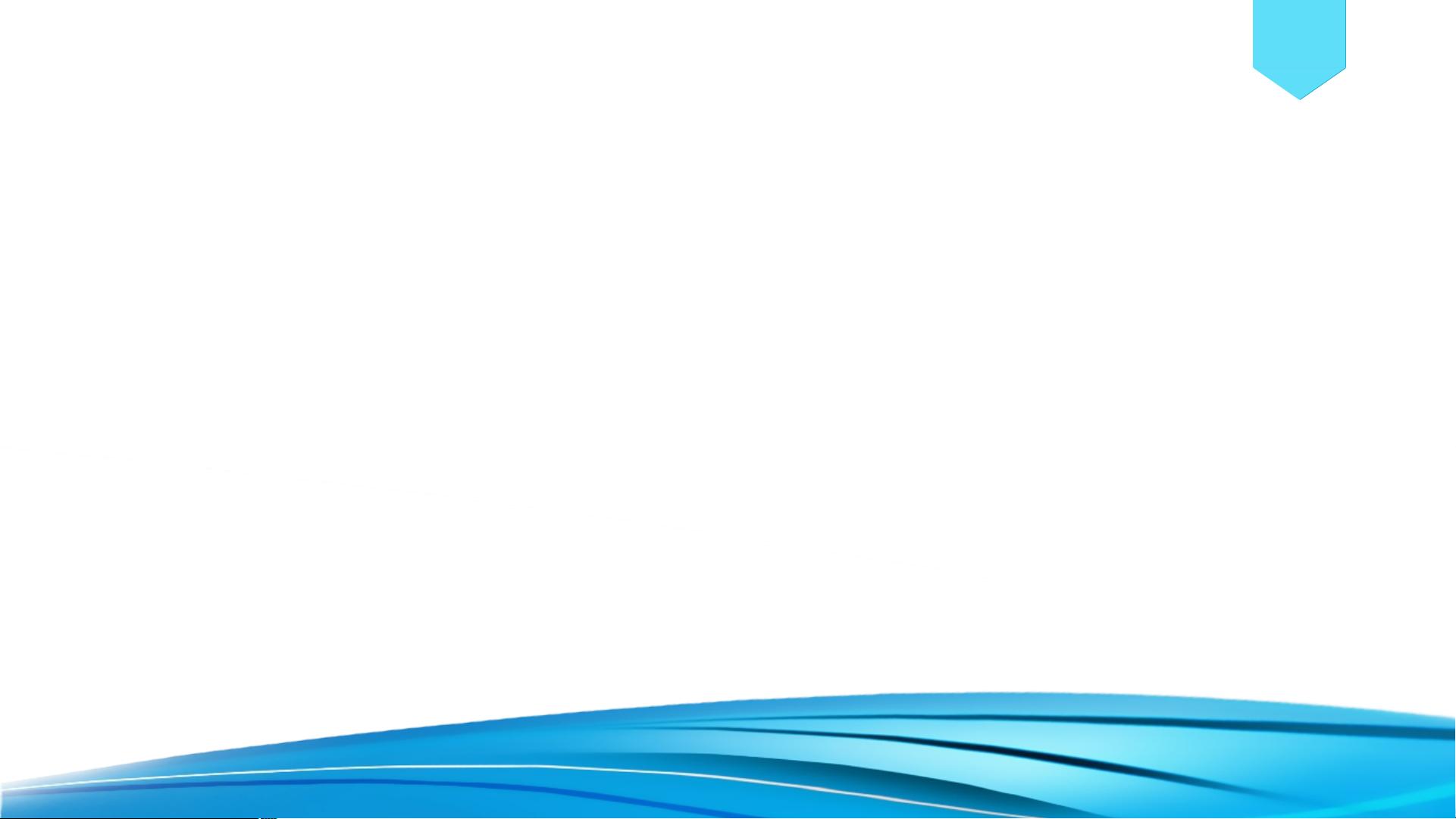努力搬砖的小王
- 粉丝: 48
- 资源: 7704
最新资源
- 中小学数字化平台解决方案.docx
- 弱电人需要的网络基础知识汇总.docx
- 智慧龙湖天街数字化解决方案.pptx
- 温室大棚、集约养殖、水肥一体、高效节水等设施农业建设方案.docx
- 物流实训室元宇宙解决方案.docx
- 温室大棚、集约养殖、水肥一体、高效节水等设施农业建设方案.pptx
- 农村客货邮融合发展建设方案.docx
- 乡村富民特色产业农业品牌建设方案.pptx
- 农业农村基础设施建设方案.pptx
- 工地数字孪生可视化平台解决方案.pptx
- 基于线性代数与机器学习的实验任务解析-含代码及解答
- 人物检测37-YOLO(v5至v11)、COCO、CreateML、Paligemma、TFRecord、VOC数据集合集.rar
- ANSYS WORKBENCH轴承动力学仿真,ANSYS做内圈、外圈和滚子故障的模拟图片为凯斯西储大学SKF轴承内外圈故障的结果,振动加速度包络后故障特征频率可以与实验相差仅为5%
- 戴尔笔记本Dell 5400 EDC41 - 维修图纸
- matlab实现遗传算法求解迪卡侬生产调度优化问题(含甘特图)-遗传算法-生产调度-Matlab-迪卡侬生产调度优化
- 时变动态分位数CoVaR、delta-CoVaR,分位数回归 △CoVaR测度 溢出效应 动态 Adrian2016基于分位数回归方法计算动态条件在险价值 R语言代码,代码更数据就能用,需要修改的
资源上传下载、课程学习等过程中有任何疑问或建议,欢迎提出宝贵意见哦~我们会及时处理!
点击此处反馈