没有合适的资源?快使用搜索试试~ 我知道了~
Selenium:Selenium多浏览器与多平台测试.docx
1.该资源内容由用户上传,如若侵权请联系客服进行举报
2.虚拟产品一经售出概不退款(资源遇到问题,请及时私信上传者)
2.虚拟产品一经售出概不退款(资源遇到问题,请及时私信上传者)
版权申诉
0 下载量 118 浏览量
2024-08-28
07:45:40
上传
评论
收藏 31KB DOCX 举报
温馨提示
Selenium:Selenium多浏览器与多平台测试.docx
资源推荐
资源详情
资源评论
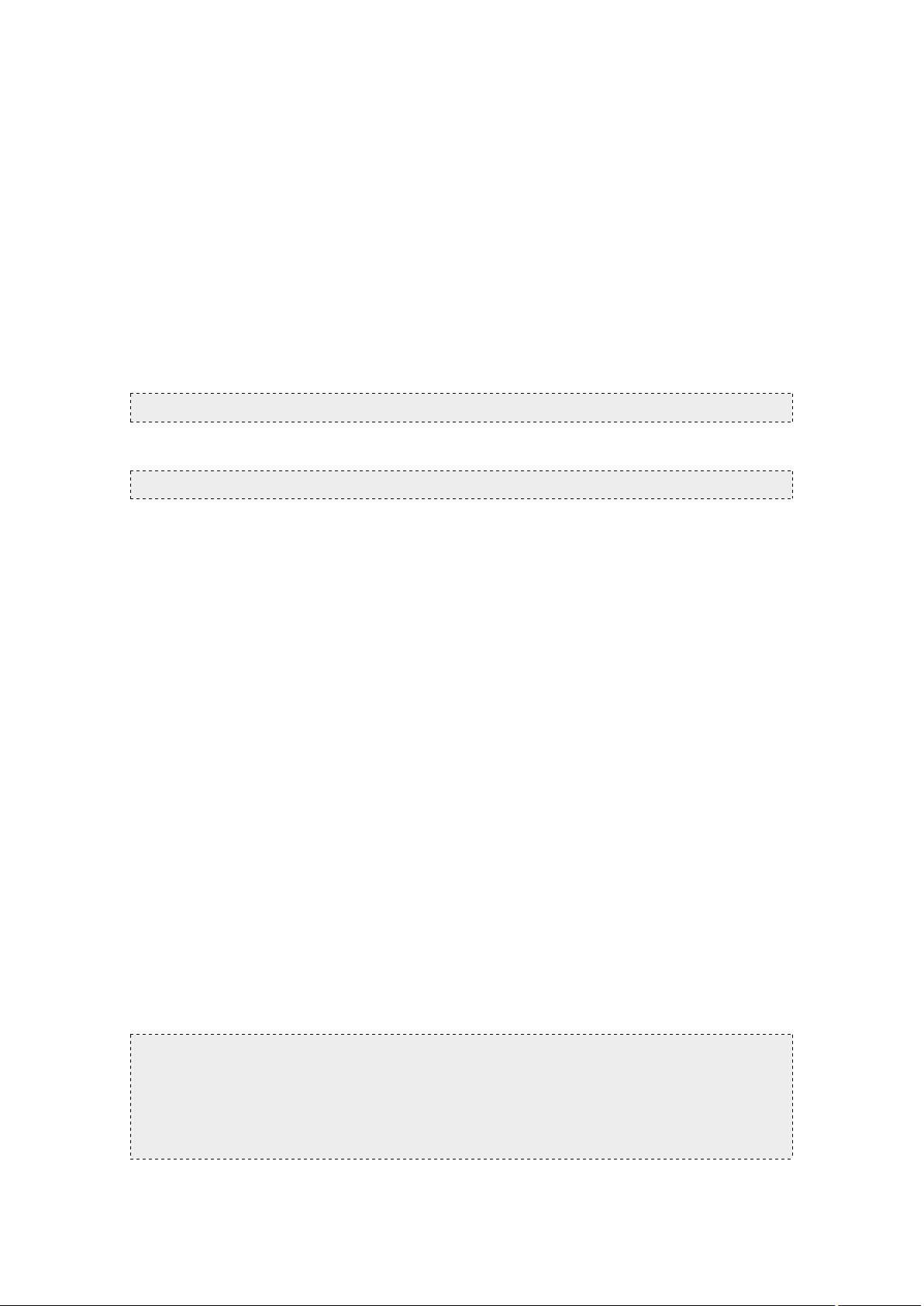
1
Selenium:Selenium 多浏览器与多平台测试
1 环境搭建
1.1 安装 Selenium
在开始使用 Selenium 进行多浏览器与多平台测试之前,首先需要在你的开
发环境中安装 Selenium 库。Selenium 支持多种编程语言,如 Python、Java、C#
等。这里以 Python 为例,介绍如何安装 Selenium。
打开命令行工具,运行以下命令来安装 Selenium:
pip install selenium
确保你的 Python 环境已正确配置,且 pip 工具可用。安装完成后,你可以
在 Python 脚本中通过以下方式导入 Selenium 库:
from selenium import webdriver
1.2 配置 WebDriver
WebDriver 是 Selenium 用来控制浏览器的驱动程序。不同的浏览器需要不
同的 WebDriver。在配置 WebDriver 时,需要下载与你的浏览器版本相匹配的
WebDriver,并将其添加到系统路径中。
1.2.1 下载 WebDriver
� ChromeDriver: 对于 Google Chrome 浏览器,访问 ChromeDriver 下
载页面下载最新版本的 ChromeDriver。
� GeckoDriver: 对于 Mozilla Firefox 浏览器,访问 GeckoDriver 下载
页面下载最新版本的 GeckoDriver。
� IEDriverServer: 对于 Internet Explorer 浏览器,访问 IEDriverServer
下载页面下载 IEDriverServer。
1.2.2 添加 WebDriver 到系统路径
下载完成后,将 WebDriver 的可执行文件放置在系统路径中的一个目录下,
或者直接将 WebDriver 的目录添加到系统环境变量中。这样,Selenium 在运行
时可以自动找到 WebDriver。
在 Python 脚本中,可以通过以下方式指定 WebDriver 的路径:
# ChromeDriver
的路径
driver = webdriver.Chrome(executable_path='path/to/chromedriver')
# GeckoDriver
的路径
driver = webdriver.Firefox(executable_path='path/to/geckodriver')
从 Selenium 4 开始,WebDriver 的路径可以通过 service 参数来指定:
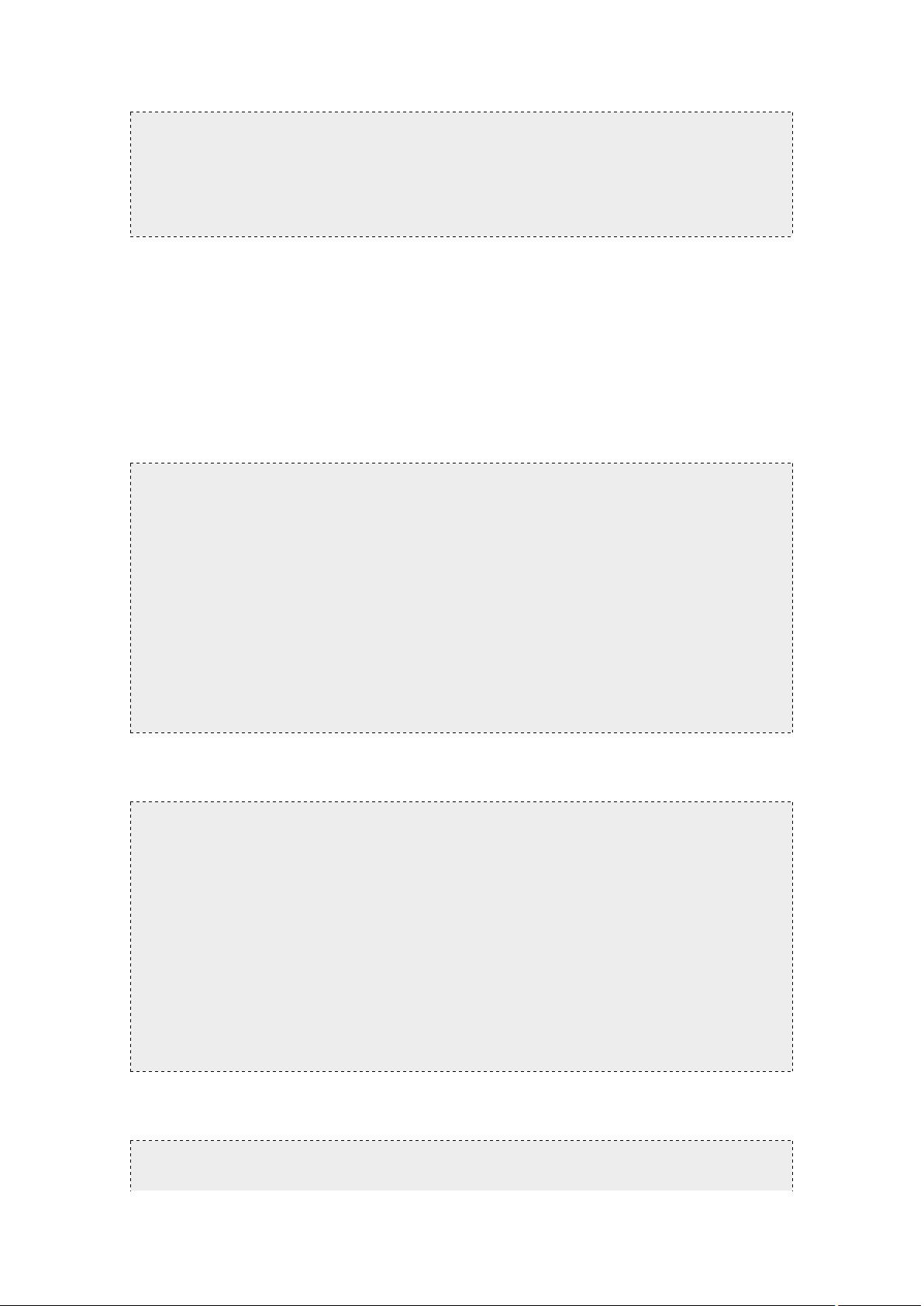
2
from selenium.webdriver.chrome.service import Service
# ChromeDriver
的路径
service = Service('path/to/chromedriver')
driver = webdriver.Chrome(service=service)
1.3 选择测试浏览器
Selenium 支持多种浏览器进行自动化测试,包括但不限于 Google Chrome、
Mozilla Firefox、Microsoft Edge、Internet Explorer 等。选择测试浏览器时,需要
确保你的 WebDriver 与所选浏览器版本兼容。
1.3.1 使用 Chrome 浏览器
#
创建
Chrome
浏览器的
WebDriver
实例
driver = webdriver.Chrome()
#
访问一个网页
driver.get('http://www.example.com')
#
执行一些操作,例如查找元素
element = driver.find_element_by_id('someId')
#
关闭浏览器
driver.quit()
1.3.2 使用 Firefox 浏览器
#
创建
Firefox
浏览器的
WebDriver
实例
driver = webdriver.Firefox()
#
访问一个网页
driver.get('http://www.example.com')
#
执行一些操作,例如查找元素
element = driver.find_element_by_id('someId')
#
关闭浏览器
driver.quit()
1.3.3 使用 Edge 浏览器
#
创建
Edge
浏览器的
WebDriver
实例
driver = webdriver.Edge()
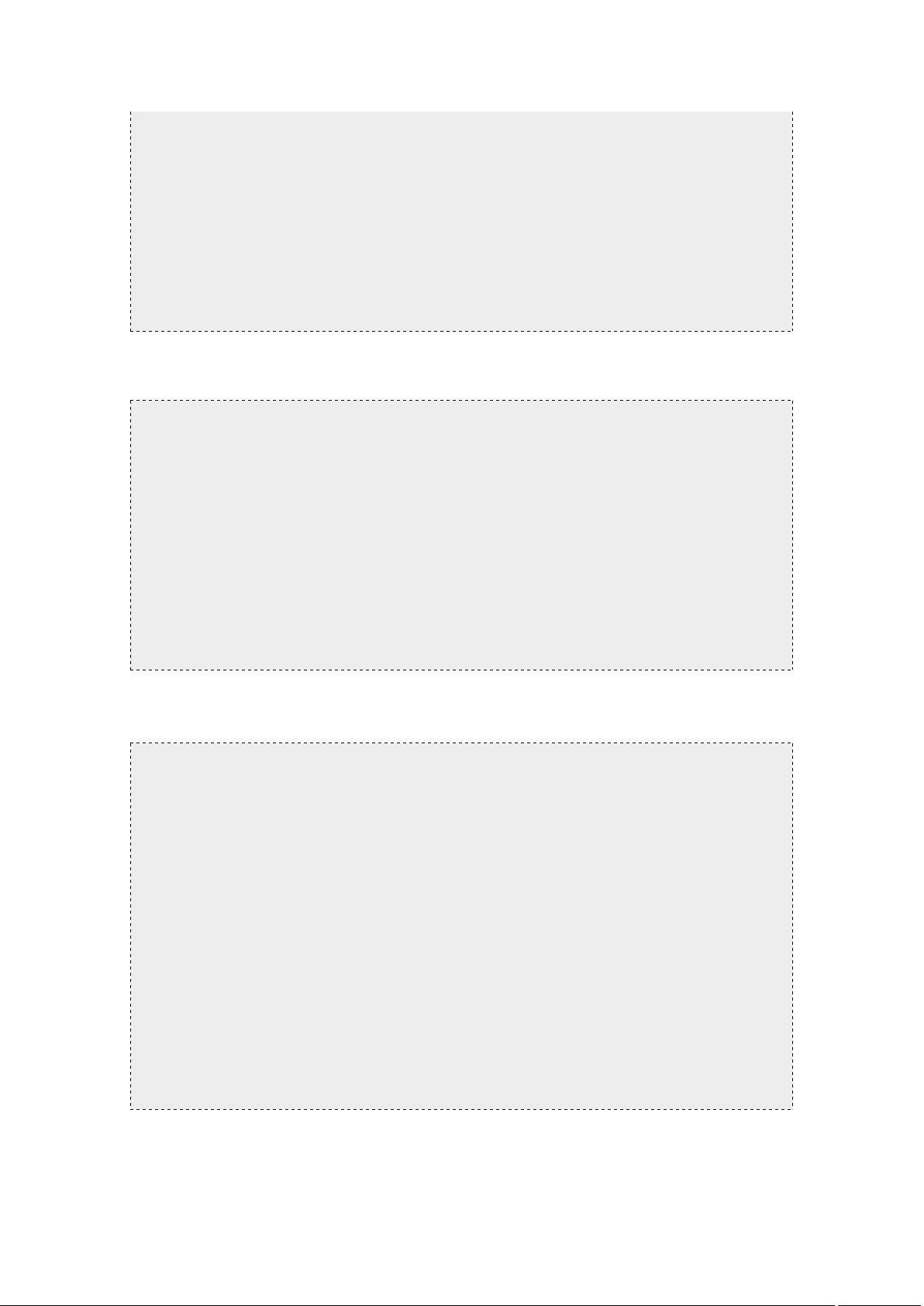
3
#
访问一个网页
driver.get('http://www.example.com')
#
执行一些操作,例如查找元素
element = driver.find_element_by_id('someId')
#
关闭浏览器
driver.quit()
1.3.4 使用 Internet Explorer 浏览器
#
创建
Internet Explorer
浏览器的
WebDriver
实例
driver = webdriver.Ie()
#
访问一个网页
driver.get('http://www.example.com')
#
执行一些操作,例如查找元素
element = driver.find_element_by_id('someId')
#
关闭浏览器
driver.quit()
在实际测试中,你可能需要同时在多个浏览器上运行测试,以确保应用在
不同浏览器中的兼容性。这可以通过在测试脚本中创建多个 WebDriver 实例,
每个实例对应一个不同的浏览器来实现。例如:
#
创建
Chrome
和
Firefox
浏览器的
WebDriver
实例
chrome_driver = webdriver.Chrome()
firefox_driver = webdriver.Firefox()
#
访问同一个网页
chrome_driver.get('http://www.example.com')
firefox_driver.get('http://www.example.com')
#
执行相同的操作
chrome_element = chrome_driver.find_element_by_id('someId')
firefox_element = firefox_driver.find_element_by_id('someId')
#
关闭浏览器
chrome_driver.quit()
firefox_driver.quit()
通过这种方式,你可以轻松地在多个浏览器上执行相同的测试脚本,确保
应用的兼容性和稳定性。

4
2 Selenium:基础测试框架
2.1 编写第一个测试脚本
在开始使用 Selenium 进行自动化测试之前,首先需要设置好开发环境。确
保已安装 Python 和 Selenium 库。下面是一个简单的 Python 脚本,使用
Selenium WebDriver 打开 Google 首页并搜索“Selenium”。
from selenium import webdriver
from selenium.webdriver.common.keys import Keys
#
创建一个新的
Chrome
浏览器实例
driver = webdriver.Chrome()
#
让浏览器打开
Google
首页
driver.get("https://www.google.com")
#
定位搜索框并输入
“Selenium”
search_box = driver.find_element_by_name("q")
search_box.send_keys("Selenium")
#
模拟按下回车键进行搜索
search_box.send_keys(Keys.RETURN)
#
等待页面加载,然后关闭浏览器
driver.quit()
2.1.1 解释
� webdriver.Chrome():初始化一个 Chrome 浏览器实例。
� driver.get("https://www.google.com"):让浏览器导航至指定 URL。
� find_element_by_name("q"):定位页面上的元素,这里使用 name
属性。
� send_keys("Selenium"):在定位的元素中输入文本。
� send_keys(Keys.RETURN):模拟键盘操作,如按下回车键。
� driver.quit():关闭浏览器。
2.2 理解 WebDriver API
Selenium WebDriver 提供了与浏览器交互的 API,包括导航、元素定位、元
素操作等。下面是一些常用的方法和属性:
� get(url):导航至指定 URL。
� find_element_by_id(id):通过 ID 定位元素。
� find_elements_by_class_name(name):通过类名定位多个元素。
剩余18页未读,继续阅读
资源评论


kkchenjj
- 粉丝: 2w+
- 资源: 5490
上传资源 快速赚钱
 我的内容管理
展开
我的内容管理
展开
 我的资源
快来上传第一个资源
我的资源
快来上传第一个资源
 我的收益 登录查看自己的收益
我的收益 登录查看自己的收益 我的积分
登录查看自己的积分
我的积分
登录查看自己的积分
 我的C币
登录后查看C币余额
我的C币
登录后查看C币余额
 我的收藏
我的收藏  我的下载
我的下载  下载帮助
下载帮助

 前往需求广场,查看用户热搜
前往需求广场,查看用户热搜最新资源
- 基于Java开发的日程管理FlexTime应用设计源码
- SM2258XT-BGA144-4BGA180-6L-R1019 三星KLUCG4J1CB B0B1颗粒开盘工具 , EC, 3A, 94, 43, A4, CA 七彩虹SL300这个固件有用
- GJB 5236-2004 军用软件质量度量
- 30天开发操作系统 第 8 天 - 鼠标控制与切换32模式
- spice vd interface接口
- 安装Git时遇到找不到`/dev/null`的问题
- 标量(scalar)、向量(vector)、矩阵(matrix)、数组(array)等概念的深入理解与运用
- 数值计算复习内容,涵盖多种方法,内容为gpt生成
- 标量(scalar)、向量(vector)、矩阵(matrix)、数组(array)等概念的深入理解与运用
- 网络综合项目实验12.19
资源上传下载、课程学习等过程中有任何疑问或建议,欢迎提出宝贵意见哦~我们会及时处理!
点击此处反馈



安全验证
文档复制为VIP权益,开通VIP直接复制
 信息提交成功
信息提交成功