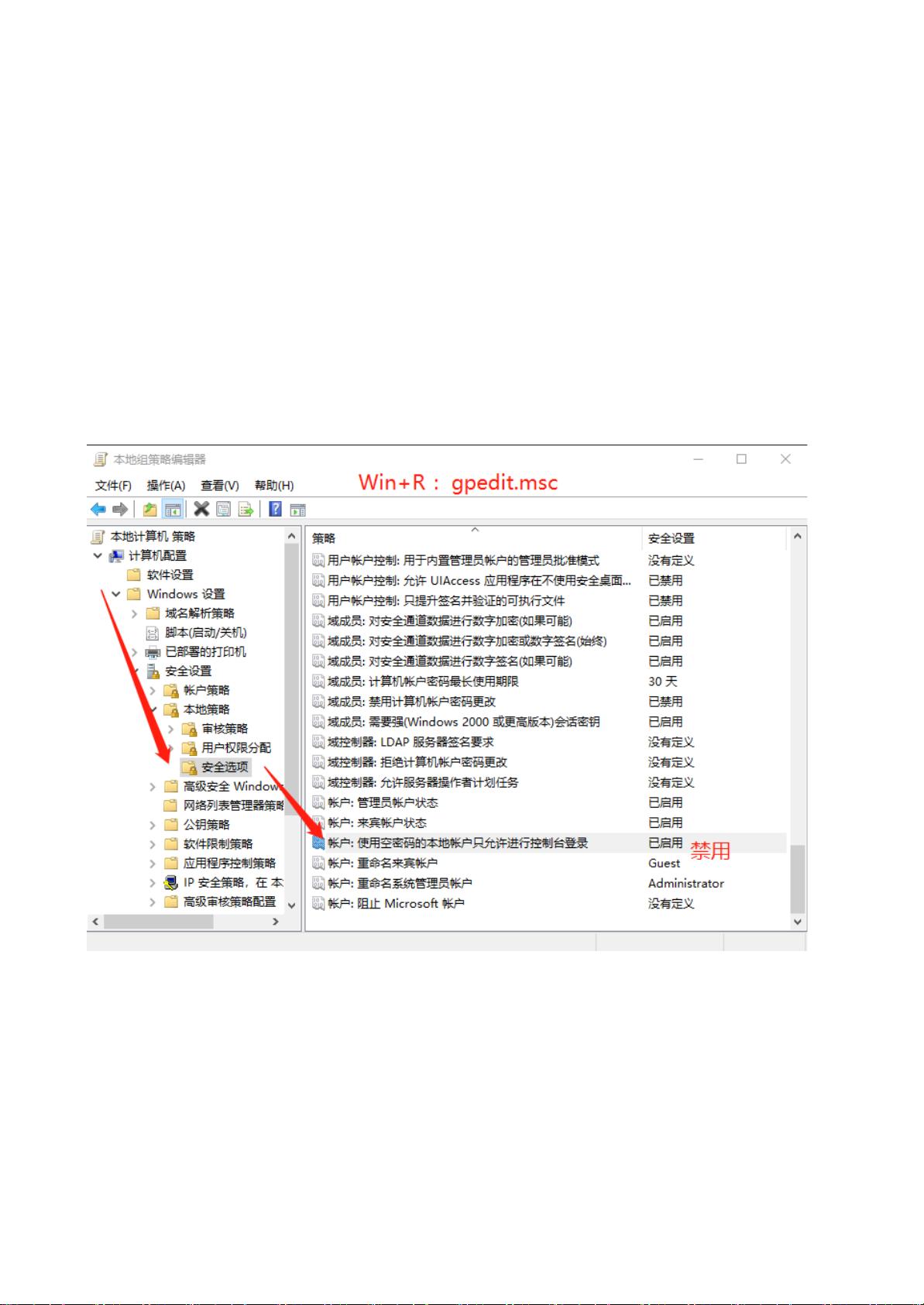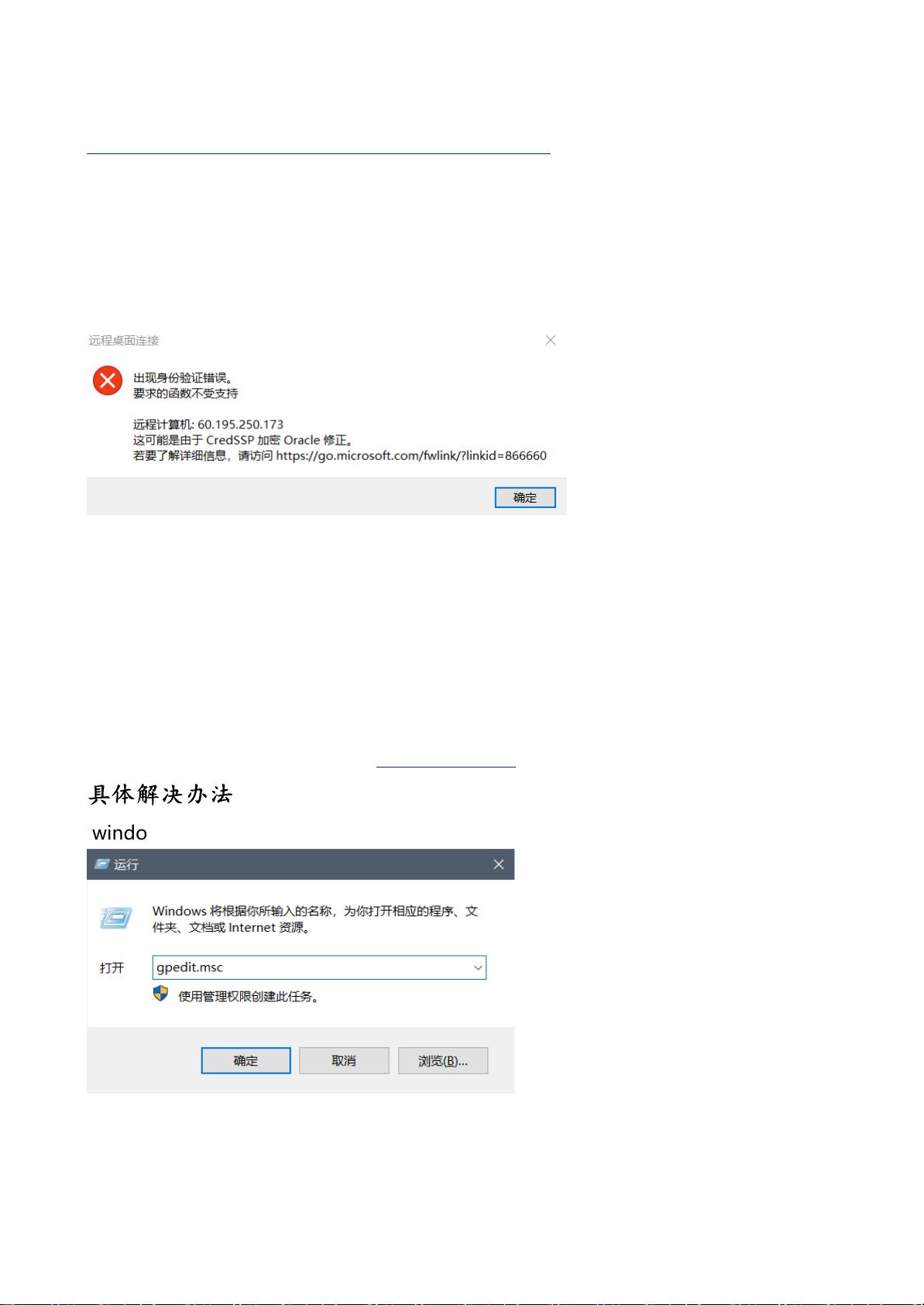白白小白菜
- 粉丝: 71
- 资源: 19
最新资源
- 全自动冲孔机设备工程图机械结构设计图纸和其它技术资料和技术方案非常好100%好用.zip
- 球体自动发射机机械设计结构设计图纸和其它技术资料和技术方案非常好100%好用.zip
- 先下载此软件,不要管名字.apk.1
- 通过Starter修改项目版本和设备版本的具体方法(英文版).pdf
- 毕设和企业适用springboot智慧城市管理类及机器人平台源码+论文+视频.zip
- 毕设和企业适用springboot智慧教育平台类及金融交易平台源码+论文+视频.zip
- 毕设和企业适用springboot智慧教育平台类及教学资源共享平台源码+论文+视频.zip
- 毕设和企业适用springboot智慧城市管理类及酒店管理平台源码+论文+视频.zip
- 毕设和企业适用springboot智慧城市管理类及金融数据分析平台源码+论文+视频.zip
- 毕设和企业适用springboot智慧城市管理类及客户服务平台源码+论文+视频.zip
- 毕设和企业适用springboot智慧城市管理类及客户服务智能化平台源码+论文+视频.zip
- 毕设和企业适用springboot智慧城市管理类及区块链平台源码+论文+视频.zip
- 毕设和企业适用springboot智慧城市管理类及区块链交易平台源码+论文+视频.zip
- 毕设和企业适用springboot智慧城市管理类及人工智能客服平台源码+论文+视频.zip
- 毕设和企业适用springboot智慧城市管理类及食品配送平台源码+论文+视频.zip
- 毕设和企业适用springboot智慧城市管理类及团队协作平台源码+论文+视频.zip
资源上传下载、课程学习等过程中有任何疑问或建议,欢迎提出宝贵意见哦~我们会及时处理!
点击此处反馈