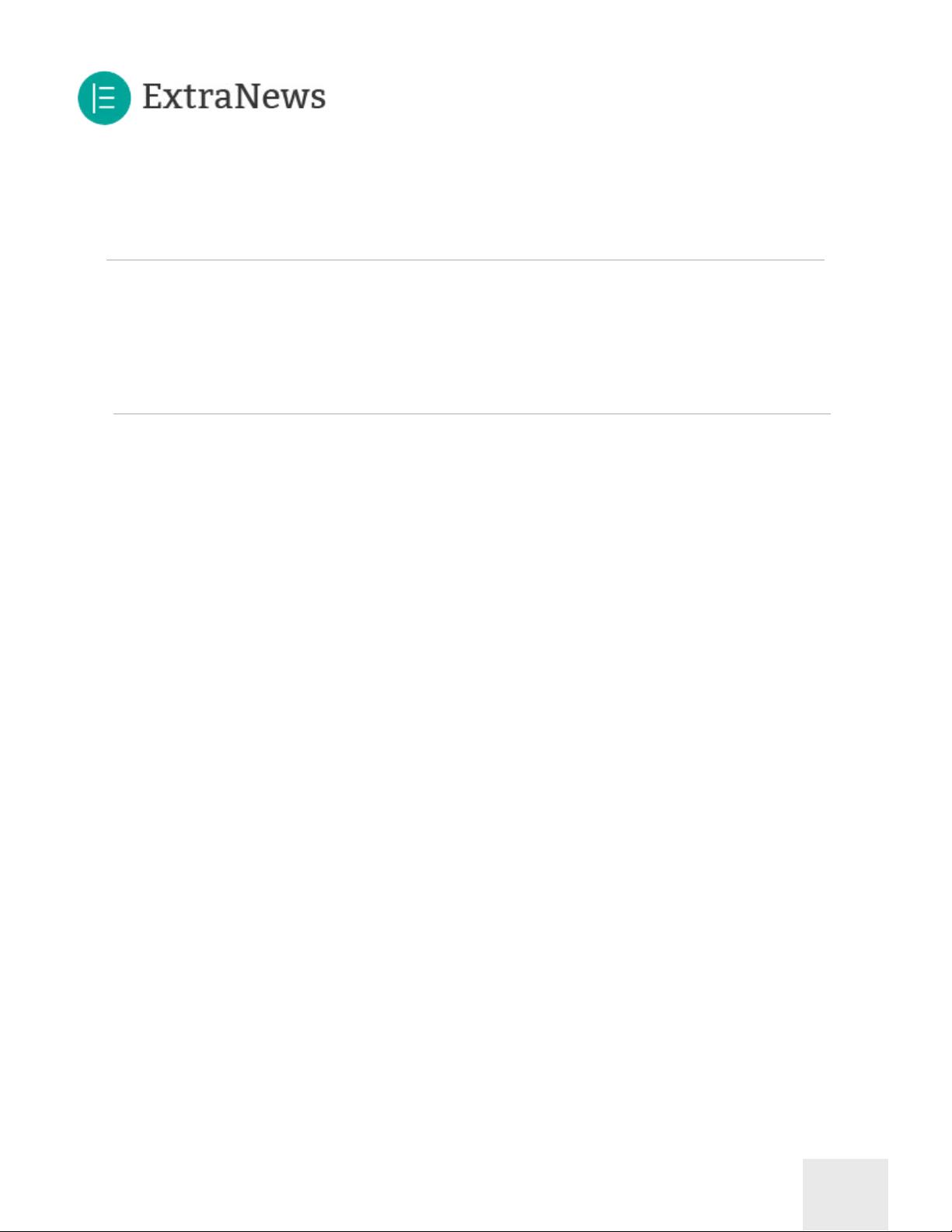
User GUide and Theme seTUp
1
Thank you for purchasing my theme. If you have any questions that are beyond the scope of this help file,
please feel free ask any questions on the online Support Forum, located at: http://themewich.com/forum.
Thanks so much!
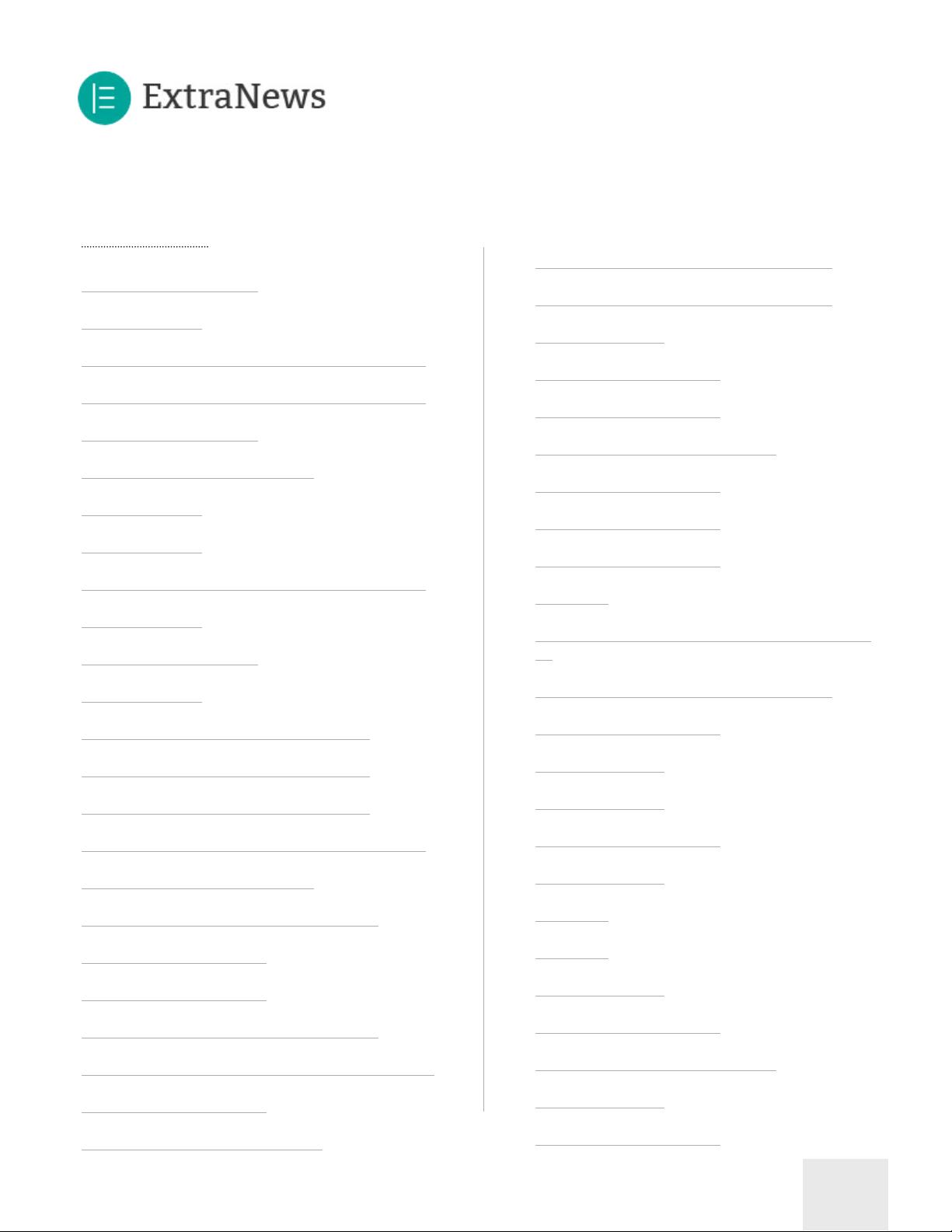
User GUide and Theme seTUp
2
Contents
Getting Started 3
Installation 3
Setting Up The Grid As Your Homepage 4
Setting Up The Slider As Your Homepage 4
Setting Up The Blog 5
Setting Up The Contact Page 5
Adding Posts 6
Adding Images 6
Adding Additional Images to the a Post 6
Adding Video 7
Adding Categories 7
Adding Tags 7
Adding a Review Section to a Post 7
Adding a Review Criteria and Score 8
Choosing your Review Placement 8
Adding Overall Rating Text and Summary 9
Additional Post Options 9
Featuring Posts on the Homepage 10
Theme Features 11
Custom Widgets 11
Custom Social Counter Widget 11
Custom Posts and Facebook Tab Widget 11
Custom News Widget 12
Custom Twitter Widget 12
Custom Quick Contact Widget 12
Custom 125px x 125px Ad Widget 13
Shortcodes 14
Column Shortcodes 15
Button Shortcodes 16
Titled Divider Shortcode 17
Lightbox Shortcode 17
Tabs Shortcode 18
Slider Shortcode 18
Menus 19
Setting Up Your Main Navigation Menu
19
Setting Up Your Top Navigation Menu 20
Theme Options 21
General 21
Customize 21
Links & Highlight 21
Homepage 21
Posts 22
Fonts 22
Theme Files 23
The Basic Structure 23
CSS Files and Structure 24
Javascript 25
Sources and Credits 27
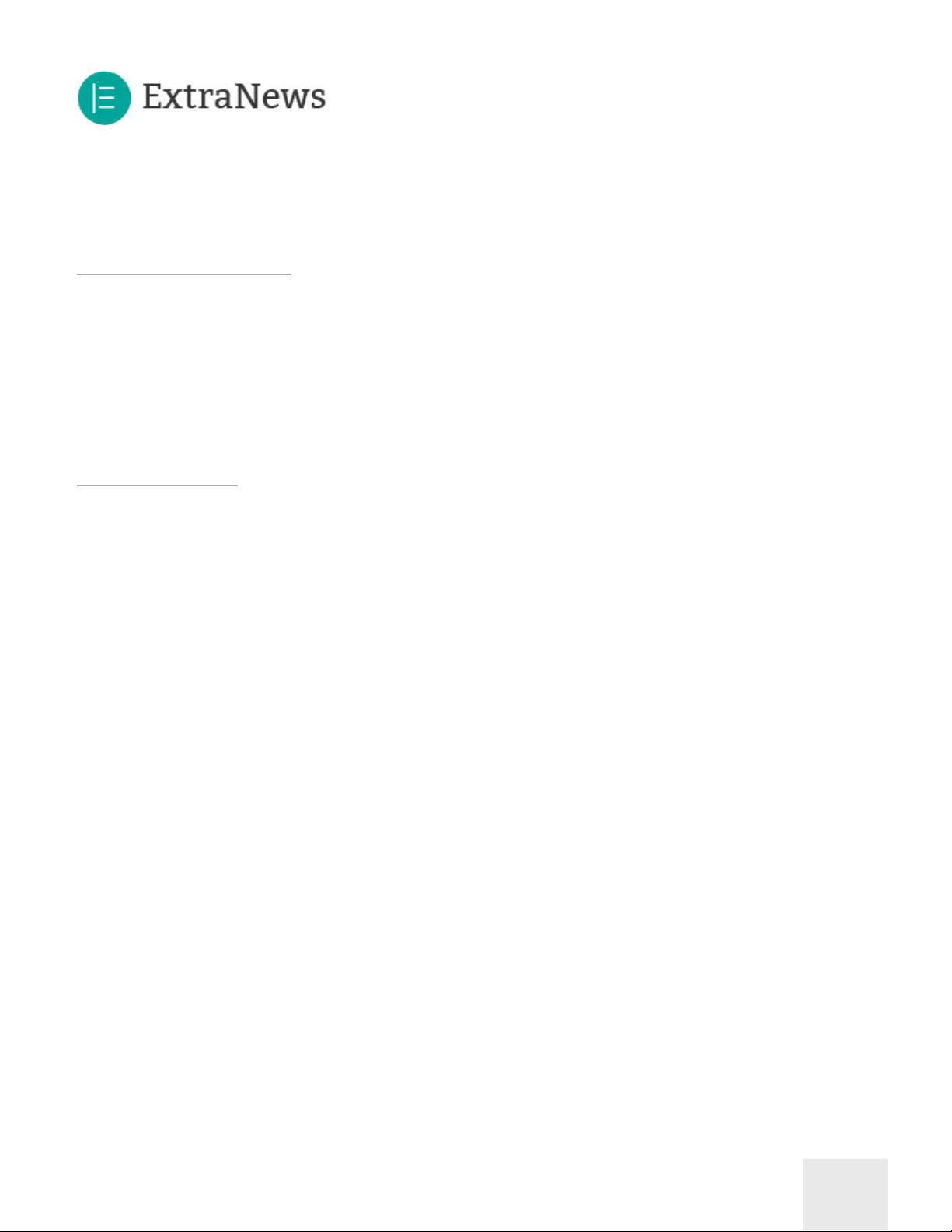
User GUide and Theme seTUp
3
Getting Started
To install this theme you must have a working version of WordPress already installed. For information
regarding the installation of the WordPress platform, please see the WordPress Codex - http://codex.
wordpress.org/Installing_WordPress
Installation
Once wordpress is installed, you can upload the theme files and activate the theme. The theme files can be
uploaded in two ways:
• FTPUpload:Using your FTP program, upload the non-zipped theme folder into the /wp-content/
themes/ folder on your server.
• WordPressUpload: First, unzip the downloaded zip file. Navigate to Appearance>AddNew
Themes>Upload. Go to browse, and select the zipped theme folder, called extranews.zip. Hit “Install
Now” and the theme will be uploaded and installed.
Once the theme is uploaded, you need to activate it. Go to Appearance>Themesand activate your
chosen theme.
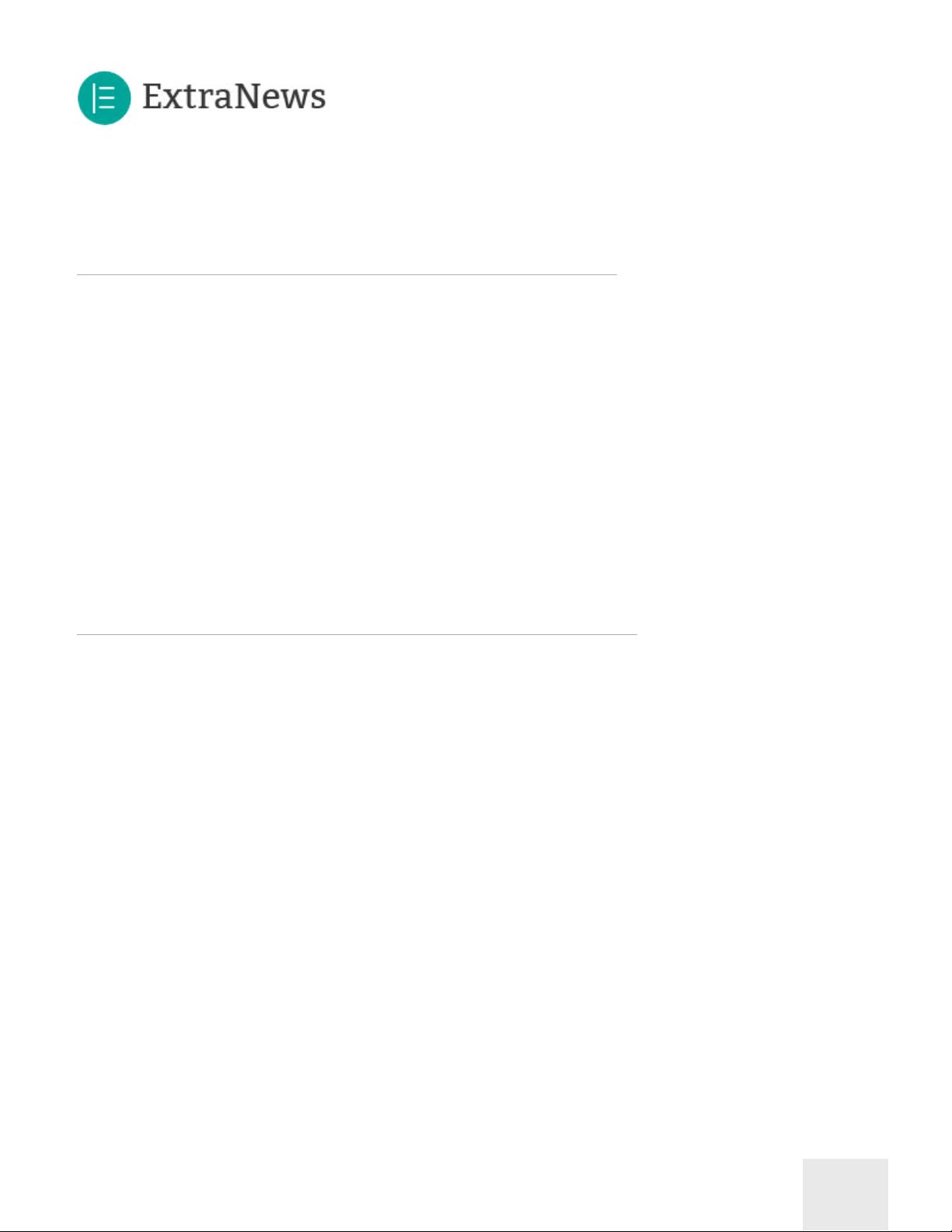
User GUide and Theme seTUp
4
Setting Up The Grid As Your Homepage
To set up the homepage you must create a new page. Navigate to Pages > Add New. You can give this page any
title and you do not have to include any content. Select “Homepage - Grid ” from the “Page Attributes” section.
Once you’ve selected “Homepage - Grid” for the “Page Attributes” section, click “Publish”.
Now that you have created your new page which uses a homepage template, navigate to Settings > Reading and
configure the “Front Page Displays” setting. Select the “A static page” radio option and choose the page you
just created as your “Front page” and save the updates. Your homepage is now created and can be viewed by
visiting your root URL.
Setting Up The Slider As Your Homepage
To set up the homepage you must create a new page. Navigate to Pages > Add New. You can give this page
any title and you do not have to include any content. Select “Homepage - Slider” from the “Page Attributes”
section. Once you’ve selected “Homepage - Slider” for the “Page Attributes” section, click “Publish”.
Now that you have created your new page which uses a homepage template, navigate to Settings > Reading and
configure the “Front Page Displays” setting. Select the “A static page” radio option and choose the page you
just created as your “Front page” and save the updates. Your homepage is now created and can be viewed by
visiting your root URL.
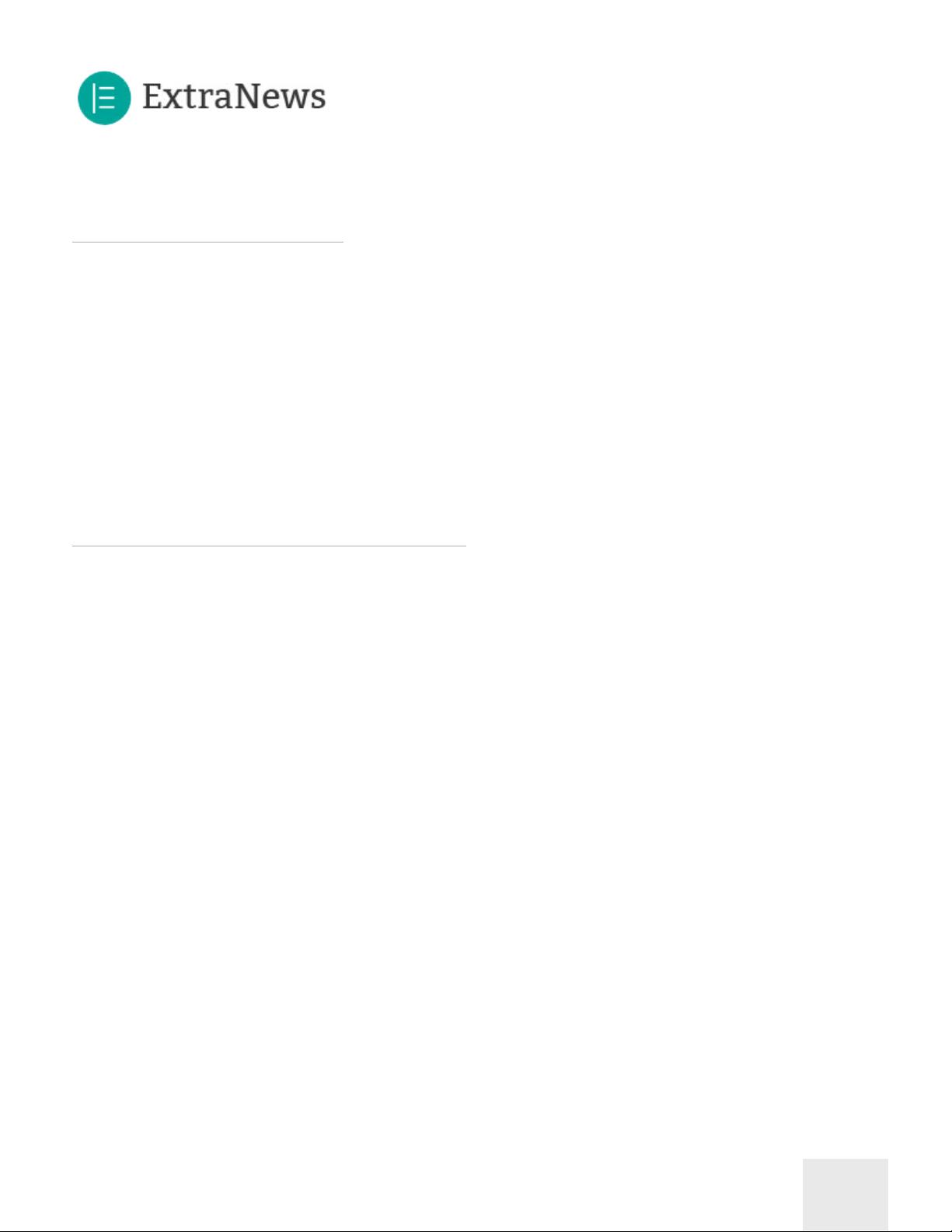
User GUide and Theme seTUp
5
Setting Up The Blog
To set up the blog you must create a new page. Navigate to Pages > Add New. You can give this page a title of “Blog”
yet you do not have to include any content. Click “Publish”.
Once you have created your new page, navigate to Settings > Reading and configure the “Front Page Displays”
setting. Select the static page option and choose the page you just created for your posts page. Your blog index is
now created and can be viewed by visiting the page you just published.
Setting Up The Contact Page
To set up the project page you must create a new page. Navigate to Pages > Add New. You can give this page any
title and you do not have to include any content. Select “Page - Contact” from the “Page Attributes” section. Once
you’ve selected “Page-Contact” for the “Page Attributes” section, click “Publish”. Then make sure you have an
email address entered in Theme Options > Forms.

















