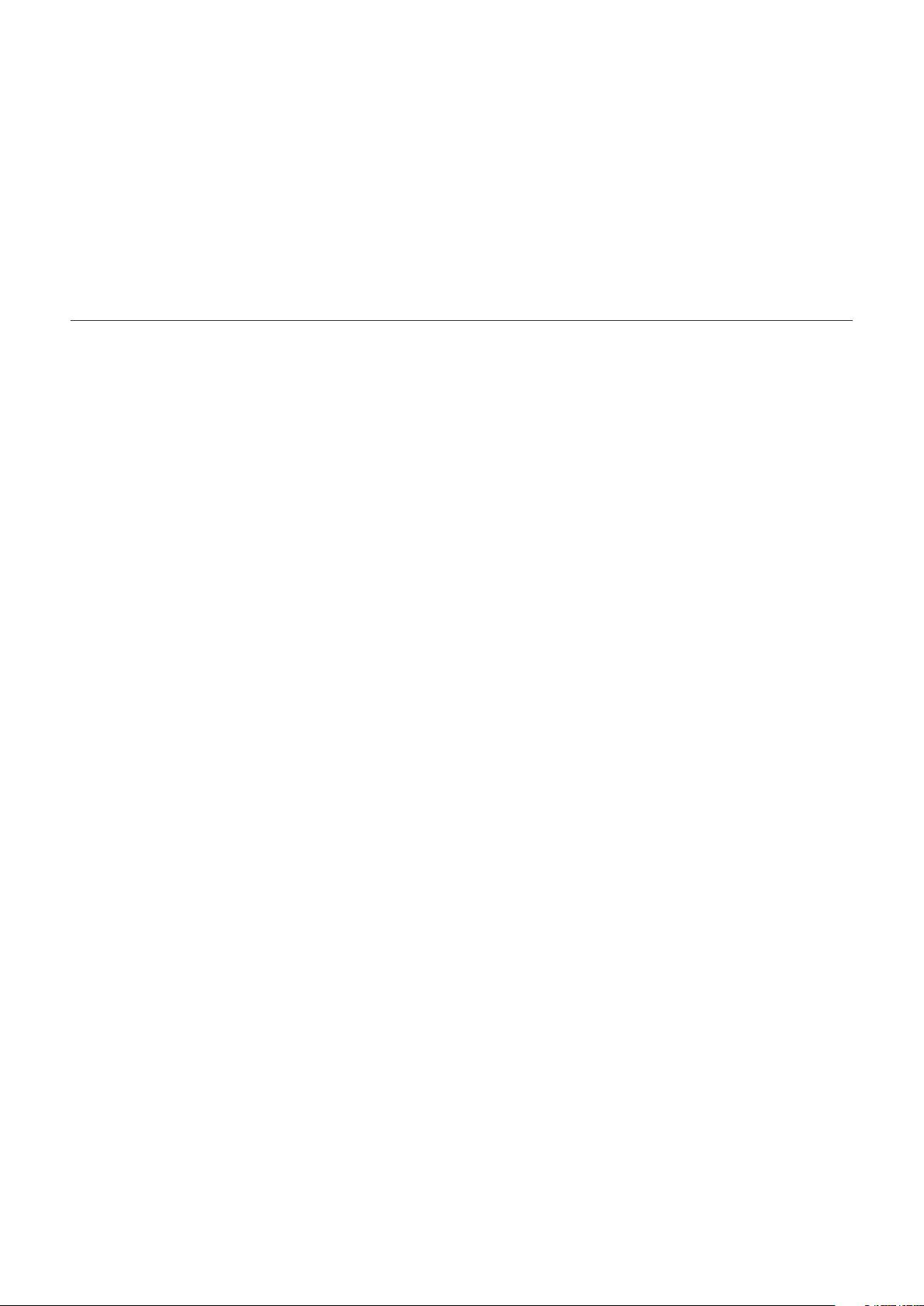
Gridlocked WordPress Theme
By Orman Clark - www.premiumpixels.com
A how-to guide and general information to help
you get the most out of your new theme.
Firstly, a huge thanks for purchasing this theme, your support is truly appreciated!
This document covers the installation and use of this theme and often reveals answers to
common problems and issues - I encourage you to read this document thoroughly if you
are experiencing any diculties. If you have any questions that are beyond the scope of this
document, feel free to pose them in the dedicated support forum.
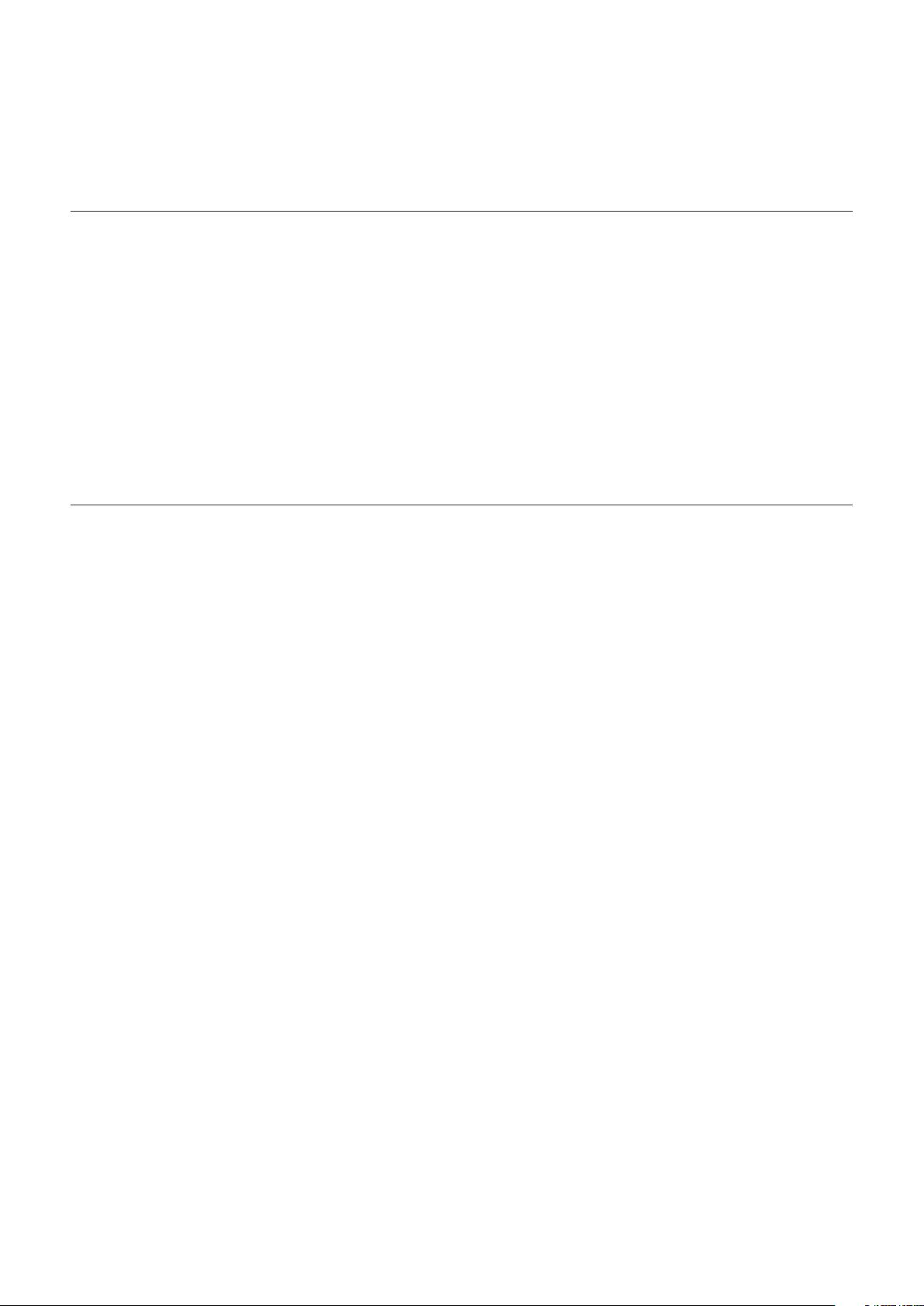
Gridlocked WordPress Theme
By Orman Clark - www.premiumpixels.com
Contents
1. Getting Started 1
1.1 Installation 1
1.2 Setting up the Portfolio 1
1.2.1 Adding Portfolio Items 1
1.2.2 Adding Images 2
1.2.3 Adding Video 3
1.2.4 Adding Skill Types 4
1.2.5 Additional Info Settings 4
2. Theme Features 4
2.1 Post Formats 5
2.1.1 Standard 5
2.1.2 Aside 5
2.1.3 Gallery 5
2.1.4 Link 6
2.1.5 Image 6
2.1.6 Quote 6
2.1.7 Audio 6
2.1.8 Video 6
2.2 Custom Menus 7
2.3 Theme Options 7
2.4 Custom Widgets 7
2.4.1 Custom Flickr Photos Widget 8
2.4.2 Custom Latest Tweets Widget 8
2.5 Shortcodes 8
2.5.1 Column Shortcodes 9
2.5.2 Button Shortcodes 9
2.5.3 Alert Shortcodes 10
2.5.4 Toggle Shortcodes 10
2.5.5 Tabs Shortcodes 10
2.6 Custom Page Templates 10
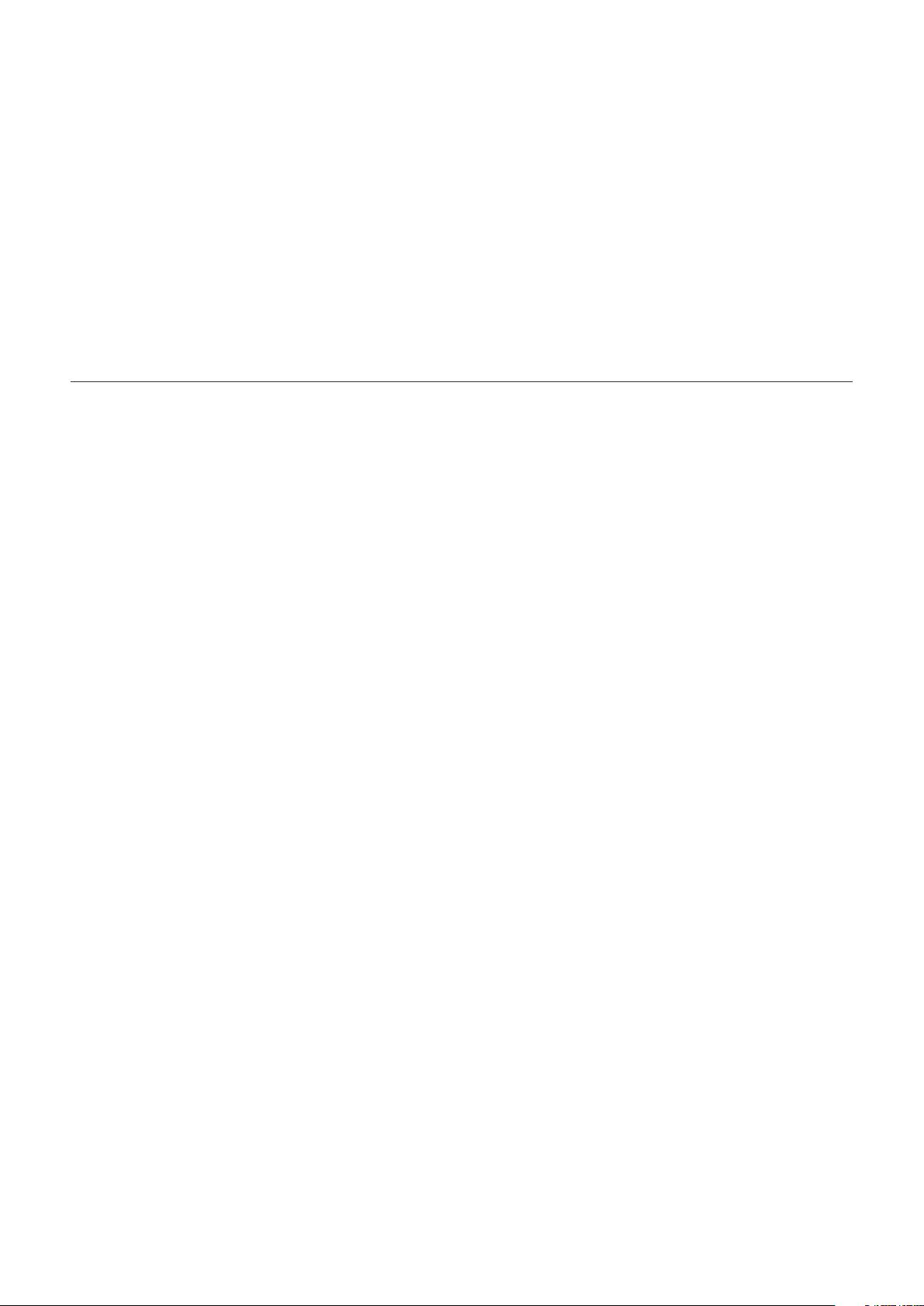
Page 3
Gridlocked WordPress Theme
By Orman Clark - www.premiumpixels.com
2.6.1 Archives Template 11
2.6.2 Full Width Template 11
2.6.3 Contact Form Template 11
2.7 Custom Login Logo & Gravatar 11
2.8 Featured Images 12
3. Theme Files 13
3.1 Cascading Style Sheets 13
3.2 JavaScript Files 13
3.3 Photoshop Files 15
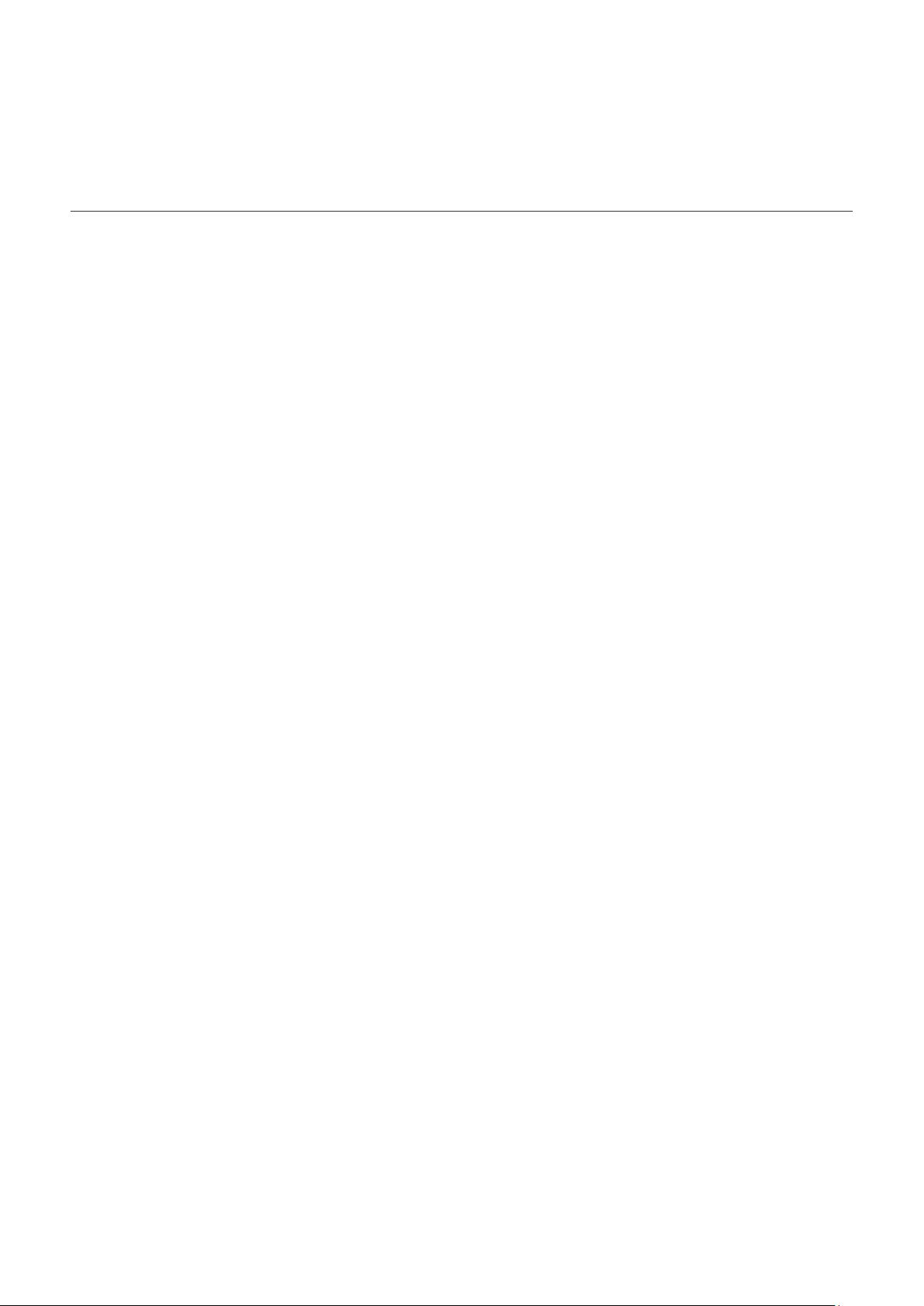
Page 1
Gridlocked WordPress Theme
By Orman Clark - www.premiumpixels.com
1. Getting Started
To install this theme you must have a working version of WordPress already installed. For
information in regard to installing the WordPress platform, please see the WordPress Codex -
http://codex.wordpress.org/Installing_WordPress
1.1 Installation
When you are ready to install a theme, you must rst upload the theme les and then activate
the theme itself. The theme les can be uploaded in two ways:
• FTP Upload: Using your FTP program, upload the non-zipped theme folder into the /wp-
content/themes/ folder on your server.
• WordPress Upload: Navigate to Appearance > Add New Themes > Upload. Go to browse,
and select the zipped theme folder. Hit “Install Now” and the theme will be uploaded and
installed.
Once the theme is uploaded, you need to activate it. Go to Appearance > Themes and activate
your chosen theme.
1.2 Setting up the Portfolio
To set up the portfolio section, you must create a new page, you can do so by navigating to
Pages > Add New. You can give this page a title of “portfolio” yet you do not have to include
any content. Select the “Portfolio” template from the Page Attributes section and click
“Publish”. The main portfolio section can now be viewed by visiting the page you just created.
You can elect to have the portfolio as your homepage by navigating to Settings > Reading and
selecting the portfolio page from the “Front page displays” options. If you do, you must create
an additional page called “blog” and choose this page as the posts page homepage from the
same reading settings.
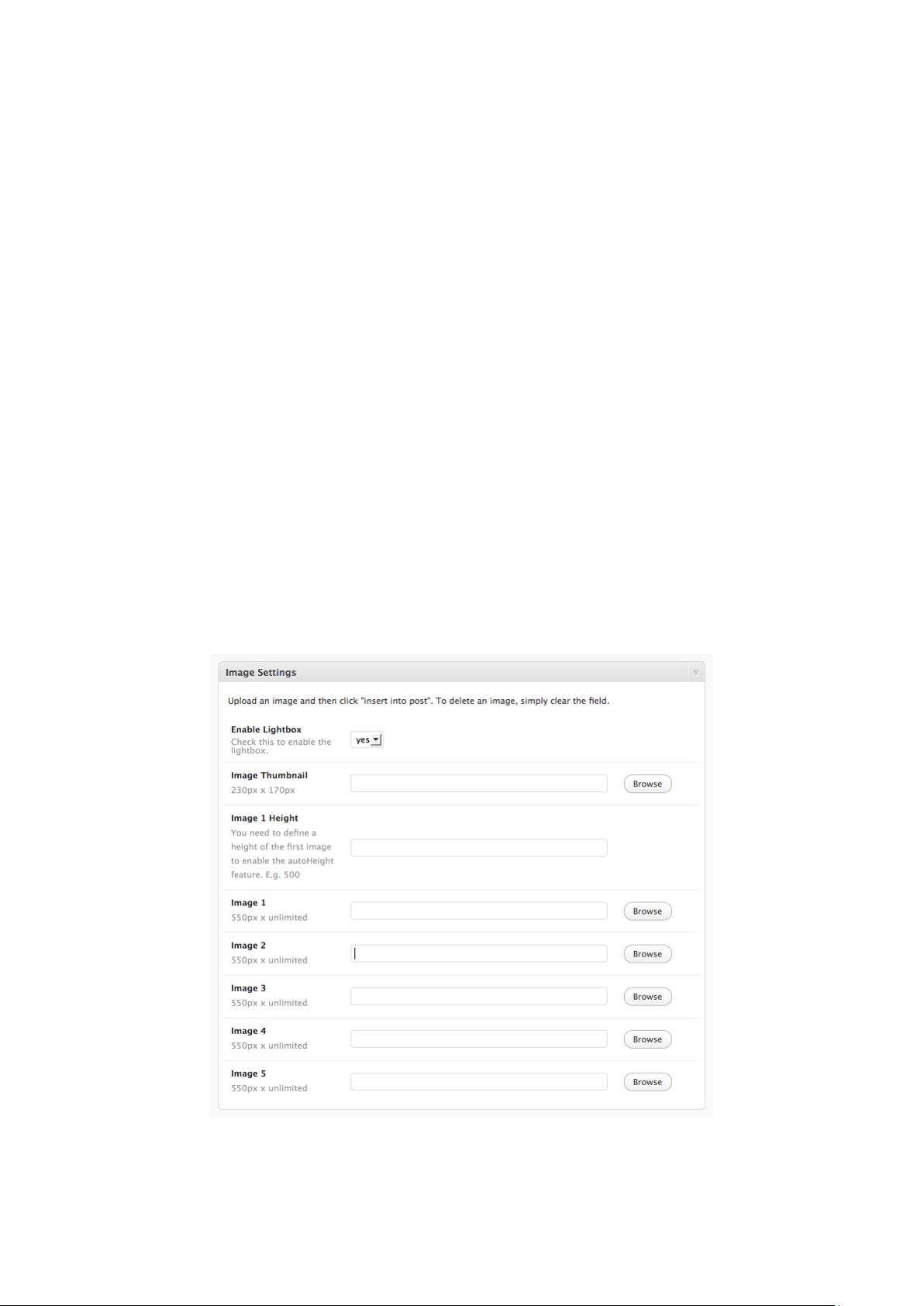
Page 2
Gridlocked WordPress Theme
By Orman Clark - www.premiumpixels.com
1.2.1 Adding Portfolio Items
To add a new portfolio item, navigate to Portfolio > Add New. Here you can add a brief
description of the project, assign various categories and upload media.
1.2.2 Adding Images
You will need to upload various images to each portfolio item for it to display correctly.
Each portfolio item can display a slider of up to 5 images. To upload each image, browse
your computer from the “Image Settings” section, upload, and choose “Insert Into Post” to
set. Each image must be 550px in width but can be any height.
You can create a thumbnail for each project which can be uploaded in the same manner as
all other images. Thumbnails must be 230px x 170px.


















