没有合适的资源?快使用搜索试试~ 我知道了~
IIS php环境配置PHP5 MySQL5 ZendOptimizer phpmyadmin安装与配置
0 下载量 171 浏览量
2021-01-20
00:29:45
上传
评论
收藏 109KB PDF 举报
温馨提示
本例是在wiondws XP下 IIS5.1 php5.2.1(zip) MySQL5.0.37 phpmyadmin2.10.0.2 ZendOptimizer-3.2.6 的安装与配置 IIS 的安装 1 在光驱中放入WindowsXP SP2系统安装光盘2 依次在 控制面板 > 添加与删除 > 添加/删除Windows组件 > Windows组件向导 中选中 Internet信息服务(IIS)3 点击 下一步 进行文件复制,直到完成安装4 完成 IIS 安装5 打开浏览器,输入 http://localhost 出现下面的界面则说明安装成功了MySQL 的安装 1 点击MySQL安装包2
资源推荐
资源详情
资源评论
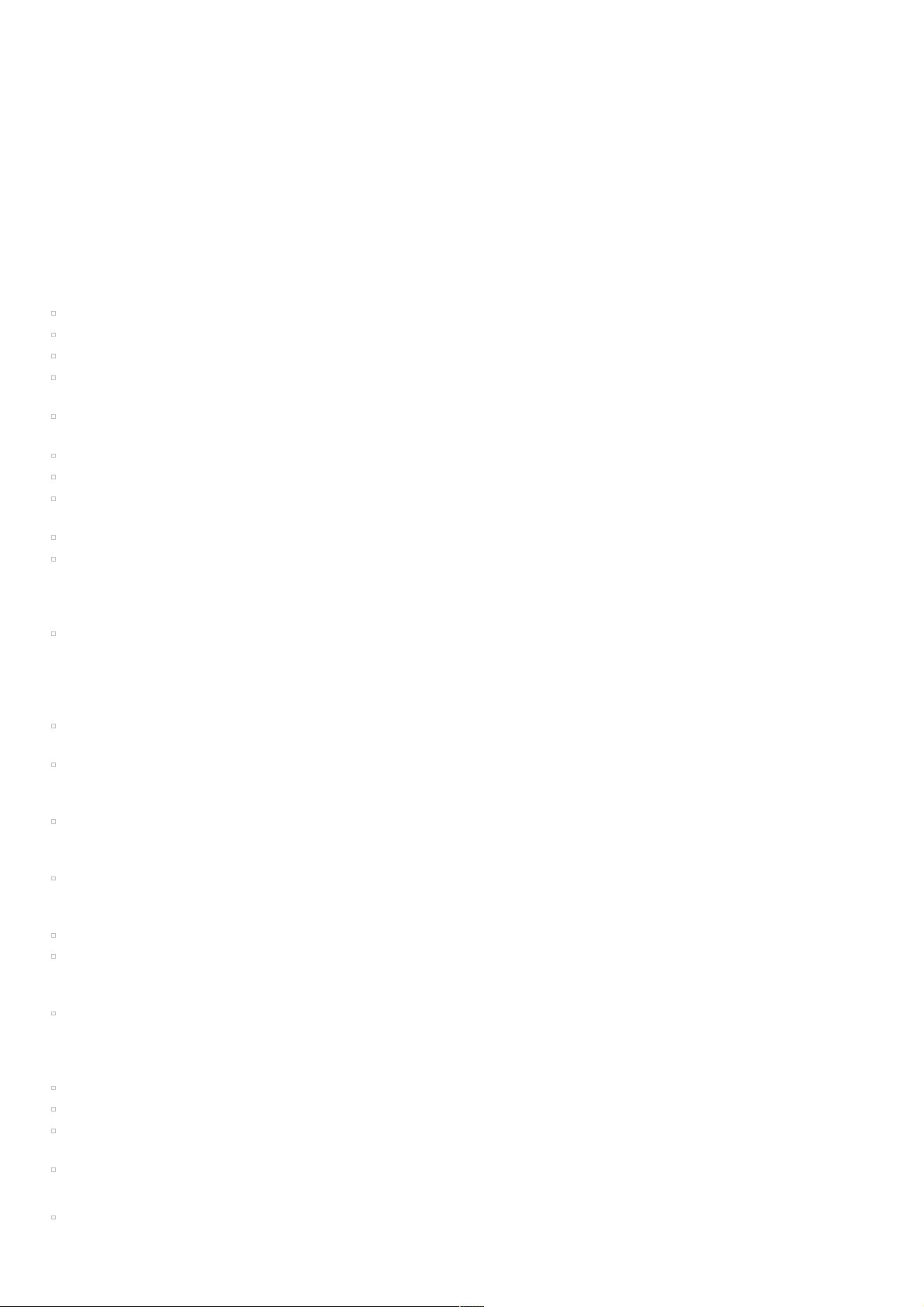
IIS php环境配置环境配置PHP5 MySQL5 ZendOptimizer
phpmyadmin安装与配置安装与配置
本例是在wiondws XP下
IIS5.1
php5.2.1(zip)
MySQL5.0.37
phpmyadmin2.10.0.2
ZendOptimizer-3.2.6
的安装与配置
IIS 的安装的安装
1 在光驱中放入WindowsXP SP2系统安装光盘
2 依次在 控制面板 > 添加与删除 > 添加/删除Windows组件 > Windows组件向导 中选中 Internet信息服务(IIS)
3 点击 下一步 进行文件复制,直到完成安装
4 完成 IIS 安装
5 打开浏览器,输入 http://localhost 出现下面的界面则说明安装成功了
MySQL 的安装的安装
1 点击MySQL安装包
2 默认是Typical,如果想修改安装路径的话也可以选择custom.
注意:安装mysql的路径中,不能含有中文!
3 点击intall开始安装
4 跳过注册
5 是否现在就配置 MySQL.也可以之后在开始菜单的configuration wizard 进行配置.
这里是现在进行配置
6 选择Detailed Configuration(详细设置),点Next继续
7 下面这个选项是选择mysql应用于何种类型,第一种是开发服务器,
将只用尽量少的内存,第二种是普通WEB服务器,将使用中等数量内存,
最后一种是这台服务器上面只运行MySQL数据库,将占用全部的内存.
用户可根据自己的需求,选择选项.这里只选择开发服务器,点Next继续
8 下面是选择数据库用途,第一种是多功能用途,
将把数据库优化成很好的innodb(事务)存储类型和高效率的myisam(非事务)存储类型,
第二种是只用于事务处理类型,最好的优化innodb,但同时也支持myisam,只有myisam才支持全文索引
最后一种是简单的网络开发,适合于简单的应用,只有不支持事务的myisam类型是被支持的.
一般选择第一种多功能的.
9 下面是选择InnodDB的数据存放位置,一般默认好了,不需要改动
(如果要修改数据保存路径,也可用在安装后修改my.ini的datadir的值)
10 下面是选择MySQL允许的最大连接数,第一种是最大20个连接并发数,
第二种是最大500个并发连接数,最后 一种是自定义,你可以根据自己的需要选择.
这里选择第一个
11 下面是是否运行网络链接.这里选择复选框.数据库监听的端口,一般默认是3306,
如果改成其他端口,以后连接数据库的时候都要记住修改的端口,否则不能连接mysql数据库,
比较麻烦,这里不做修改,用mysq的默认端口:3306
12 这一步设置mysql的默认编码,默认是latin1,也是标准的编码.第二种是UTF8,第三种是手动设置.
编码是版本4.1以上引入的.如果要用原来数据库的数据,最好能确定原来数据库用的是什么编码,如果这里设置的编码
和原来数据库数据的编码不一致,在使用的时候可能会出现乱码.建议使用latin1标准编码
当然我们有需要的话,也可以修改它的编码(不建议).
13 这一步是是否要把mysql设置成windows的服务,一般选择设成服务,
这样以后就可以通过服务中启动和关闭mysql数据库了.推荐:下面的复选框也勾选上,
这样,在cmd模式下,不必非到mysql的bin目录下执行命令.在命令行下咨询可以执行文件
14 这一步是设置mysql的超级用户密码,这个超级用户非常重要,
对mysql拥有全部的权限,请设置好并牢记超级用户的密码,
下面有个复选框是表示创建一个匿名账号,这会使数据库系统不安全.
如果有这个需求,也请勾选.
15 点击 Execute进行安装
16 点击 Finish 完成安装
17 我们可以开始使用mysql了,打开 开始菜单 所有程序的 mysql Command line Client,输入密码
出现这个界面说明mysql已经安装好了
可能出现的问题:
如果在第15步,出现下图提示
是因为你之前装过mysql.卸载时还保留了一些配置文件.
点击retry看看是否可以通过。否则点击 cancel 退出.然后点击开始菜单的 MySQL Server Instance Config Wizard
资源评论

weixin_38740328
- 粉丝: 4
- 资源: 863
上传资源 快速赚钱
 我的内容管理
展开
我的内容管理
展开
 我的资源
快来上传第一个资源
我的资源
快来上传第一个资源
 我的收益 登录查看自己的收益
我的收益 登录查看自己的收益 我的积分
登录查看自己的积分
我的积分
登录查看自己的积分
 我的C币
登录后查看C币余额
我的C币
登录后查看C币余额
 我的收藏
我的收藏  我的下载
我的下载  下载帮助
下载帮助

 前往需求广场,查看用户热搜
前往需求广场,查看用户热搜最新资源
- c语言种地要浇水游戏源码.zip
- 计及复杂约束的非凸经济调度问题的双模态模拟植物生长算法
- 软件项目开发总结范文ppt
- c语言自创军旗游戏源码.zip
- 三菱FX1N PLC 485与三菱变频器modbus通讯可直接拿来实用了,三菱FX PLC与三菱变频器通讯 采用器件:三菱FX1N PLC,FX1N485BD板,1台三菱E740变频器,三菱FX2N
- c语言自创推箱子游戏改版.zip
- c语言做的播放器源码.zip
- labview转子动平衡采集与分析源码,信号源支持ni采集卡,串口采集卡,仿真
- 食堂点餐微信小程序源码(高分项目).zip
- php+mysql期末大作业
- c语言做的绘图板系统.zip
- OC-Dialect线上多语言(多列表) 3.SDK每个方法解析
- 食堂点餐微信小程序源码(高分毕业设计项目)
- c语言做的一个任务管理器.zip
- 一款高效的Vue 3低代码表单、工作流表单,包含表单设计器和表单渲染器,可视化设计,一键生成源码,基于VForm3的全栈低代码平台
- 纯c语言迷宫源码.zip
资源上传下载、课程学习等过程中有任何疑问或建议,欢迎提出宝贵意见哦~我们会及时处理!
点击此处反馈



安全验证
文档复制为VIP权益,开通VIP直接复制
 信息提交成功
信息提交成功