### PyCharm中Import呈现灰色的原因及解决方法 在使用PyCharm进行Python开发时,开发者可能会遇到一种常见的情况:即在尝试导入自定义模块时,PyCharm将`import`语句显示为灰色,并提示“No Module”错误。这种情况不仅会打断开发流程,还可能导致项目构建失败。本文将详细解释这一现象的原因以及如何有效地解决它。 #### 1. 问题描述 当你在一个项目中创建了多个文件,并且这些文件之间存在相互依赖关系时,很可能会遇到这样的问题:尽管你已经正确地写出了`import`语句,但PyCharm仍然将其标记为灰色,并报出“No Module”错误。这通常是因为PyCharm未能正确识别这些模块所在的源代码路径。 #### 2. 解决步骤 ##### 2.1 设置Python Console环境 确保你的Python Console环境配置正确,以便能够正确识别项目中的源代码文件。操作步骤如下: 1. **打开设置界面**:依次点击`File` -> `Settings` (对于Mac用户,则是`PyCharm` -> `Preferences`)。 2. **进入Console设置**:在设置界面中找到`Console`并展开,然后选择`Python Console`。 3. **勾选源代码根目录**:在`Python Console`设置页面中,找到“Add source roots to PYTHONPATH”选项,并勾选它。这样做的目的是让Python Console能够识别项目的源代码根目录。 ##### 2.2 标记工作空间文件夹为Source Root 接下来,你需要标记你的工作空间文件夹为源代码根目录(`Source Root`),以确保PyCharm能够识别其中的模块。 1. **右键点击工作空间文件夹**:在PyCharm的项目视图中,找到包含你所有源代码文件的主文件夹,然后右键点击它。 2. **选择“Mark Directory As”**:在弹出的菜单中选择“Mark Directory As”选项。 3. **选择“Source Root”**:在子菜单中选择“Source Root”。这一步将告诉PyCharm,该文件夹及其子文件夹中的所有文件都应被视为源代码。 #### 3. 进一步的诊断与解决 如果按照以上步骤操作后问题仍未解决,可能存在以下几种情况: - **文件名冲突**:如果你在同一源代码根目录下有两个文件名相似的文件,可能会导致混淆。检查并确认每个文件的命名是否唯一,避免冲突。 - **文件路径不正确**:确保你尝试导入的模块确实存在于正确的文件路径中。检查导入语句中的模块名称是否正确,以及该模块是否位于预期的位置。 - **项目结构问题**:有时候问题可能出现在项目结构本身。例如,如果你的项目使用了特殊的目录结构或包含多个源代码根目录,请确保所有的源代码根目录都被正确地标记。 #### 4. 总结 本文详细介绍了PyCharm中`import`语句呈现灰色的问题以及如何解决。通过对PyCharm的设置进行调整,并正确地标记工作空间文件夹为源代码根目录,可以有效地解决此类问题。此外,还需注意文件名的唯一性以及项目的整体结构,确保所有文件都能够被正确地识别和引用。遵循这些步骤,可以帮助你更高效地进行Python开发,减少不必要的麻烦。
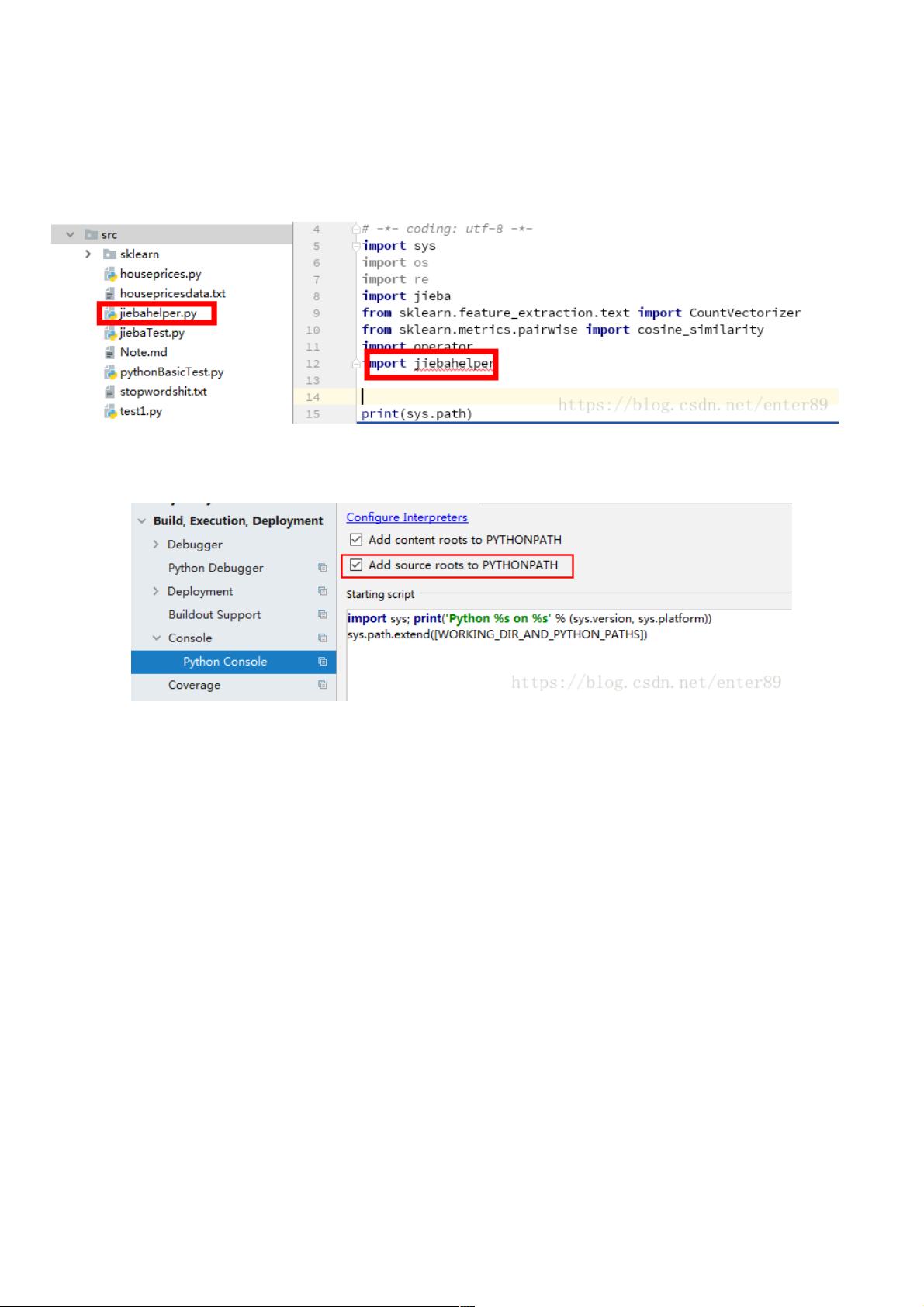

- 粉丝: 4
- 资源: 959
 我的内容管理
展开
我的内容管理
展开
 我的资源
快来上传第一个资源
我的资源
快来上传第一个资源
 我的收益 登录查看自己的收益
我的收益 登录查看自己的收益 我的积分
登录查看自己的积分
我的积分
登录查看自己的积分
 我的C币
登录后查看C币余额
我的C币
登录后查看C币余额
 我的收藏
我的收藏  我的下载
我的下载  下载帮助
下载帮助

 前往需求广场,查看用户热搜
前往需求广场,查看用户热搜最新资源


 信息提交成功
信息提交成功