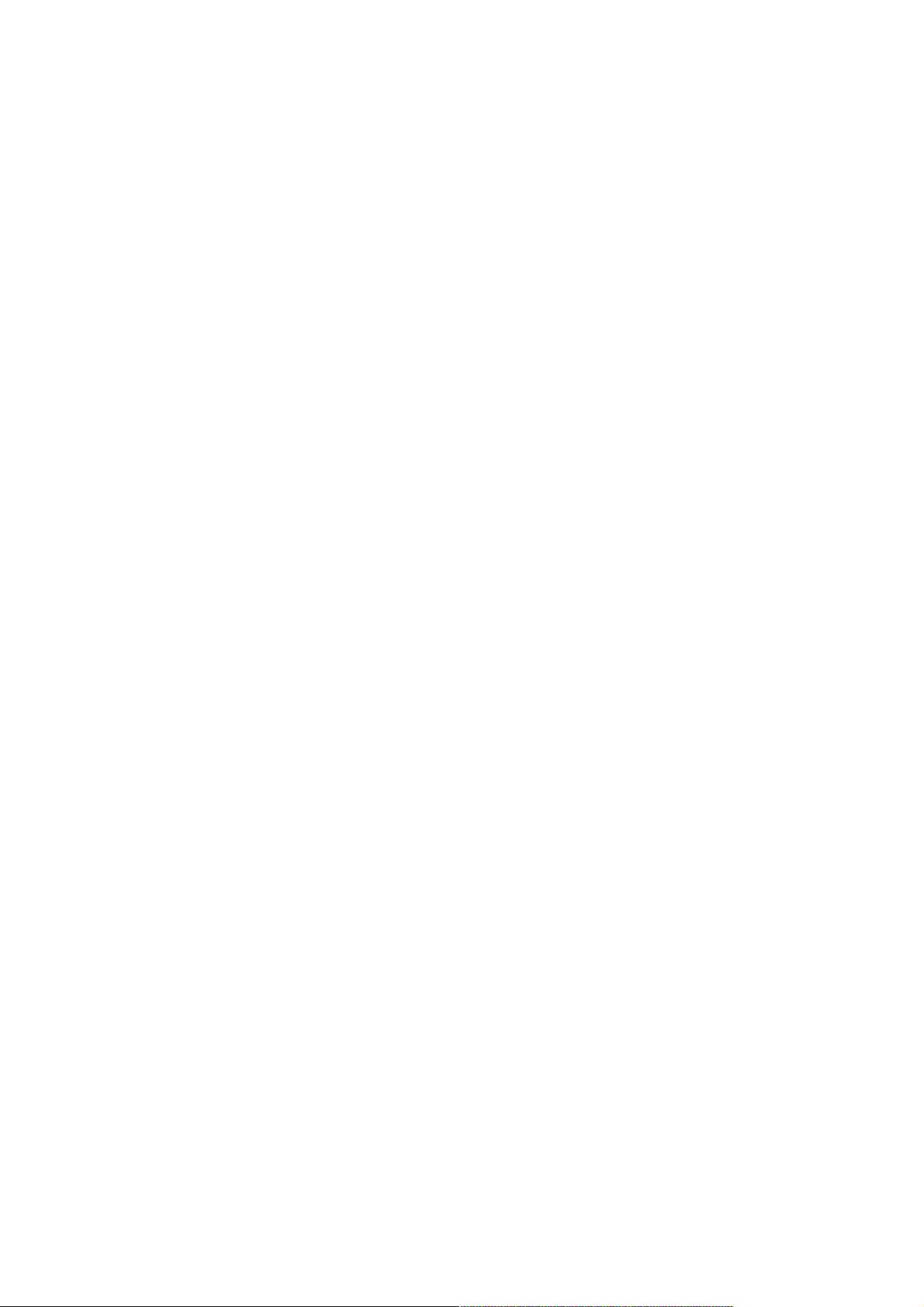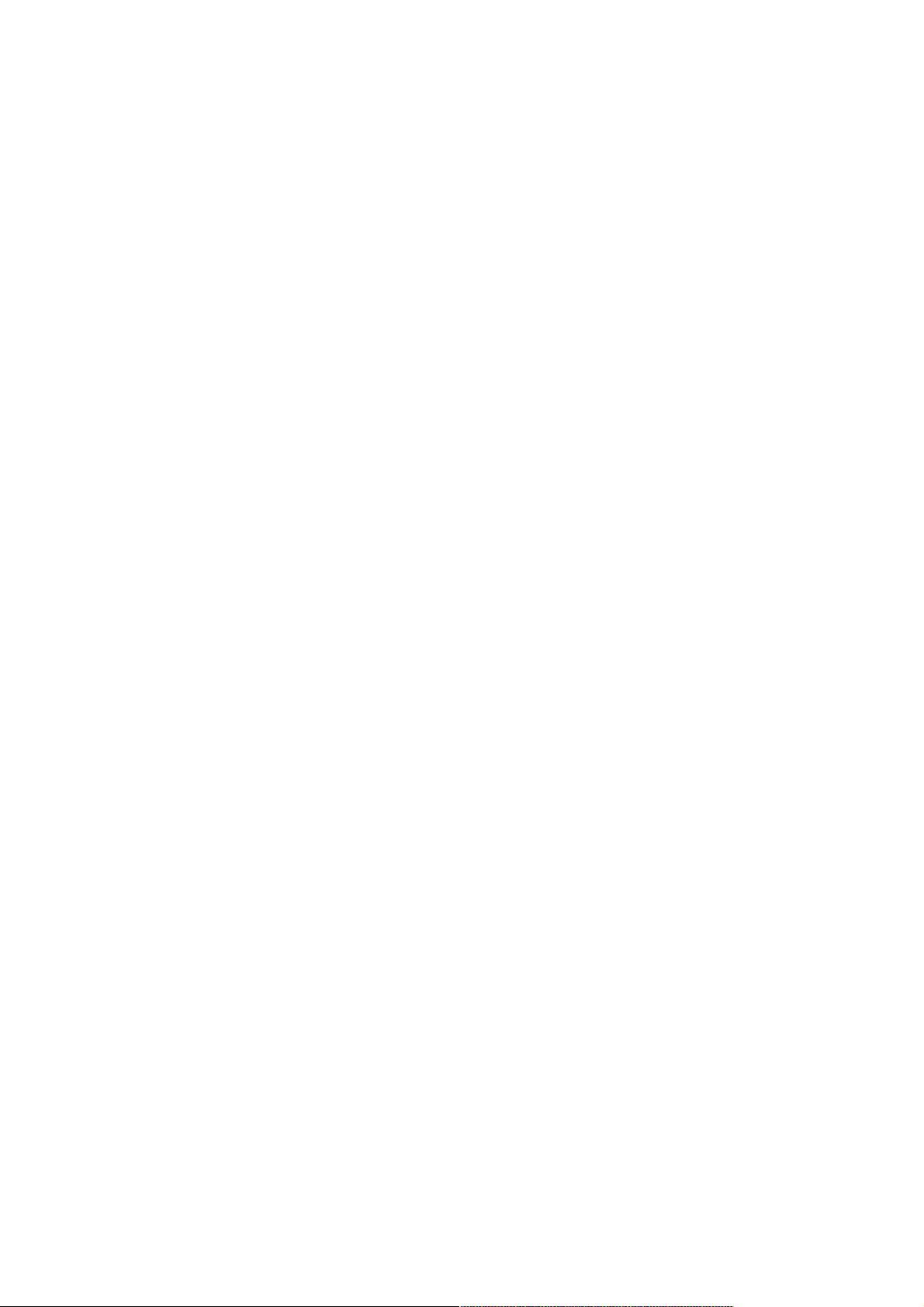weixin_38711110
- 粉丝: 5
- 资源: 932
最新资源
- 西电微机原理实验-西安电子科技大学微机原理课程实验概述与指导
- 智慧校园(校园AI 产品) 校园安全 智慧校园 教育数字化 AI校园
- 西电微机原理实验四:8255可编程并行接口的应用
- 基于 Go+Echo 开发的多房间实时通讯系统。详细文档+优秀项目+全部资料.zip
- 基于 Go + Vue 的现代化博客系统详细文档+优秀项目+全部资料.zip
- 基于 go + grpc + consul 的微服务系统详细文档+优秀项目+全部资料.zip
- 基于 golang goframe + vue3 的、前后端分离的后台管理系统快捷使用模板,支持按钮级别的 RBAC。详细文档+优秀项目+全部资料.zip
- 基于 goframe2 和vue3 开发的全栈前后端分离的后台管理系统,详细文档+优秀项目+全部资料.zip
- 基于 Golang 的 容器管理系统 API详细文档+优秀项目+全部资料.zip
- 基于 React 实现的电商后台管理系统的前端项目详细文档+优秀项目+全部资料.zip
- 基于 Golang开发的微服务网关,能够实现高性能 HTTP API 转发、服务编排、多租户管理、API 访问权限控制等目的,拥有强大的自定义插件系统可以自行扩展详细文档+优秀项目+全部资料.zip
- 基于 Vue + Go 实现客户关系管理系统,,主要功能有仪表盘、客户管理、合同管理、产品管理、配置、订阅等功能详细文档+优秀项目+全部资料.zip
- 基于beego v2.0.1框架和AdminLte前端框架,开发的go语言通用后台系统,详细文档+优秀项目+全部资料.zip
- 基于 SpringBoot + Spring + SpringMvc + Mybatis + Shiro+ Redis 开发单点登录管理系统详细文档+优秀项目+全部资料.zip
- 基于beego的简易blog系统详细文档+优秀项目+全部资料.zip
- 基于Beego开发的可切换模板的 BBS 社交博客系统、它安装简单便捷,页面简介优美。前端是HTML+JS+CSS,不需要掌握一些前端技术栈也能轻松自定义页面。详细文档+优秀项目+全部资料.zip
资源上传下载、课程学习等过程中有任何疑问或建议,欢迎提出宝贵意见哦~我们会及时处理!
点击此处反馈