在Vue.js应用中,使用HTML5的Canvas元素裁剪图片是一项常见的需求,特别是在处理用户上传的照片或进行图像编辑时。本文将深入解析如何在Vue环境下实现这个功能。 我们需要了解Canvas的基本用法。Canvas是一个二维绘图表面,可以通过JavaScript的`getContext('2d')`方法获取一个2D渲染上下文,然后利用这个上下文提供的各种绘图函数来绘制图形,包括图片。在HTML部分,我们创建两个Canvas元素:`canvasImg1`用于显示裁剪后的结果,而`dymCurrImg1`则用来存放原始尺寸的图片。 在Vue组件中,我们可以定义一个方法来处理图片裁剪。这个方法通常接收一些参数,如裁剪区域的位置和大小,以及原始图片的URL。例如,`TailoringImg`方法接收一个对象`oMark`,其中包含了裁剪所需的canvas ID、图片URL以及裁剪区域的位置和尺寸信息。 在`TailoringImg`方法内部,我们需要获取到对应的canvas元素,并设置它们的宽高。这里,`canvas1`是用于存储原始图片的画布,`canvas2`是一个临时画布,用于处理裁剪操作,而`canvas3`则是用于展示裁剪结果的画布。 接下来,我们创建一个新的Image对象,设置其跨域属性,然后赋值源图片URL,监听其加载事件。当图片加载完成后,我们可以计算图片的缩放比例,以便在canvas上正确地绘制图片。使用`drawImage`方法将图片绘制到`canvas1`上,这样原始图片就被绘制到画布上了。 接着,我们需要计算出裁剪区域在缩放后的坐标和尺寸,然后在`canvas2`上绘制裁剪区域的图片。这可以通过在`canvas2`上绘制一个矩形,然后再将`canvas1`上的图片复制过来完成。我们可以从`canvas2`上提取裁剪后的图片数据,并将其绘制到`canvas3`上,以展示裁剪结果。 需要注意的是,提取裁剪后的图片数据可以使用`toDataURL()`方法,它会返回一个包含裁剪图片的base64编码字符串,可以用于设置img标签的src属性或者进一步的处理。 此外,为了保证代码的可维护性和可读性,建议对代码进行适当的模块化,例如封装成一个Vue组件,将裁剪相关的逻辑放在组件的方法中,同时提供一些配置属性和事件来与父组件交互,如裁剪区域的改变、裁剪完成等。 在Vue中实现canvas裁剪图片涉及了HTML、CSS和JavaScript的结合使用,理解并掌握canvas的绘图机制是实现这个功能的关键。通过以上步骤,你可以创建一个自定义的图片裁剪组件,灵活地应用到Vue项目中。在实际开发中,还需要考虑兼容性、性能优化等问题,确保功能在各种设备和浏览器上都能正常工作。
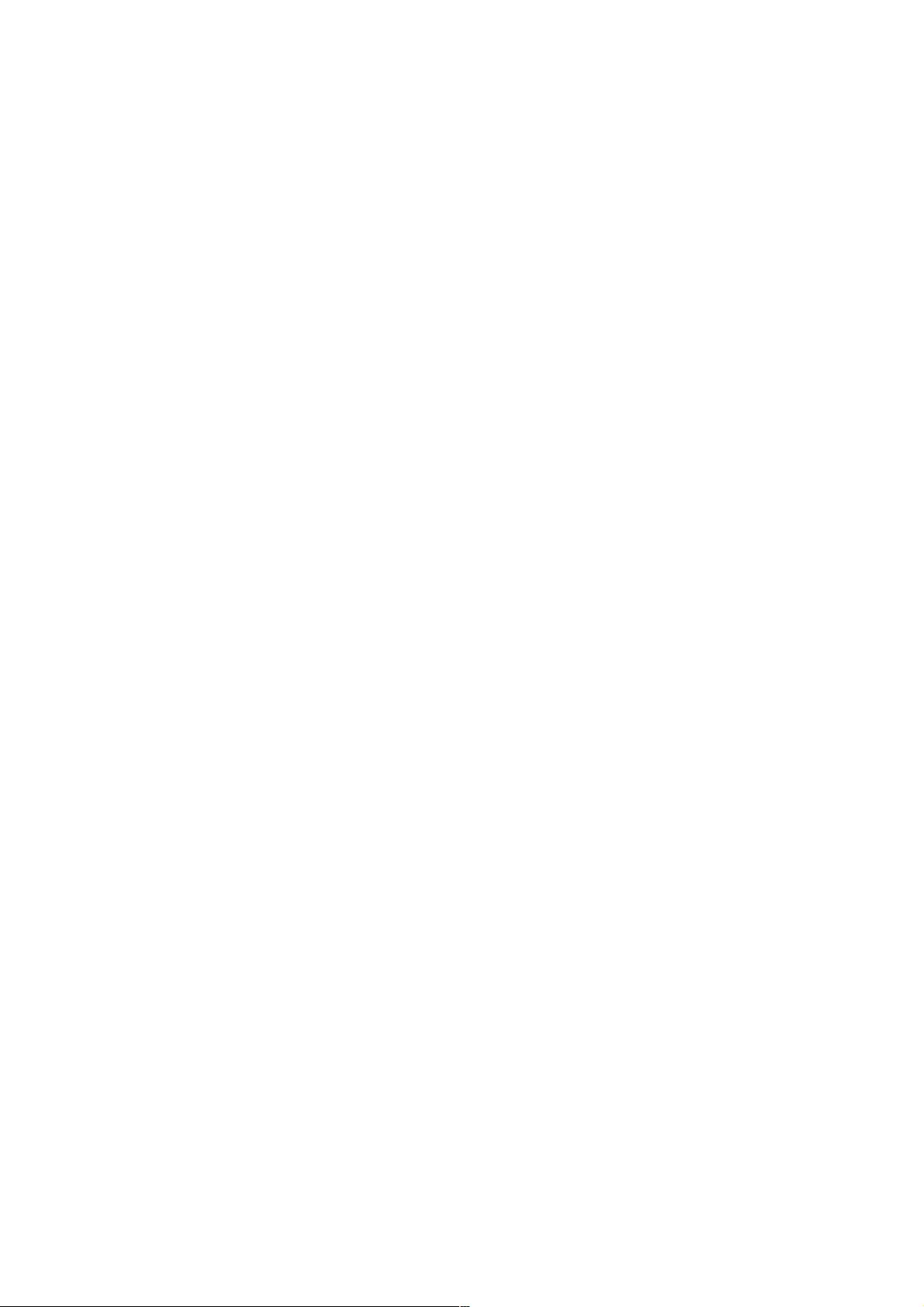

- 粉丝: 4
- 资源: 1015
 我的内容管理
展开
我的内容管理
展开
 我的资源
快来上传第一个资源
我的资源
快来上传第一个资源
 我的收益 登录查看自己的收益
我的收益 登录查看自己的收益 我的积分
登录查看自己的积分
我的积分
登录查看自己的积分
 我的C币
登录后查看C币余额
我的C币
登录后查看C币余额
 我的收藏
我的收藏  我的下载
我的下载  下载帮助
下载帮助

 前往需求广场,查看用户热搜
前往需求广场,查看用户热搜最新资源


 信息提交成功
信息提交成功