vs2019永久配置opencv开发环境的方法步骤
有很多同学肯定想学习opencv相关的知识,但是有些情况下每建一次项目都要重新引入下各种文件是不是很苦恼,所以我也面临了这个问题,在网上看到很多的同学的方法,有的也都是很一样的,将什么.dll加入环境变量,然后设置项目配置文件什么的,这些东西我也尝试过,但是很容易忘记,我也特意写了一些笔记,但是有时还是会忘记。恰巧我也升级了vs2019,所以也打算更新下方法,做到一劳永逸。下面是教程部分。首先我们要安装好我们的opencv,然后我们安装以后会看到生成的文件夹。如图 这一切就是基础文件,所以这个务必要准备好。其次就是准备好vs2019.然后勾选上c++桌面开发相关的东西。 当然了 我们需要准备 在本文中,我们将详细介绍如何在Visual Studio 2019 (VS2019) 中永久配置OpenCV的开发环境,以便在创建新项目时无需重复进行繁琐的配置步骤。OpenCV是一个流行的开源计算机视觉库,广泛应用于图像处理、机器学习等领域。遵循以下步骤,您可以确保在VS2019中轻松地使用OpenCV。 确保已经安装了OpenCV。安装完成后,你会看到生成的文件夹,这些是OpenCV的基础文件,包括头文件和库文件。接下来,安装VS2019并确保在安装过程中勾选C++桌面开发选项,这是运行OpenCV项目所必需的。 创建一个新的控制台应用程序作为起点,即经典的"Hello World"程序。为了使环境变量生效,如果项目已创建,需要重启VS以加载系统变量。 接下来是关键的配置步骤: 1. 右键点击项目,选择“属性”进入项目属性设置。 2. 在“配置属性” -> “C/C++” -> “常规” -> “附加包含目录”中,添加OpenCV的头文件路径。通常,这是安装目录下的`opencv\build\include`。 3. 接着,进入“配置属性” -> “链接器” -> “常规” -> “附加库目录”,添加OpenCV的库文件路径,例如`opencv\build\x64\vc14\lib`。 此时,头文件和库文件已经配置好,但项目可能仍无法编译通过,因为缺少了链接器的设置: 1. 转到“配置属性” -> “链接器” -> “输入” -> “附加依赖项”。在这里,你需要根据你的项目是Debug还是Release模式,分别添加对应的OpenCV库。例如,对于Debug模式,添加`opencv_world4x_yd.lib`,对于Release模式,添加`opencv_world4x_y.lib`。这里的4x_y表示OpenCV的版本号。 完成上述步骤后,你可以尝试编译一个简单的OpenCV示例,如二维码扫描。如果出现“无法解析外部符号”的错误,检查是否正确设置了附加依赖项,并确认所使用的库文件与项目模式匹配。 至此,VS2019的OpenCV开发环境已永久配置完成。值得注意的是,尽管头文件和库文件的设置只需做一次,但每个新项目的链接器附加依赖项需要根据项目模式手动调整。因此,每次创建新项目时,请记得检查并设置这个选项。 通过遵循本教程,你可以在VS2019中顺利地进行OpenCV开发,而无需担心重复的配置工作。如果你遇到其他问题,可以参考相关文章,如VS2019配置OpenCV的其他教程,它们可能提供了更详细的解决方案或特定问题的解答。
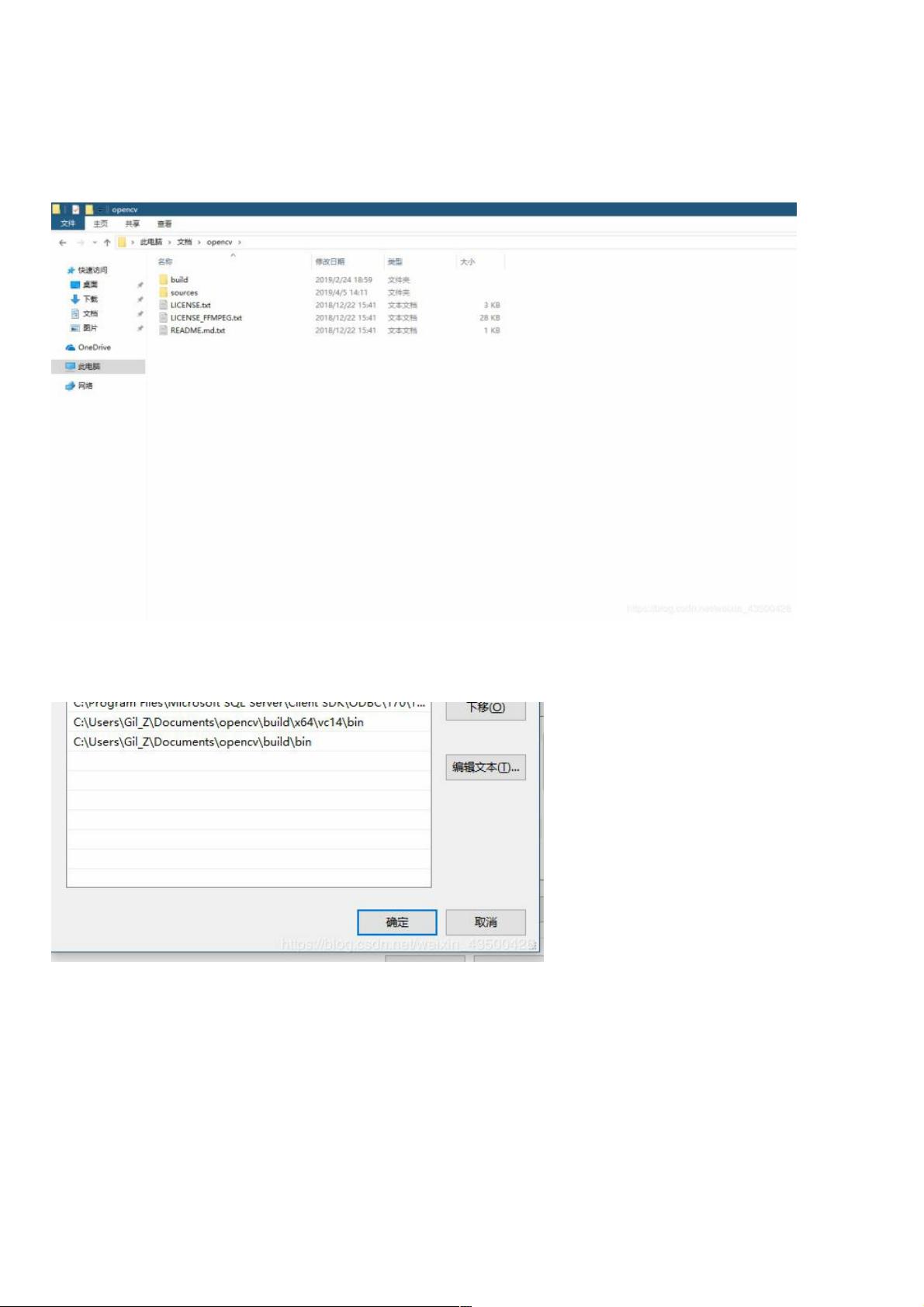
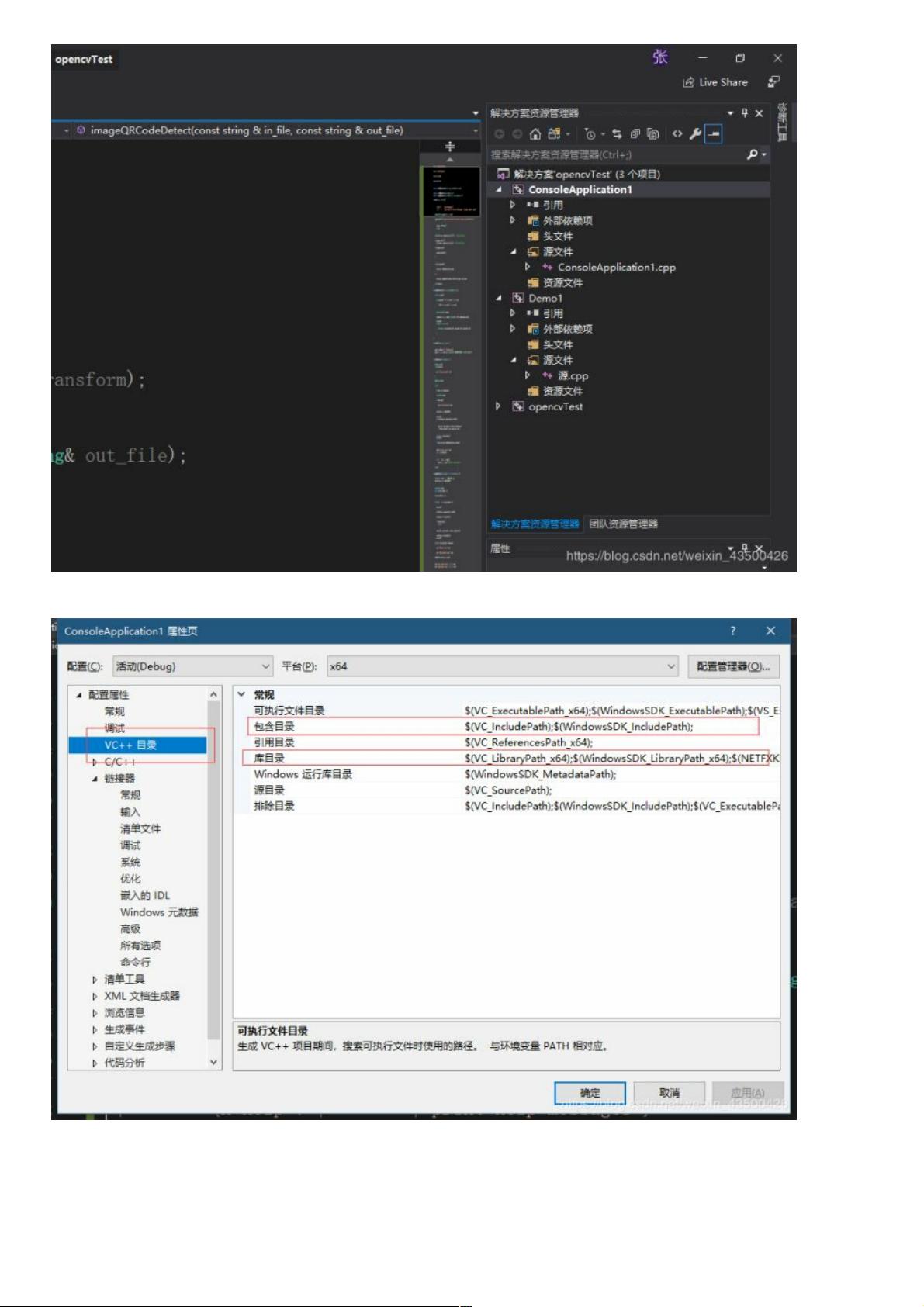
剩余6页未读,继续阅读
- 粉丝: 3
- 资源: 922
 我的内容管理
展开
我的内容管理
展开
 我的资源
快来上传第一个资源
我的资源
快来上传第一个资源
 我的收益 登录查看自己的收益
我的收益 登录查看自己的收益 我的积分
登录查看自己的积分
我的积分
登录查看自己的积分
 我的C币
登录后查看C币余额
我的C币
登录后查看C币余额
 我的收藏
我的收藏  我的下载
我的下载  下载帮助
下载帮助

 前往需求广场,查看用户热搜
前往需求广场,查看用户热搜最新资源


 信息提交成功
信息提交成功
评论1