没有合适的资源?快使用搜索试试~ 我知道了~
作者 | Johnson Manohar 译者 | 谭开朗,责编 | 黄浩然 出品 | CSDN(ID:CSDNnews) Syncfusion Excel (XlsIO) 库是一个 .Net Excel 库,它支持用户用 C# 和 VB.NET 以一个非常简易的方式,将各种数据源(如数据表,数组,对象集合,数据库,CSV / TSV,和微软网格控件等)数据导出到 Excel 。 将数据导出到 Excel 可以以更容易理解的方式可视化数据。该特性有助于生成财务报告、银行报表和发票,同时还支持筛选大数据、验证数据、格式化数据等。 将数据导出到 Excel, Essential XlsIO 提供了
资源推荐
资源详情
资源评论
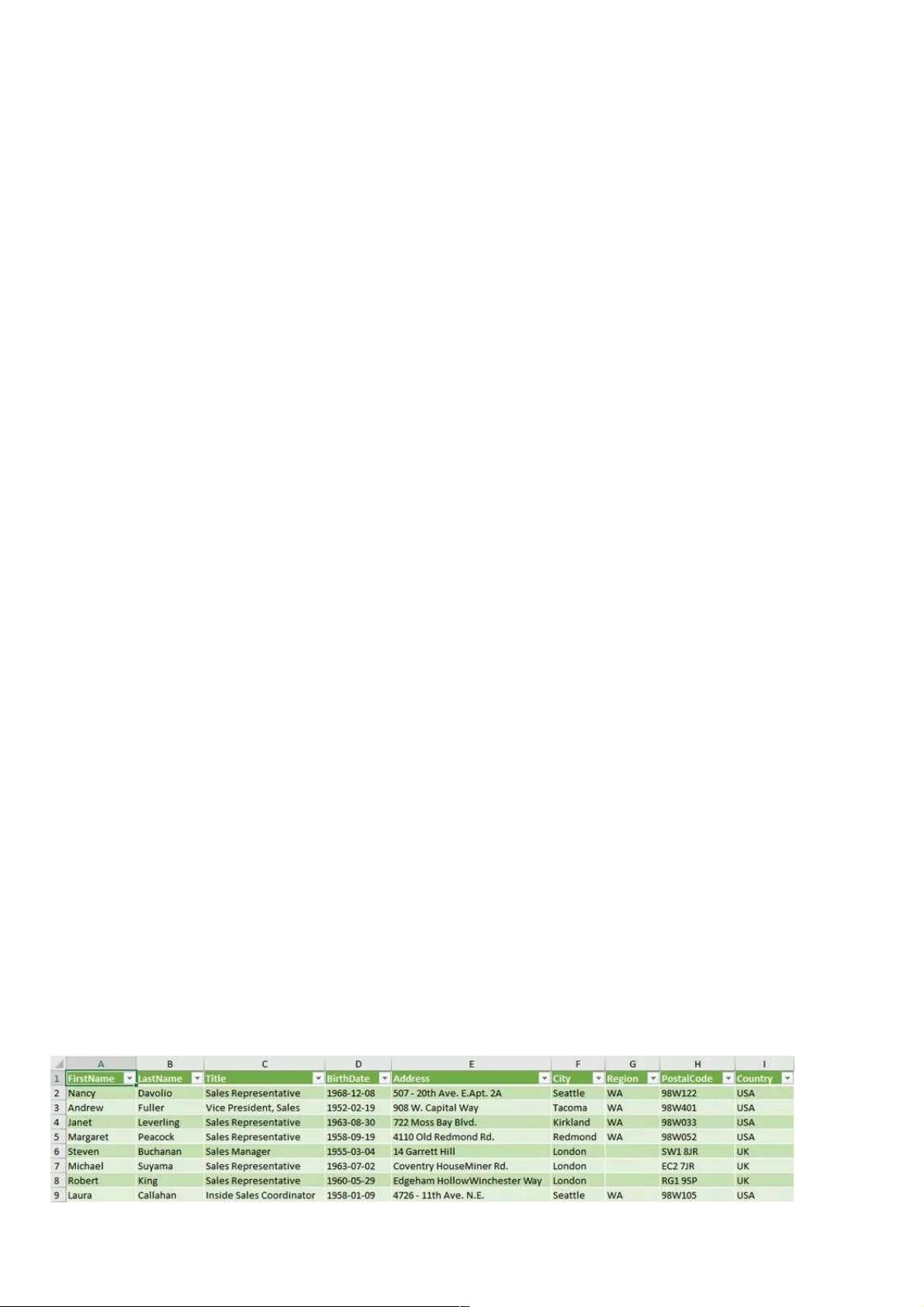
C# 导出导出Excel的的6种简单方法实现种简单方法实现
作者 | Johnson Manohar
译者 | 谭开朗,责编 | 黄浩然
出品 | CSDN(ID:CSDNnews)
Syncfusion Excel (XlsIO) 库是一个 .Net Excel 库,它支持用户用 C# 和 VB.NET 以一个非常简易的方式,将各种数据源(如数据表,数组,
对象集合,数据库,CSV / TSV,和微软网格控件等)数据导出到 Excel 。
将数据导出到 Excel 可以以更容易理解的方式可视化数据。该特性有助于生成财务报告、银行报表和发票,同时还支持筛选大数据、验证数
据、格式化数据等。
将数据导出到 Excel, Essential XlsIO 提供了以下方法:
数据表导出到 Excel
对象集合导出到 Excel
数据库导出到 Excel
微软网格控件导出到 Excel
数组导出到 Excel
CSV 导出到 Excel
在本文中,我们将研究这些方法以及如何执行它们。
数据表导出到数据表导出到 Excel
ADO.NET 对象的数据(如 datatable 、datacolumn 和 dataview )可以导出到Excel 工作表。通过识别列类型或单元格值类型、超链接和大型数
据集,可以在几秒钟内将其导出并作为列标头。
将数据表导出到 Excel 工作表可以通过 ImportDataTable 方法实现。下面的代码示例演示了如何将员工详细信息的数据表导出到 Excel 工作
表。
using (ExcelEngine excelEngine = new ExcelEngine())
{
IApplication application = excelEngine.Excel;
application.DefaultVersion = ExcelVersion.Excel2016;
//Create a new workbook
IWorkbook workbook = application.Workbooks.Create(1);
IWorksheet sheet = workbook.Worksheets[0];
//Create a dataset from XML file
DataSet customersDataSet = new DataSet();
customersDataSet.ReadXml(Path.GetFullPath(@"../../Data/Employees.xml"));
//Create datatable from the dataset
DataTable dataTable = new DataTable();
dataTable = customersDataSet.Tables[0];
//Import data from the data table with column header, at first row and first column,
//and by its column type.
sheet.ImportDataTable(dataTable, true, 1, 1, true);
//Creating Excel table or list object and apply style to the table
IListObject table = sheet.ListObjects.Create("Employee_PersonalDetails", sheet.UsedRange);
table.BuiltInTableStyle = TableBuiltInStyles.TableStyleMedium14;
//Autofit the columns
sheet.UsedRange.AutofitColumns();
//Save the file in the given path
Stream excelStream = File.Create(Path.GetFullPath(@"Output.xlsx"));
workbook.SaveAs(excelStream);
excelStream.Dispose();
}
将数据表输出到Excel
在将大数据导出到 Excel 时,如果不需要应用数字格式和样式,可以将其中importOnSave 参数的值设为 TRUE,使用 ImportDataTable 方法
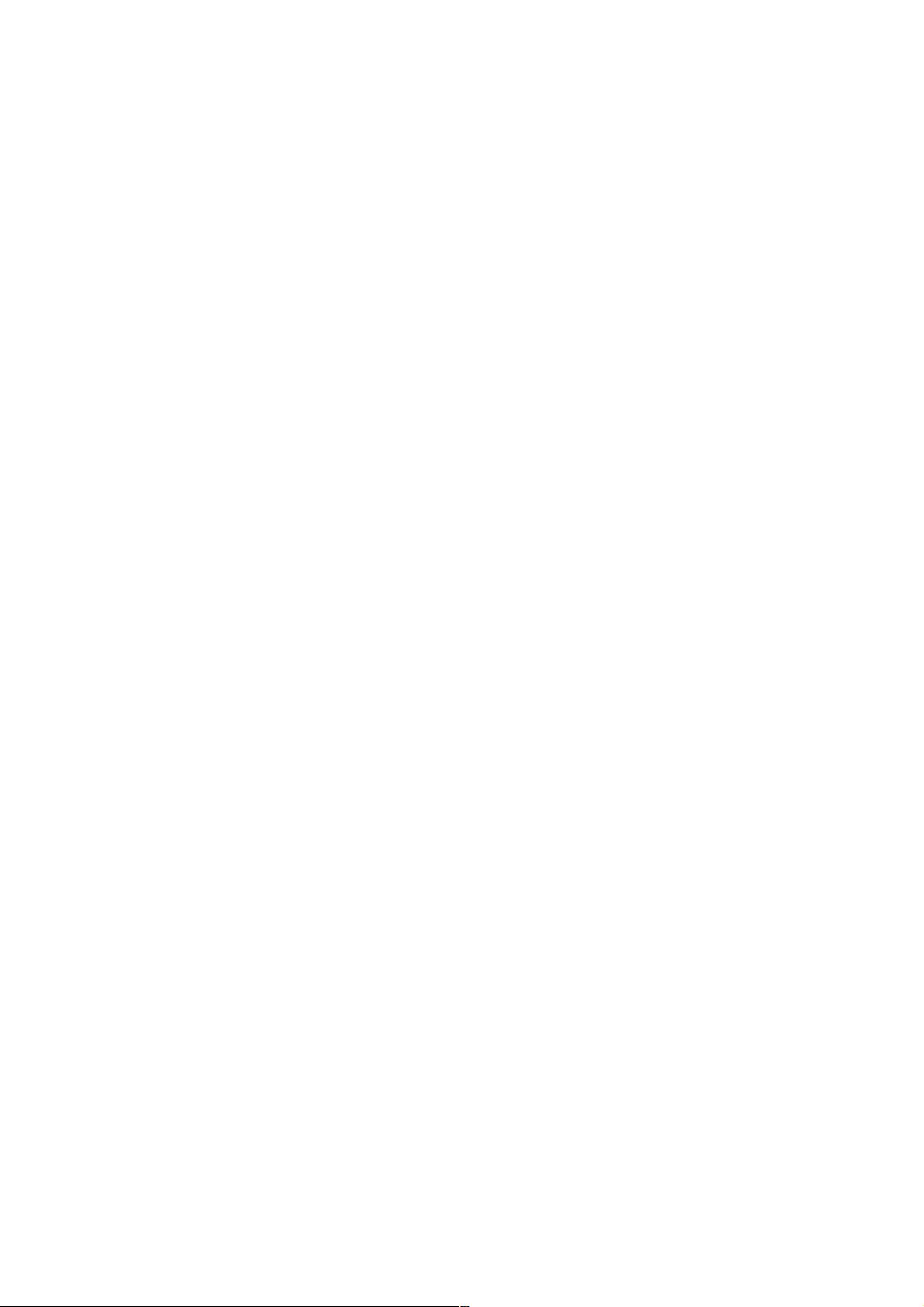
重载。此时,导出数据与保存 Excel 文件是同时进行的。
使用此方法导出高性能的大数据。
value = instance.ImportDataTable(dataTable, firstRow, firstColumn, importOnSave);
如果你有指定范围,并且希望将数据从指定范围的特定行和列导出到指定范围,那么可以使用下面的 API,其中 rowOffset 和 columnOffset 是
要从指定范围中的特定单元导入的参数。
value = instance.ImportDataTable(dataTable, namedRange, showColumnName, rowOffset, colOffset);
对象集合导出到对象集合导出到 Excel
将对象集合中的数据导出到 Excel 工作表是常见的场景。但是,如果需要将数据从模板导出到 Excel 工作表,这个方法将非常有用。
Syncfusion Excel (XlsIO) 库支持将对象集合中的数据导出到 Excel 工作表。
我们可以通过 ImportData 方法将对象集合中的数据导出到 Excel 工作表。下面的代码示例演示了如何将数据从集合导出到 Excel 工作表。
using (ExcelEngine excelEngine = new ExcelEngine())
{
IApplication application = excelEngine.Excel;
application.DefaultVersion = ExcelVersion.Excel2016;
//Read the data from XML file
StreamReader reader = new StreamReader(Path.GetFullPath(@"../../Data/Customers.xml"));
//Assign the data to the customerObjects collection
IEnumerable customerObjects = GetData (reader.ReadToEnd());
//Create a new workbook
IWorkbook workbook = application.Workbooks.Create(1);
IWorksheet sheet = workbook.Worksheets[0];
//Import data from customerObjects collection
sheet.ImportData(customerObjects, 5, 1, false);
#region Define Styles
IStyle pageHeader = workbook.Styles.Add("PageHeaderStyle");
IStyle tableHeader = workbook.Styles.Add("TableHeaderStyle");
pageHeader.Font.RGBColor = Color.FromArgb(0, 83, 141, 213);
pageHeader.Font.FontName = "Calibri";
pageHeader.Font.Size = 18;
pageHeader.Font.Bold = true;
pageHeader.HorizontalAlignment = ExcelHAlign.HAlignCenter;
pageHeader.VerticalAlignment = ExcelVAlign.VAlignCenter;
tableHeader.Font.Color = ExcelKnownColors.White;
tableHeader.Font.Bold = true;
tableHeader.Font.Size = 11;
tableHeader.Font.FontName = "Calibri";
tableHeader.HorizontalAlignment = ExcelHAlign.HAlignCenter;
tableHeader.VerticalAlignment = ExcelVAlign.VAlignCenter;
tableHeader.Color = Color.FromArgb(0, 118, 147, 60);
tableHeader.Borders[ExcelBordersIndex.EdgeLeft].LineStyle = ExcelLineStyle.Thin;
tableHeader.Borders[ExcelBordersIndex.EdgeRight].LineStyle = ExcelLineStyle.Thin;
tableHeader.Borders[ExcelBordersIndex.EdgeTop].LineStyle = ExcelLineStyle.Thin;
tableHeader.Borders[ExcelBordersIndex.EdgeBottom].LineStyle = ExcelLineStyle.Thin;
#endregion
#region Apply Styles
//Apply style to the header
sheet["A1"].Text = "Yearly Sales Report";
sheet["A1"].CellStyle = pageHeader;
sheet["A2"].Text = "Namewise Sales Comparison Report";
sheet["A2"].CellStyle = pageHeader;
sheet["A2"].CellStyle.Font.Bold = false;
sheet["A2"].CellStyle.Font.Size = 16;
sheet["A1:D1"].Merge();
sheet["A2:D2"].Merge();
sheet["A3:A4"].Merge();
sheet["D3:D4"].Merge();
sheet["B3:C3"].Merge();
sheet["B3"].Text = "Sales";
sheet["A3"].Text = "Sales Person";
剩余7页未读,继续阅读
资源评论

weixin_38617297
- 粉丝: 2
- 资源: 896
上传资源 快速赚钱
 我的内容管理
展开
我的内容管理
展开
 我的资源
快来上传第一个资源
我的资源
快来上传第一个资源
 我的收益 登录查看自己的收益
我的收益 登录查看自己的收益 我的积分
登录查看自己的积分
我的积分
登录查看自己的积分
 我的C币
登录后查看C币余额
我的C币
登录后查看C币余额
 我的收藏
我的收藏  我的下载
我的下载  下载帮助
下载帮助

 前往需求广场,查看用户热搜
前往需求广场,查看用户热搜最新资源
- comsol电弧模拟 等离子体
- 30KW储能PCS逆变器双向变流器设计方案资料,
- 1A-TheaterSquare.cpp
- 1B-Spreadsheets.cpp
- Java 面向对象编程 大作业 电商管理平台
- 03. Android-studio-V3.0.docx
- AC DC DC模拟EV充电仿真 前级采用两相交错PFC boost,后级采用移相全桥隔离变器 前后级均通过电压电流双PI控制器实现闭环 负载侧接电池,模拟电池充电 运行环境为matlab s
- 机械设计分割器浮动平台压装sw21可编辑非常好的设计图纸100%好用.zip
- primer5-仅限个人学习
- 机械设计二维码打码扫码测量机台sw21可编辑非常好的设计图纸100%好用.zip
- Java毕业设计基于SpringBoot、vue的前后端分离物业管理系统源码+数据库
- 毕业设计A097-基于Java的毕业生实习与就业管理系统的设计与实现
- COMSOL 本征手性,光学仿真,BIC
- 毕业设计A098-基于Java的计算机学院校友网的设计与实现
- 汽车ESP系统仿真建模,基于carsim与simulink联合仿真做的联合仿真,采用单侧双轮制动的控制方法 有完整的模型和说明 ESP;横摆角速度;质心侧偏角;模糊PID 通过对汽车ESP系统的特
- 机械设计分体式微生物垃圾处理设备sw16可编辑非常好的设计图纸100%好用.zip
资源上传下载、课程学习等过程中有任何疑问或建议,欢迎提出宝贵意见哦~我们会及时处理!
点击此处反馈



安全验证
文档复制为VIP权益,开通VIP直接复制
 信息提交成功
信息提交成功