### Linux中的du命令详解:查看文件夹大小及排序方法 #### 一、du命令简介 在Linux系统中,`du`(disk usage)命令是一个非常实用的工具,用于报告文件或目录占用的磁盘空间。这有助于用户了解系统中哪些文件或目录占用了大量的存储空间,从而更好地管理磁盘资源。 #### 二、du命令基本用法 **1. 基本语法** ```bash du [选项] [文件或目录] ``` **2. 常用选项** - `-a`: 显示每个文件及子目录的磁盘使用量。 - `-s`: 显示指定目录的总使用量。 - `-h`: 以易于阅读的格式(如 K、M、G)显示输出。 - `--max-depth=N`: 设置最大深度为 N 层。例如 `--max-depth=0` 表示只显示顶层目录的信息。 - `-k`: 显示以 K 单位的磁盘使用量。 - `-m`: 显示以 M 单位的磁盘使用量。 - `-x`: 跳过其他文件系统上的文件。 #### 三、查看文件夹大小 通过`du`命令可以方便地查看文件夹的大小。例如,要查看当前目录下的所有文件夹大小,可以使用以下命令: ```bash du -sh * ``` 这里`-s`表示只显示总计,`-h`表示以人类可读的形式(例如 MB、GB 等)显示结果。`*`则表示当前目录下的所有文件和文件夹。 #### 四、按大小排序 除了查看文件夹的大小外,我们还可以通过与`sort`命令结合使用来对文件夹按照大小进行排序。具体步骤如下: **1. 使用`du`命令列出所有文件夹的大小** ```bash du -sh * ``` **2. 使用`sort`命令进行排序** - **按大小降序排列**: ```bash du -sh * | sort -nr ``` 这里`-n`表示数字排序,`-r`表示逆序(即从大到小)。 - **按大小升序排列**: ```bash du -sh * | sort -n ``` 只使用`-n`即可实现从小到大的顺序排序。 需要注意的是,当使用`-h`选项时,由于输出中的单位(如 K、M、G 等),默认情况下`sort`无法正确识别这些带有单位的数据。可以通过去掉`-h`选项解决此问题: ```bash du -s * | sort -nr ``` #### 五、高级用法示例 - **显示前10个最大的文件夹**: ```bash du -sh * | sort -nr | head -n 10 ``` - **显示后10个最小的文件夹**: ```bash du -sh * | sort -n | head -n 10 ``` - **查看顶层目录的大小**: ```bash du -sh --max-depth=0 ``` #### 六、实际应用场景 假设我们需要检查某个用户的主目录下哪些文件夹占用的空间最多,可以按照以下步骤操作: 1. 进入用户的主目录: ```bash cd /home/username ``` 2. 查看该目录下所有文件夹的大小,并按大小降序排序: ```bash du -sh * | sort -nr ``` 3. 如果只想关注占用空间较大的几个文件夹,可以进一步筛选: ```bash du -sh * | sort -nr | head -n 10 ``` #### 七、总结 通过本文的介绍,我们了解了如何使用`du`命令来查看文件夹的大小以及如何利用`sort`命令对文件夹进行排序。这对于管理和优化Linux系统的磁盘空间非常有用。掌握了这些技巧后,我们可以更高效地管理我们的文件系统,确保系统性能始终保持最佳状态。希望本文能为大家提供有用的指导和支持!
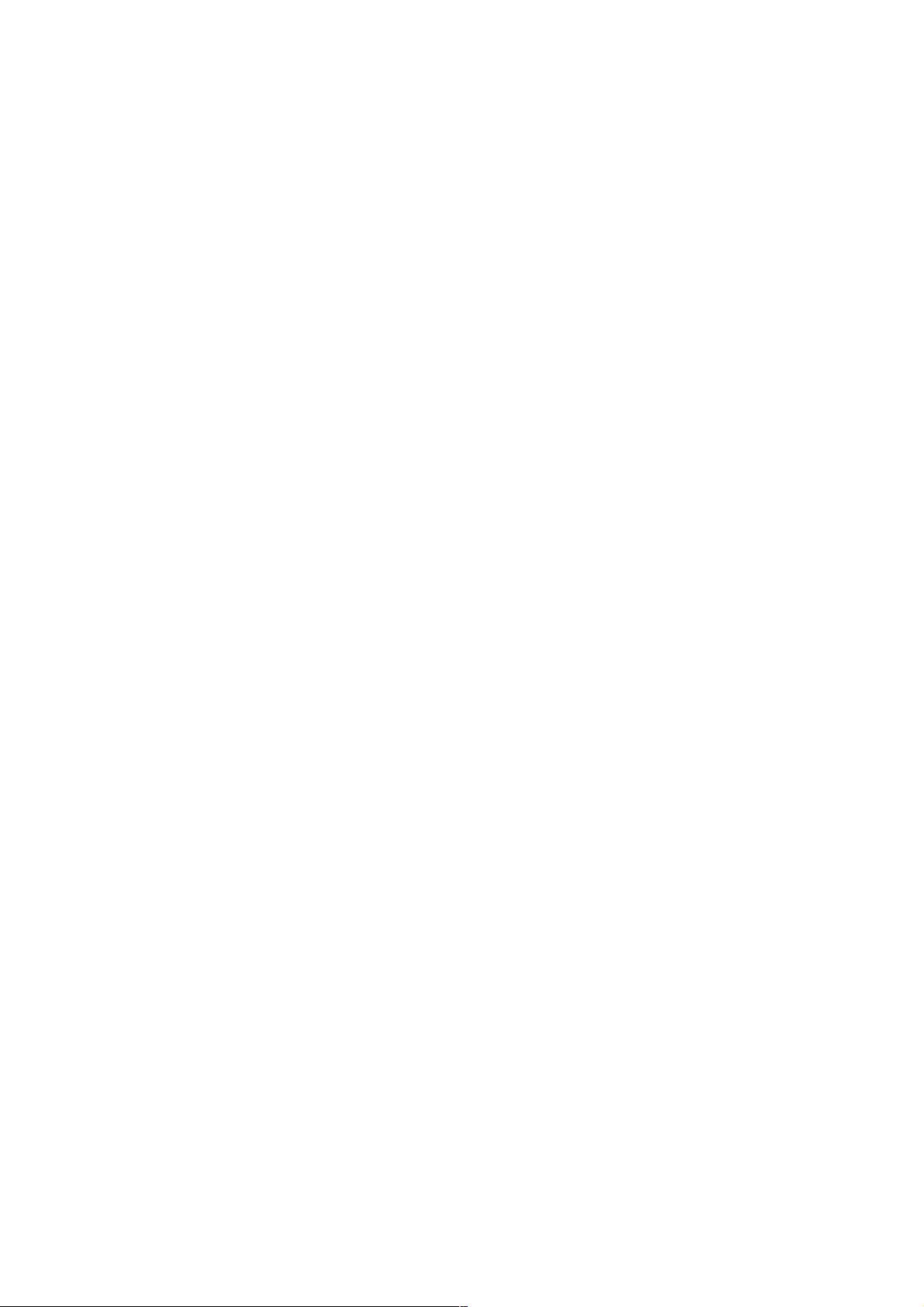

- 粉丝: 4
- 资源: 950
 我的内容管理
展开
我的内容管理
展开
 我的资源
快来上传第一个资源
我的资源
快来上传第一个资源
 我的收益 登录查看自己的收益
我的收益 登录查看自己的收益 我的积分
登录查看自己的积分
我的积分
登录查看自己的积分
 我的C币
登录后查看C币余额
我的C币
登录后查看C币余额
 我的收藏
我的收藏  我的下载
我的下载  下载帮助
下载帮助

 前往需求广场,查看用户热搜
前往需求广场,查看用户热搜最新资源


 信息提交成功
信息提交成功