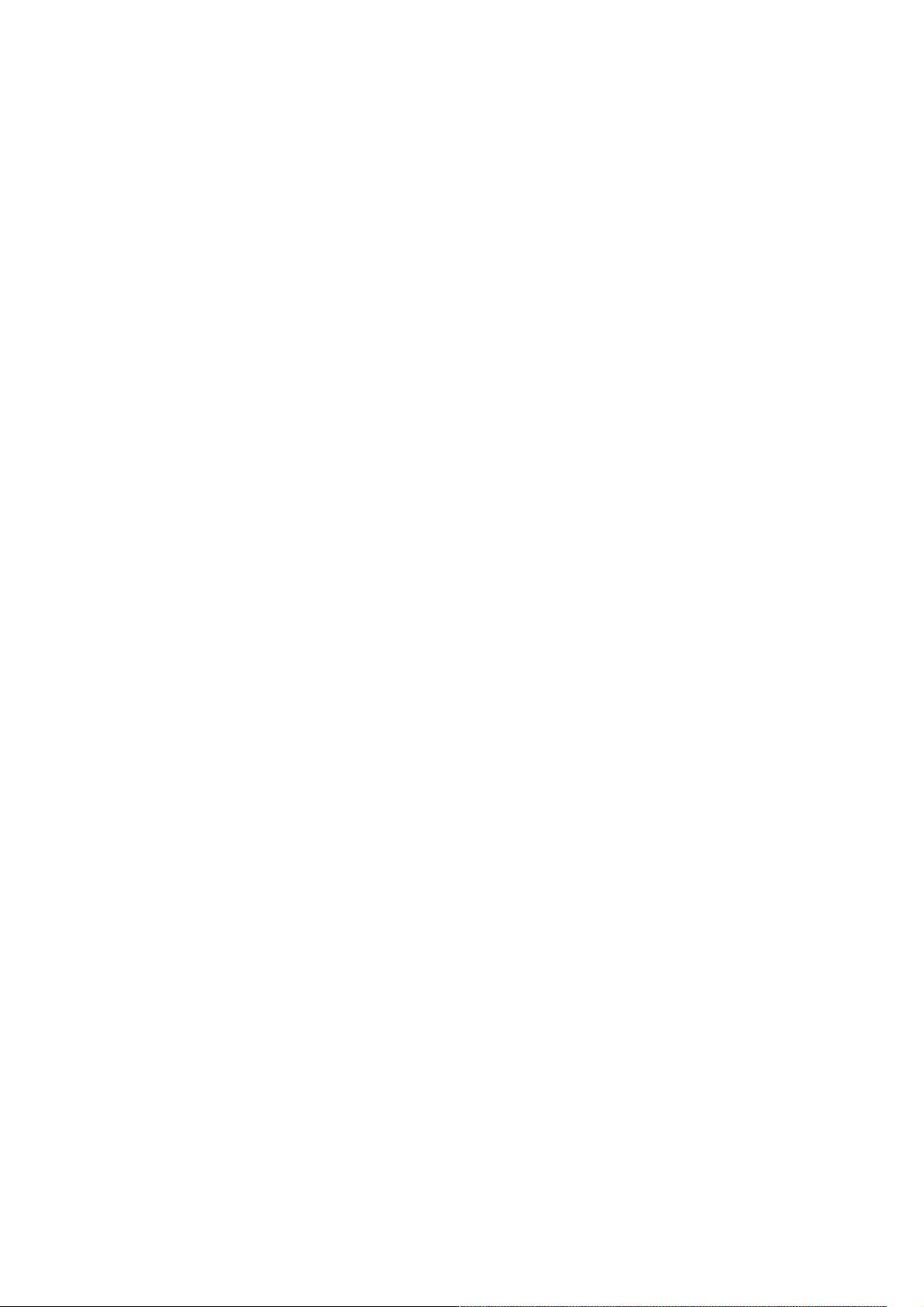用用DNSPod和和Squid打造自己的打造自己的CDN (三三) 安装安装CentOS Linux
主要介绍安装CentOS Linux的一些步骤,大家可以继续查看下一
第 4 章 安装CentOS Linux
1.基本安装
把光盘塞进光驱,设置BIOS从光驱启动(别告诉我你不会),然后会看到启动界面,上面有一些提示,可以输入一些命
令进行高级安装或者进入系统修复模式。不用管,直接按回车。
稍等一下,会出现一个界面要求你做光盘的完整性检查。一般来说现在刻出来的盘不会有坏的,除非是下载回来的ISO文
件有问题。所以这里我们跳过。
跳过的方法是:按键盘的TAB键进行控件的选择,被选择上的控件会高亮,我们选择Skip(建议大家随时打开翻译工具或
者网站对不懂的英文进行翻译),然后按空格键进行确认。
然后再等一下,我们就可以看到安装的图形界面了。
按下一步(Next),选择安装语言。因为Linux对中文支持并不好,黑漆漆的字符界面如果显示中文的话会有乱码(虽然
远程连接上去的时候可以看到,但服务器一旦出现故障,需要在机房操作的时候,你就会发现默认英文是多么重要),所以我
们就选择默认的英文(English),然后按下一步。
接着就是选择键盘样式。相信大家的键盘都是英文而不是日文的(玩过笔记本的都见过水货IBM吧?上面一撇一划的就是
日文键盘),那么就留着默认U.S. English吧。什么?你刚好拿水货IBM来装?那还得用英文,否则打出来的字乱七八糟别怪
我。
下一步,轮到选择安装方式了。因为我们是全新安装,所以就选择第一个Install CentOS,下一步。
接着是询问要如何分区了。坚决不要用一个分区安装所有文件,或者让系统自动划分。我们坚持所有分区都自己来划分。
这样可以有效避免在单个分区出现问题的情况下会造成所有资料无法恢复的情况。(难理解?其实就跟Windows的C盘出问题
一样。C盘出现严重问题无法读取,但可以使用工具盘启动系统,访问D、E等盘,把资料恢复出来)
我们在下拉菜单里面选择Create custom layout(创建自定义布局),下一步。
然后会看到当前机器上面硬盘的情况,Linux所有的设备都在目录/dev下面,普通的IDE硬盘的标识是hd(scsi、sata是
sd),第一个硬盘是a,第二个是b,如此类推。所以这里如果你用的是普通IDE硬盘,然后接在第一根IDE线主盘的位置上,
那么硬盘的标识就是/dev/hda。如果是sata硬盘,那么一般就是/dev/sda。如果光驱是IDE的,接在另外一根IDE线主设备口
上,那么一般是/dev/hdc。
另外大家要对Linux的分区有认识。大家会觉得奇怪,Windows有C盘,D盘,为什么Linux没有?Linux的分区又是用什么
一种方式存在的呢?
其实在Linux里面,每个分区都会作为一个目录对待。所有目录都从/(根)开始,树形发展。具体情况大家可以去参考相
关资料,这里不多做阐述。这么做对于我们有一个最大的好处:某个目录分区空间用完了,我们只需要加装一个大硬盘,然后
把这个硬盘整个分成一个区,在系统里面加载,把这个目录里面的文件全部拷贝进来,作为这个目录,这样就不怕空间不够
了。
接着说说分区的文件系统。用Windows的朋友一定都知道fat32,ntfs吧?Linux下面最常用的文件系统是ext3和reiserfs,另
外有比较旧的ext2,现在已经很少人用了,还有SWAP,交换分区。几种文件系统的优劣就不做评比了,文内一律使用ext3,
因为CentOS对ext3支持比reiserfs要好点。
Linux的基本系统包括了下面几个目录
/ 根分区,如果你想把整个硬盘分一个区,那么就分这个区
/bin,/sbin 都是一些用到的命令
/boot 放置启动文件
/usr 包括一些命令、库、帮助等一些不常改变的文件
/usr/local 同上,一般新的程序都安装在这里,就跟Windows的Program files差不多
/var 都是一些经常变化的文件,比如log
/home 看名字就知道,用户住的地方
/etc 里面都是设置文件,跟注册表有点类似作用
/lib 共享库,so文件,作用类似Windows的dll文件。打开里面会看到一些数字,其实是版本号