在使用VirtualBox虚拟化软件运行Ubuntu 14.04操作系统时,可能会遇到无法设置屏幕分辨率的问题,导致显示效果不理想。这个问题通常是由于缺少VirtualBox Guest Additions或者系统配置不正确所引起的。以下是一些解决方案: **方法一:安装VirtualBox Guest Additions** 1. 你需要确保你的VirtualBox版本是最新的,并且已经安装了适用于Ubuntu 14.04的Guest Additions。这些组件提供了一套增强功能,包括优化图形性能和自动调整窗口大小。可以通过以下命令来安装: ```bash sudo apt-get update sudo apt-get install virtualbox-guest-dkms ``` 2. 安装完成后,重启VirtualBox虚拟机。这通常会让系统自动检测并应用正确的分辨率。 **针对Mac OS X用户的额外步骤:** 如果你是在Mac OS X环境下运行VirtualBox,可能还需要执行以下操作: ```bash sudo apt-get remove libcheese-gtk23 sudo apt-get install xserver-xorg-core sudo apt-get install -f virtualbox-guest-x11 ``` 完成这些步骤后,再次重启VirtualBox虚拟机,看看是否能解决问题。 **方法二:手动修改系统配置** 如果方法一无效,你可能需要手动调整系统配置。虽然具体操作在原始描述中没有明确指出,但通常涉及到修改启动加载器配置文件(如`/etc/default/grub`)。例如,你可以尝试修改`GRUB_CMDLINE_LINUX`变量,添加`video=hires`或`video=1920x1080`这样的参数,以指定你想要的分辨率。 ```bash sudo nano /etc/default/grub ``` 找到`GRUB_CMDLINE_LINUX`行,添加分辨率参数后,保存并关闭编辑器。然后更新GRUB配置: ```bash sudo update-grub ``` 重启虚拟机: ```bash sudo reboot ``` 重启后,虚拟机应该会按照指定的分辨率启动。 解决VirtualBox中Ubuntu 14.04屏幕分辨率不能设置的问题主要依赖于安装和更新Guest Additions以及正确配置系统参数。在尝试以上方法后,大部分情况下都能成功调整分辨率。如果问题仍然存在,可能需要检查虚拟机的图形适配器设置或者查阅更详细的故障排除指南。在进行这些操作时,请确保对系统有充分了解,避免不必要的数据丢失或系统损坏。同时,保持VirtualBox和Ubuntu系统的更新,也能有效避免这类问题的发生。
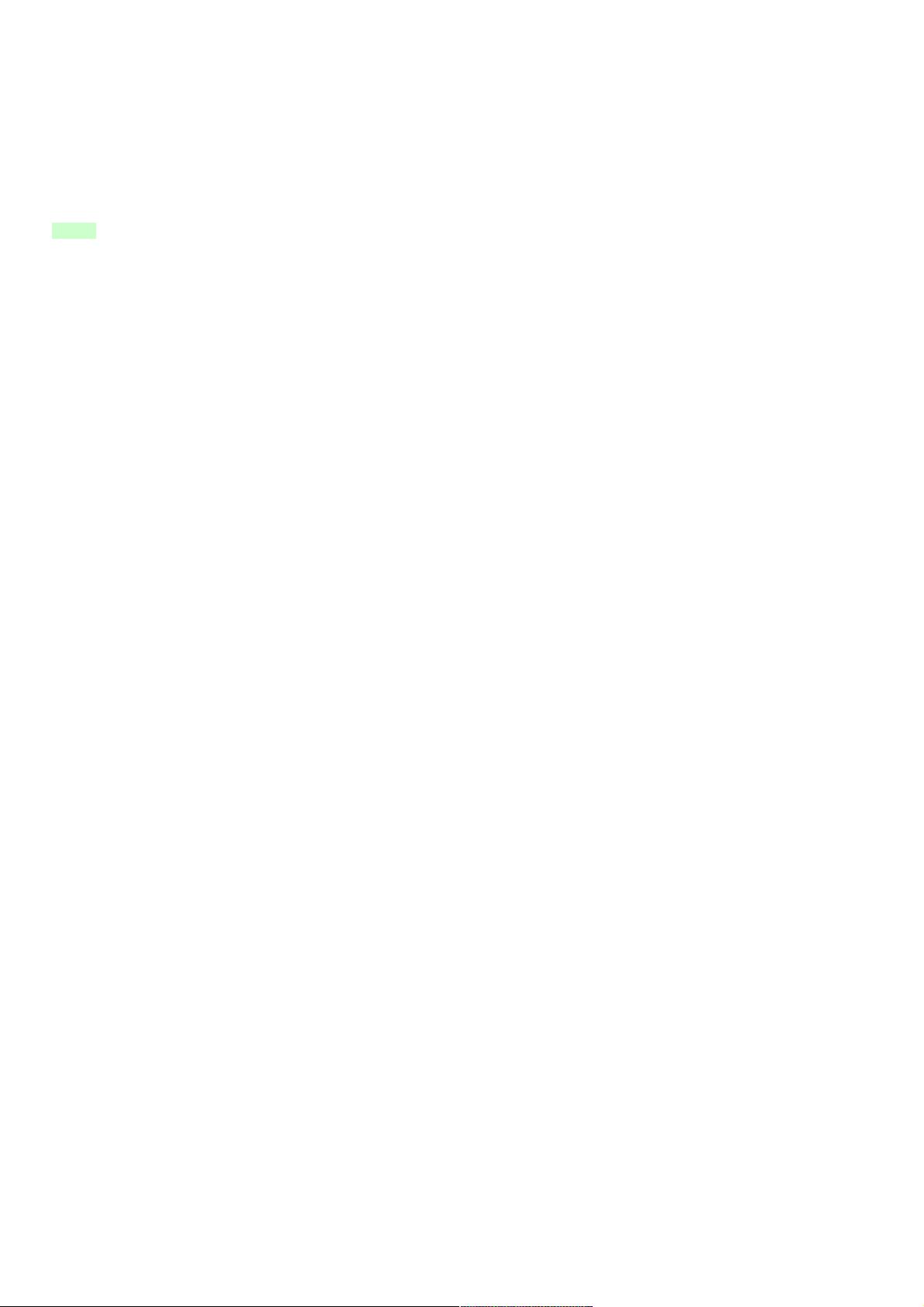

- 粉丝: 8
- 资源: 954
 我的内容管理
展开
我的内容管理
展开
 我的资源
快来上传第一个资源
我的资源
快来上传第一个资源
 我的收益 登录查看自己的收益
我的收益 登录查看自己的收益 我的积分
登录查看自己的积分
我的积分
登录查看自己的积分
 我的C币
登录后查看C币余额
我的C币
登录后查看C币余额
 我的收藏
我的收藏  我的下载
我的下载  下载帮助
下载帮助

 前往需求广场,查看用户热搜
前往需求广场,查看用户热搜 信息提交成功
信息提交成功

