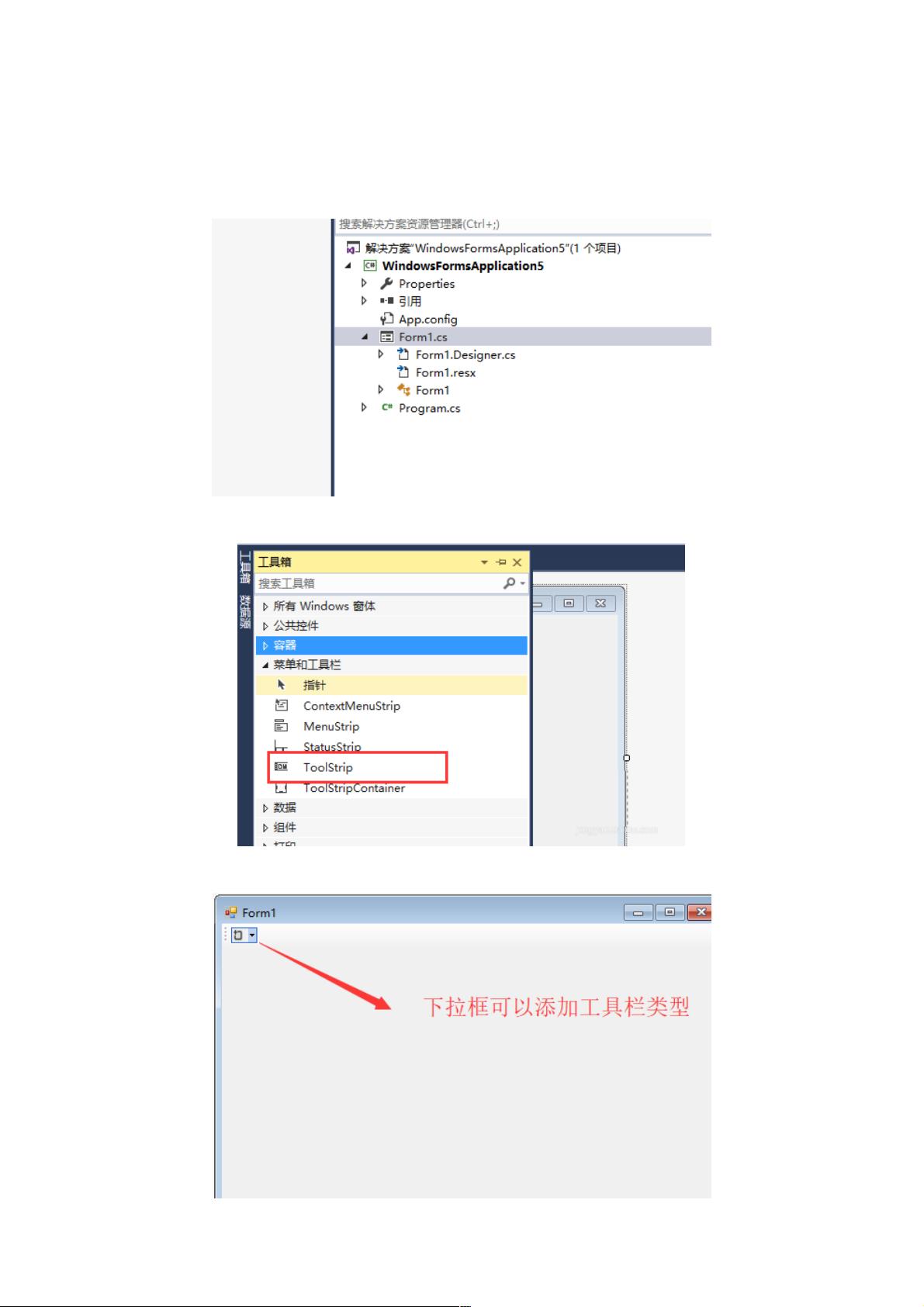weixin_38540819
- 粉丝: 7
- 资源: 830
最新资源
- Delphi 12 控件之FlashAV FFMPEG VCL Player For Delphi v7.0 for D10-D11 Full Source.7z
- 新年贺岁代码!喜迎新年
- Python编程理论知识、基本语法与应用方式
- 模块化多电平变器(MMC),本模型为三相MMC整流器 控制策略:双闭环控制、桥臂电压均衡控制、模块电压均衡控制、环流抑制控制策略、载波移相调制,可供参考学习使用,默认发2020b版本及以上
- kdeconnect-android1.32.9
- IMG20241223015444.jpg
- 质子交膜燃料电池PEMFC Matlab simulink滑模控制模型,过氧比控制,温度控制,阴,阳极气压控制
- file_241223_024438_84523.pdf
- 新年主题:文化内涵、传统习俗与现代庆祝方式解析
- 光储并网VSG系统Matlab simulink仿真模型,附参考文献 系统前级直流部分包括光伏阵列、变器、储能系统和双向dcdc变器,后级交流子系统包括逆变器LC滤波器,交流负载 光储并网VSG系
- 安卓手机端安装xapk、apkm软件 并且支持解压 压缩功能
- python编写微信读取smart200plc的数据发送给微信联系人
- 光储并网simulink仿真模型,直流微电网 光伏系统采用扰动观察法是实现mppt控制,储能可由单独蓄电池构成,也可由蓄电池和超级电容构成的混合储能系统,并采用lpf进行功率分配 并网采用pq控制
- 172.16.100.195
- FeiQ.rar 局域网内通信服务软件
- NC Cloud 2020 05应用方案手册-报表平台
资源上传下载、课程学习等过程中有任何疑问或建议,欢迎提出宝贵意见哦~我们会及时处理!
点击此处反馈