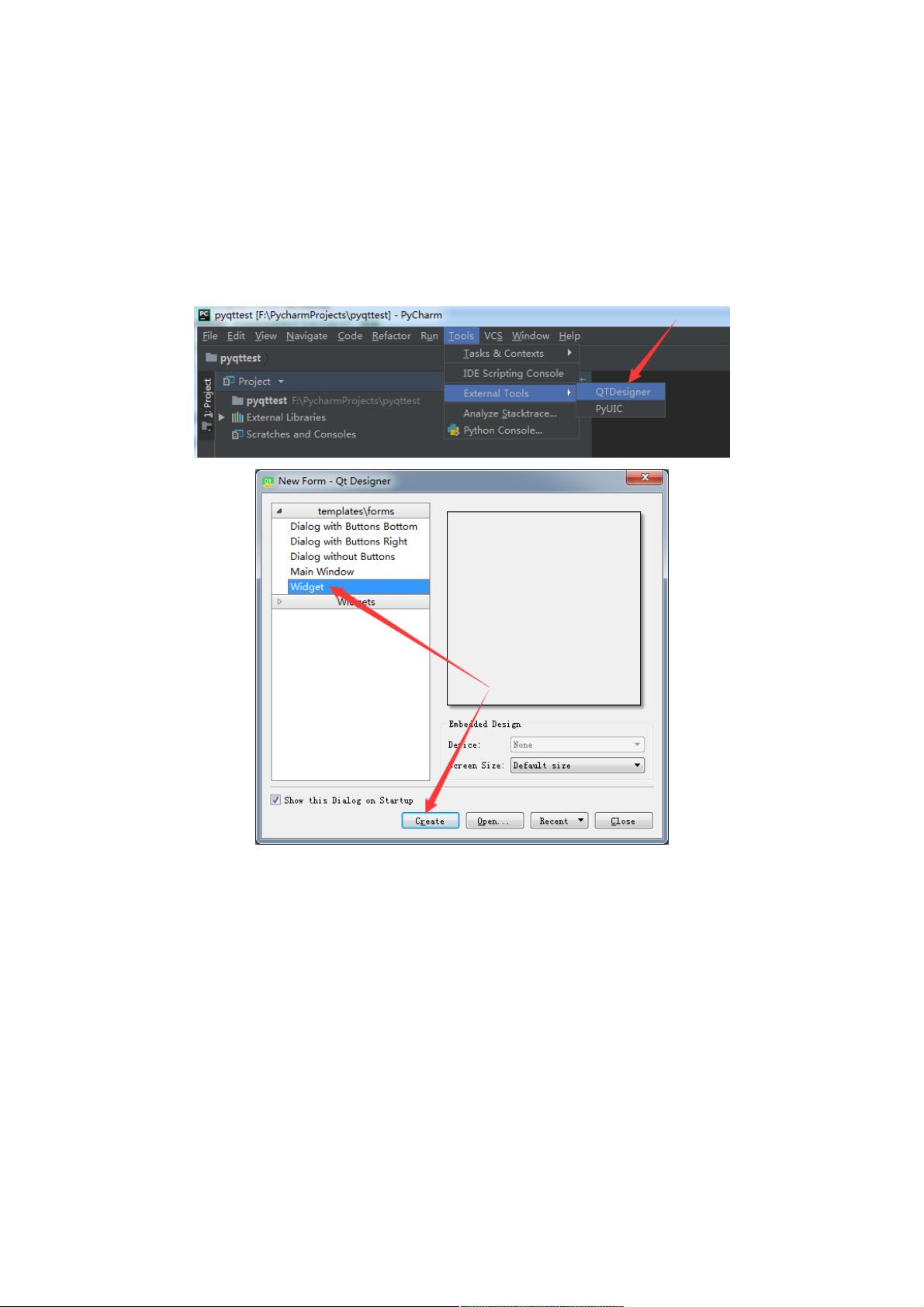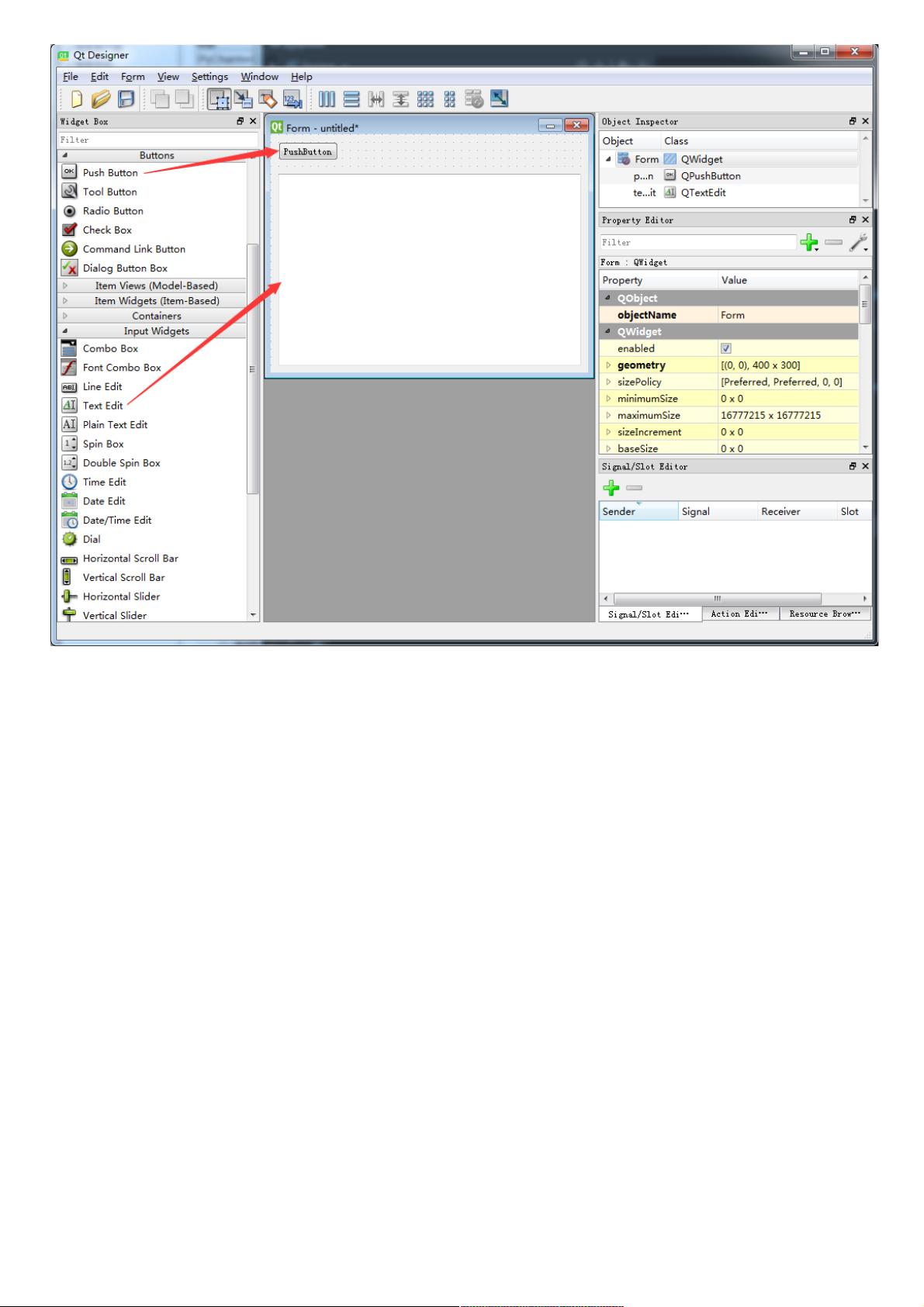weixin_38519660
- 粉丝: 4
- 资源: 949
最新资源
- 毕设和企业适用springboot企业财务系统类及智能图像识别系统源码+论文+视频.zip
- 毕设和企业适用springboot企业财务系统类及自动化测试平台源码+论文+视频.zip
- 毕设和企业适用springboot企业财务系统类及资产管理平台源码+论文+视频.zip
- 毕设和企业适用springboot企业财务系统类及资源调配管理系统源码+论文+视频.zip
- 毕设和企业适用springboot企业管理类及跨境物流平台源码+论文+视频.zip
- 毕设和企业适用springboot企业管理类及企业管理平台源码+论文+视频.zip
- 毕设和企业适用springboot企业管理类及客户服务智能化平台源码+论文+视频.zip
- 毕设和企业适用springboot企业管理类及企业管理智能化平台源码+论文+视频.zip
- 毕设和企业适用springboot企业管理类及全渠道电商平台源码+论文+视频.zip
- 毕设和企业适用springboot企业管理类及文化创意平台源码+论文+视频.zip
- 毕设和企业适用springboot企业管理类及线上图书馆源码+论文+视频.zip
- 毕设和企业适用springboot企业管理类及无线通信平台源码+论文+视频.zip
- 毕设和企业适用springboot企业管理类及消费品管理平台源码+论文+视频.zip
- 毕设和企业适用springboot企业管理类及智慧办公系统源码+论文+视频.zip
- 毕设和企业适用springboot企业管理类及运动赛事管理平台源码+论文+视频.zip
- 毕设和企业适用springboot企业管理类及虚拟银行平台源码+论文+视频.zip
资源上传下载、课程学习等过程中有任何疑问或建议,欢迎提出宝贵意见哦~我们会及时处理!
点击此处反馈