weixin_38516190
- 粉丝: 8
- 资源: 896
最新资源
- 基于区块链的乳制品溯源系统文档+源码+全部资料+高分项目.zip
- 基于区块链技术之可溯源珠宝电商平台文档+源码+全部资料+高分项目.zip
- 基于区块链的药品溯源系统(学习开发中)文档+源码+全部资料+高分项目.zip
- 基于事件驱动+事件溯源+Saga的微服务示例文档+源码+全部资料+高分项目.zip
- 基于使用Axon框架基于DDD领域驱动设计、CQRS读写分离和事件溯源来实现货物运输系统文档+源码+全部资料+高分项目.zip
- 基于若依后台管理系统的代码溯源系统文档+源码+全部资料+高分项目.zip
- 基于以太坊 Solidity 语言开发秒钛坊区块链智能合约致辞供应链金融信贷周期全流程溯源文档+源码+全部资料+高分项目.zip
- 基于事件溯源基于事件回溯的高性能架构,例如:秒杀、抢红包、12306卖票等,实现cqrs最复杂的模型, 通过事件是追加的特性,然后结合事件批量提交的手段,避免在
- Visual Studio Code中的IntelliSense功能详解.pdf
- 基于溯源图的入侵威胁检测相关论文及阅读笔记文档+源码+全部资料+高分项目.zip
- Keil C51 插件 检测所有if语句
- 基于优雅的Laravel框架开发咖啡壶是一个免费、开源、高效且漂亮的资产管理平台。资产管理、归属使用者追溯、盘点以及可靠的服务器状态管理面板文档+源码+全部资料+高分项目.zip
- 基于云链聚合的隐私保护数据共享与溯源平台文档+源码+全部资料+高分项目.zip
- 各种排序算法java实现的源代码.zip
- java考试题目总132
- 用c语言实现各种排序算法
资源上传下载、课程学习等过程中有任何疑问或建议,欢迎提出宝贵意见哦~我们会及时处理!
点击此处反馈




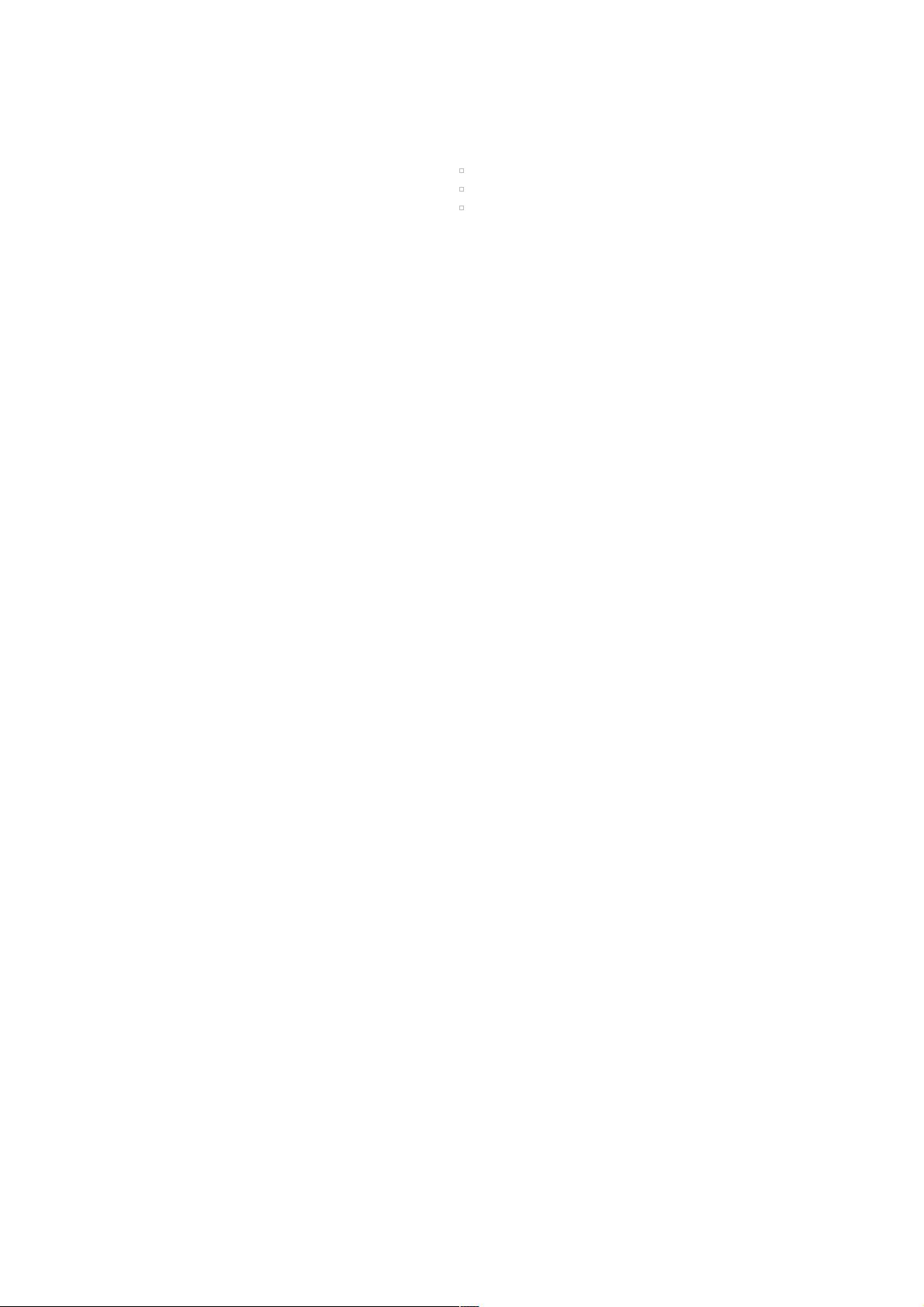










评论11